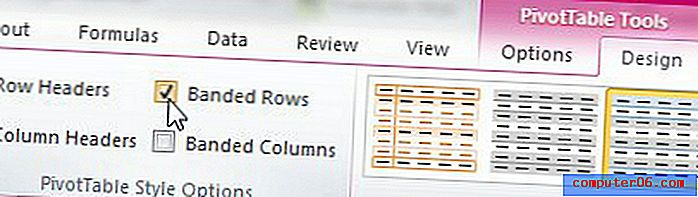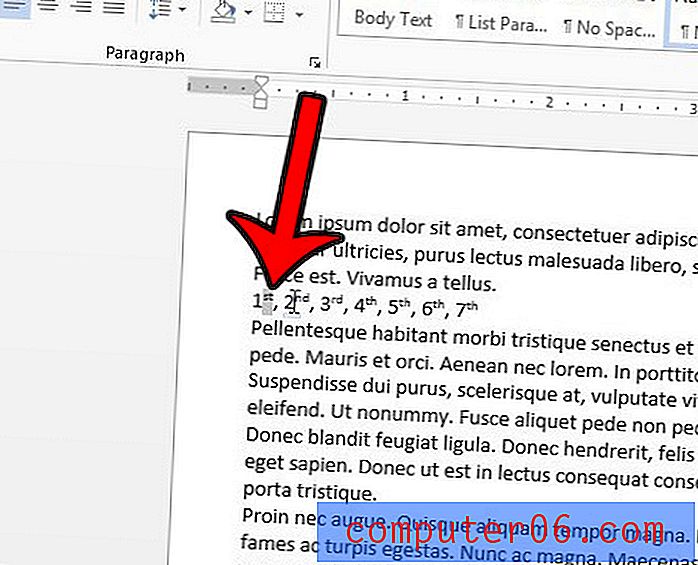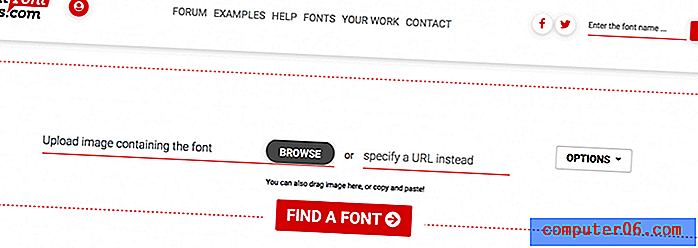Kontingenční tabulka
Uživatelé aplikace Microsoft Excel 2010 vždy hledají nejlepší způsob, jak uspořádat a třídit data v tabulkách. Toho lze dosáhnout mnoha různými způsoby a vaše situace bude pravděpodobně určující scénář při určování, která metoda je pro vás nejvhodnější. Kontingenční tabulka v aplikaci Microsoft Excel 2010 je však úžasný nástroj pro sumarizaci dat, která máte, a nalezení potřebných informací. Kontingenční tabulka je ideální pro scénáře, kde máte konkrétní položku, kterou chcete shrnout, jako je produkt nebo datum, a sekundární sadu dat, která chcete shrnout na základě těchto parametrů.
Kdy mám použít kontingenční tabulku?
Určování, kdy byste měli používat kontingenční tabulku, může být složité, takže první věcí, kterou musíte udělat, je zjistit, jaké informace se snažíte získat. V ideálním případě by měla být použita kontingenční tabulka, když je otázka, na kterou se pokoušíte odpovědět, podobná Kolik jsme xx prodali? nebo Kolik peněz jsme vydělali prodejem xx? Na tyto otázky lze odpovědět, pokud máte tabulku se sloupci, které obsahují sloupec produktu, sloupec prodaných jednotek, sloupec ceny a sloupec celkového prodeje . Mohou existovat i jiné sloupce, ale musíte mít sloupec obsahující data pro každou informaci, kterou chcete shrnout. Například na obrázku níže vidíte, že mám pět sloupců, i když potřebuji pouze data ze čtyř z nich.

Dokážu vytvořit kontingenční tabulku pro shrnutí údajů obsažených v této tabulce, což mi znemožní manuální stanovení odpovědi sám. I když by to nebylo obtížné s malou sadou dat, jako je tato, manuální sumarizace dat může být nesmírně únavné úsilí, když jednáte s tisíci kousky dat, takže kontingenční tabulka může doslova ušetřit hodiny práce.
Jak vytvořit kontingenční tabulku
Určete, které sloupce obsahují data, která chcete shrnout, a zvýrazněte tyto sloupce.

Když jsou vybrána všechna vaše data, klikněte na kartu Vložit v horní části okna, klikněte na ikonu Kontingenční tabulka v části Tabulky na pásu karet a potom klikněte na možnost Kontingenční tabulka . Pokud nevíte, je pás karet vodorovný pruh nabídky v horní části okna. Obrázek níže ukazuje položky Vložit i Kontingenční tabulky, na které chcete kliknout.
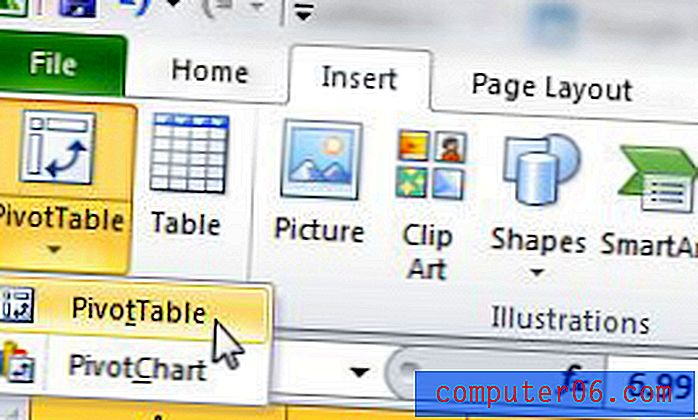
Otevře se nové okno Vytvořit kontingenční tabulku, jako je okno níže. Všechny informace v tomto okně jsou správné kvůli datům, která jste zvýraznili dříve, takže stačí kliknout na tlačítko OK .
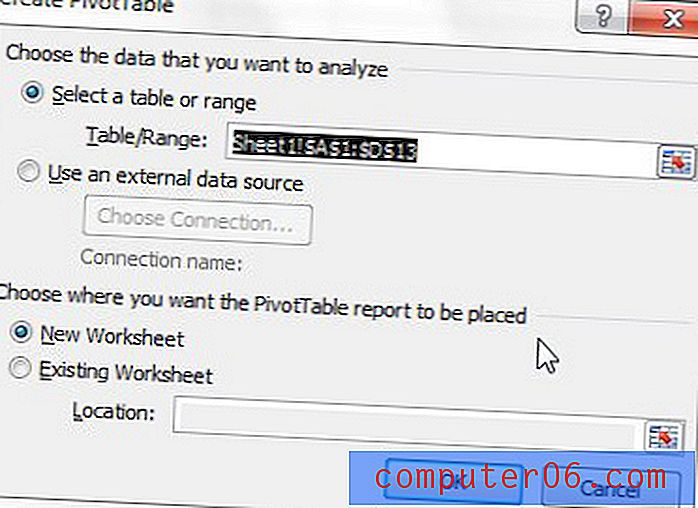
Vaše kontingenční tabulka se otevře jako nový list v sešitu Excel. Na pravé straně tohoto listu je sloupec Seznam kontingenčních tabulek obsahující názvy sloupců, které jste vybrali dříve. Zaškrtněte políčko nalevo od každého názvu sloupce, který bude zahrnut do kontingenční tabulky. Nekontroloval jsem sloupec Cena, protože v kontingenční tabulce nemusím zobrazovat tato souhrnná data.
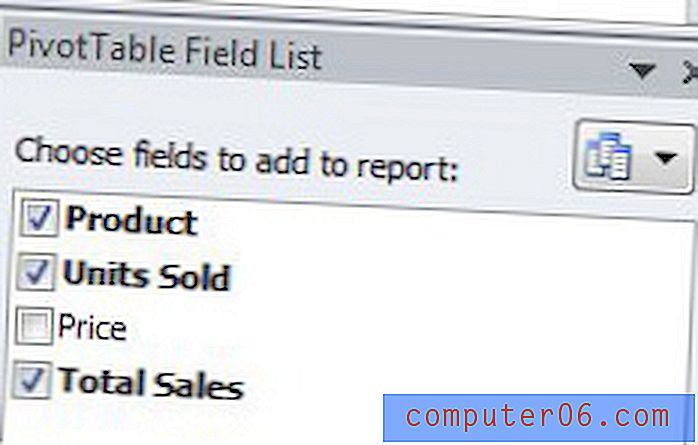
Tím se změní informace zobrazené na obrazovce tak, aby se zobrazila vaše dokončená kontingenční tabulka. Všimněte si, že všechna data jsou shrnuta, takže v našem příkladu uvidíte, kolik z každého produktu bylo prodáno a celkový objem dolaru všech těchto prodejů.
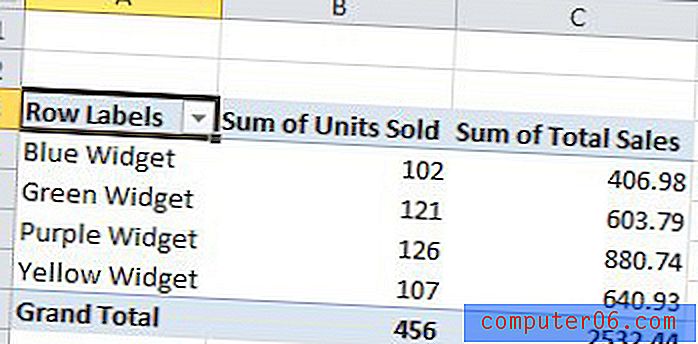
Pokud však pracujete s mnoha řádkovými položkami, je obtížné přečíst tyto zprávy. Proto rád přizpůsobím své kontingenční tabulky trochu pomocí možností na kartě Návrh v části Nástroje kontingenčních tabulek . Klepnutím na kartu Návrh v horní části okna zobrazíte tyto možnosti.
Jedním ze způsobů, jak usnadnit čtení kontingenční tabulky, je zaškrtnutí možnosti Pruhované řádky v pásu karet v části Možnosti stylu kontingenční tabulky . Tím se střídají barvy řádků v kontingenční tabulce, což přehled mnohem snáze čte.