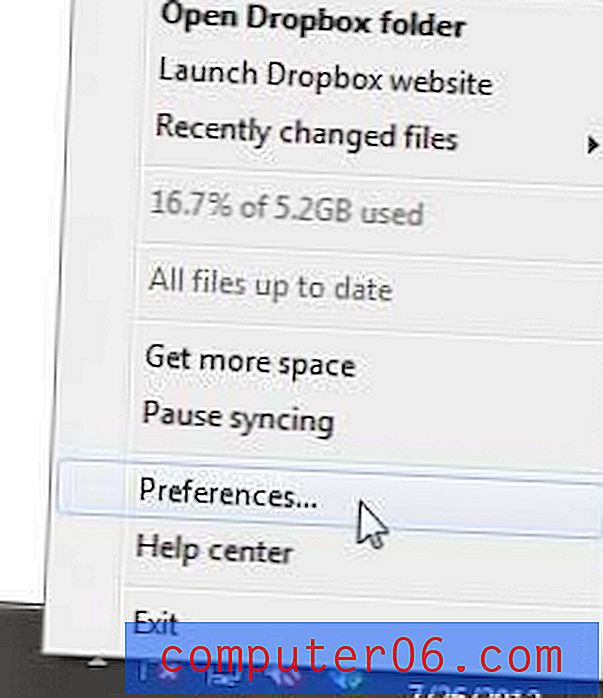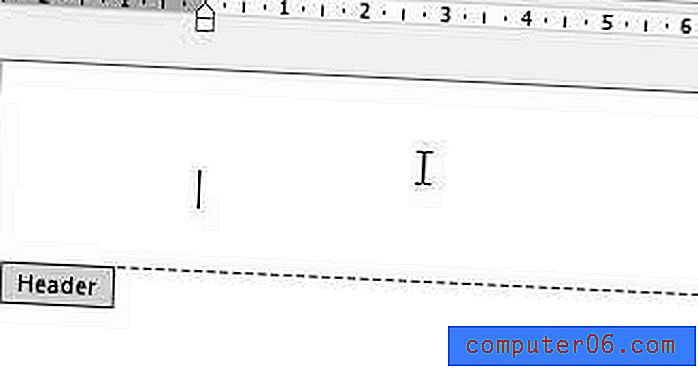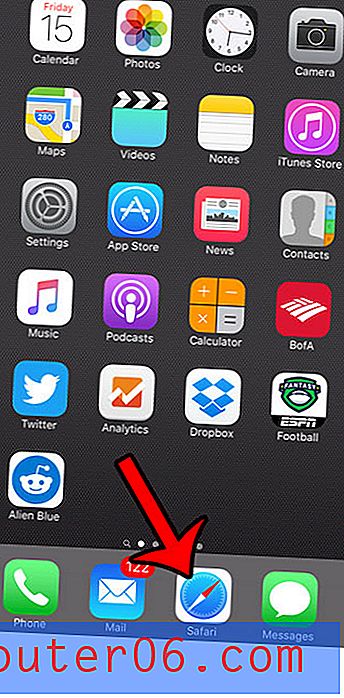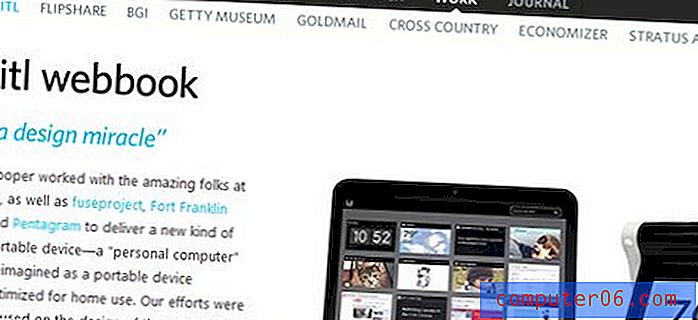Jak povolit nebo zakázat hardwarovou akceleraci v aplikaci Spotify
Když používáte aplikaci Spotify, občas si můžete všimnout problému s výkonem. K tomu může dojít, pokud rychlost vašeho internetového připojení klesne opravdu nízko, nebo pokud připojení úplně zmizí. Může se však také stát, protože procesor vašeho počítače se snaží dekódovat zvukový proud z Spotify.
Jedním z možných řešení tohoto problému je povolení nastavení v nabídce Spotify s názvem hardwarová akcelerace. U některých počítačů to může pomoci aplikaci Spotify zlepšit výkon, protože využívá více prostředků v počítači, aby zajistila lepší zážitek. Naopak, pokud jste dříve povolili hardwarovou akceleraci a zjistíte, že Spotify nefunguje dobře, můžete ji deaktivovat a zjistit, zda aplikace bez ní funguje lépe. Můžete pokračovat níže a zjistit, kde najdete nastavení hardwarové akcelerace Spotify.
Jak přepnout nastavení hardwarové akcelerace v aplikaci Spotify
Kroky v tomto článku byly provedeny v aplikaci Spotify v počítači se systémem Windows 7. Hardwarová akcelerace může být v některých počítačích vylepšením vaší zkušenosti s používáním Spotify, zatímco v jiných může být horší. Pokud máte s aplikací Spotify potíže s výkonem, může vám pomoci přepnutí tohoto přepínače. Pokud se však zkušenost s aplikací zhorší, budete se chtít vrátit k lepšímu nastavení.
Krok 1: Spusťte aplikaci Spotify.
Krok 2: Klikněte na tlačítko Upravit v levém horním rohu okna a poté na možnost Předvolby .
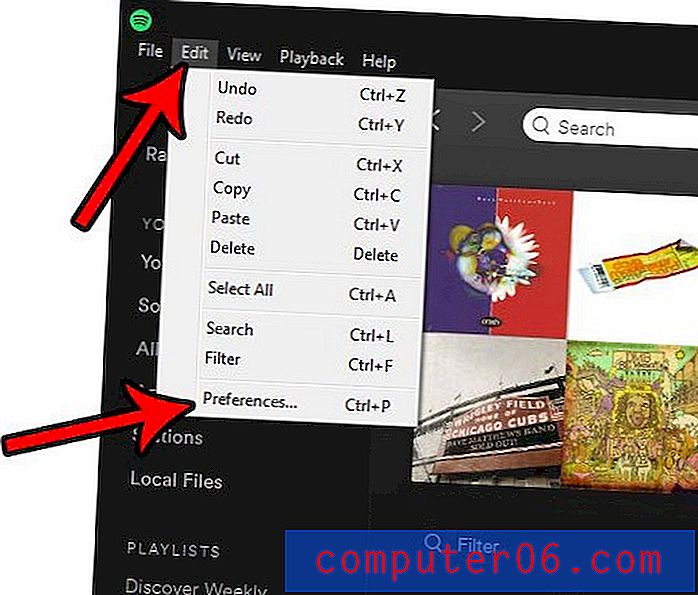
Krok 3: Přejděte dolů do dolní části nabídky ve středu okna a vyberte možnost Zobrazit pokročilá nastavení .

Krok 4: Znovu přejděte do dolní části této nabídky a poté klikněte na tlačítko napravo od položky Povolit hardwarovou akceleraci . Hardwarová akcelerace se zapne, když je tlačítko zelené. Aby se změny hardwarové akcelerace projevily, je třeba restartovat aplikaci Spotify.
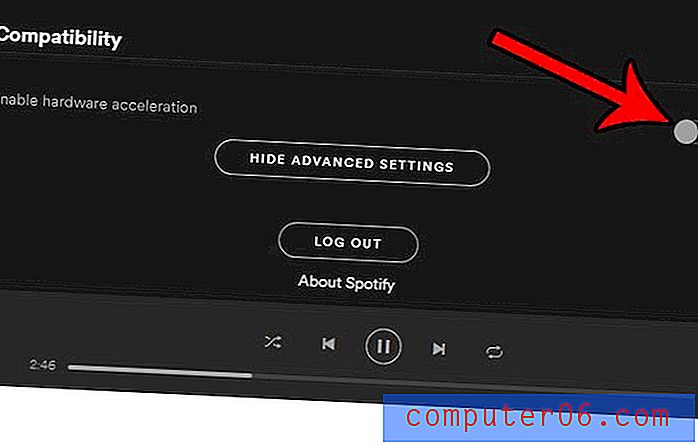
Mnoho dalších aplikací v počítači má také hardwarovou akceleraci. Nastavení hardwarové akcelerace v prohlížeči Google Chrome můžete například upravit, pokud v prohlížeči také dochází k suboptimálnímu výkonu.