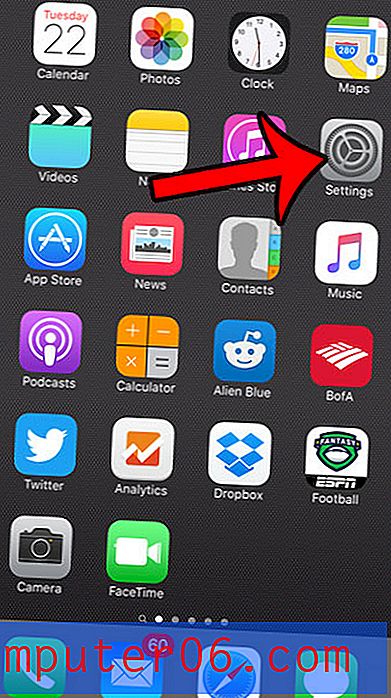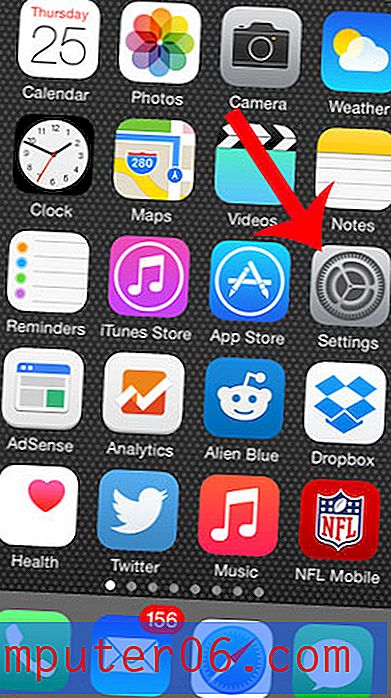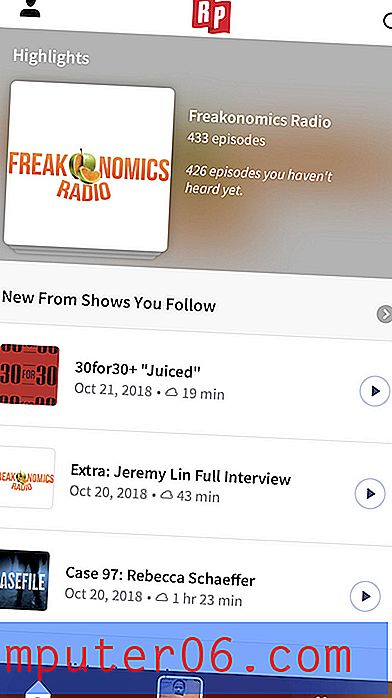Jak přidat hudbu a zvuk do aplikace PowerPoint
Do prezentace PowerPoint můžete přidat něco zvláštního s hudbou nebo zvukem. I když to může být trochu složitější - a vyžaduje, abyste znali prostředí, ve kterém bude vaše prezentace uvedena - může přidat k zobrazovaným informacím zvláštní prvek.
Ať už chcete přidat hudbu na pozadí, zvukové efekty, vyprávění nebo něco jiného, nemusí to být vůbec obtížné.
Takto přidáte hudbu / zvuk do aplikace PowerPoint v několika jednoduchých krocích!
Prozkoumejte šablony PowerPoint
Poznámka k audio prezentacím
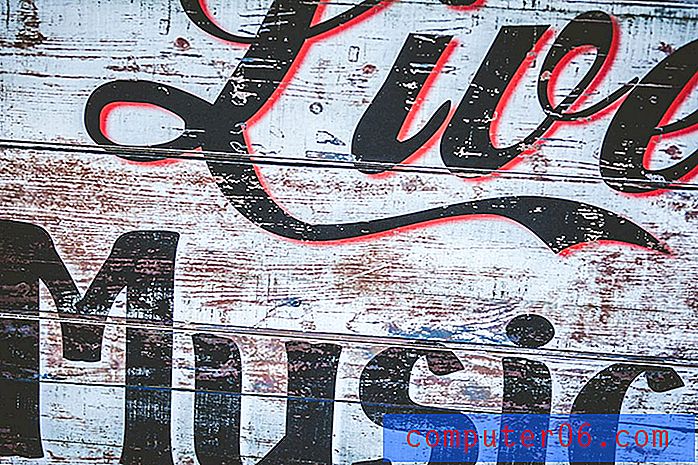
Před přidáním hudby nebo zvuku do prezentace PowerPoint je důležité zvážit dvě věci:
Kam prezentujete?
Má prezentační prostředí nebo prostor zvukové vybavení a reproduktory, které dodávají hudbu nebo jiný zvuk každému publiku jasně? Je to také dobrý nápad udělat malou prezentaci znovu a zkuste spustit prezentaci a zvuk v prostoru před publikem.
Máte povolení k přehrávání hudby nebo zvuku vloženého do vaší prezentace?
V závislosti na vaší poloze, obsahu a době trvání zvukového záznamu může být vyžadováno zvláštní povolení držitele autorských práv k zvuku.
Navrhněte snímek

Přestože můžete do snímku v aplikaci PowerPoint kdykoli přidat hudební nebo zvukové soubory, doporučuje se nejprve navrhnout snímek a poté přidat zvukový obsah. (Tímto způsobem neriskujete, že po vložení zvukového souboru smažete nebo ztratíte.)
Jakmile je návrh připraven, můžete do počítače vložit zvukový klip.
Vložte hudební nebo zvukový soubor

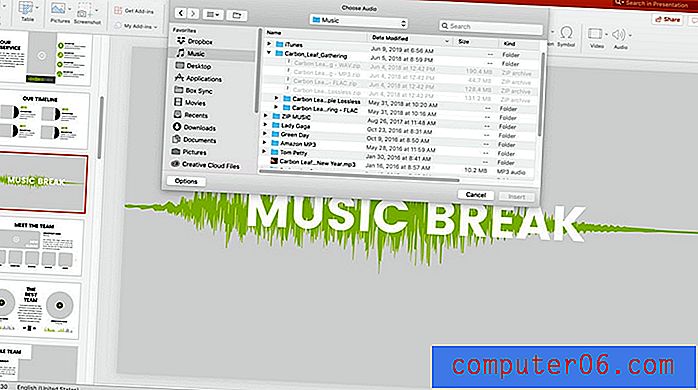
PowerPoint vám umožní vložit zvukové soubory, které jsou uloženy ve formátu MP3 nebo WAV. Při přidávání zvukových souborů si všimněte jejich velikosti. Velké zvukové soubory mohou vaši prezentaci zvětšit a zpomalit.
Přidat zvuk z nabídky Vložit. Přejděte na tlačítko Zvuk a klikněte na něj pro tři možnosti:
- Zvukový prohlížeč: Zobrazí nové zvukové soubory v počítači, ze kterých si můžete vybrat. Tato možnost zobrazí všechny zvukové soubory a dokonce vám umožní jejich náhled. Zobrazí všechny typy souborů, i ty, které nejsou podporovány PowerPoint. Například skladby v iTunes musí být převedeny do formátu MP3 nebo WAV, než je lze přidat na snímek.
- Zvuk ze souboru: Umožňuje vybrat zvukový soubor z počítače. Můžete přímo vložit jakýkoli soubor, který je v příslušném formátu.
- Nahrávání zvuku: Pokud plánujete použít pro hlas vlastní hlas nebo chcete nahrát krátký hudební klip
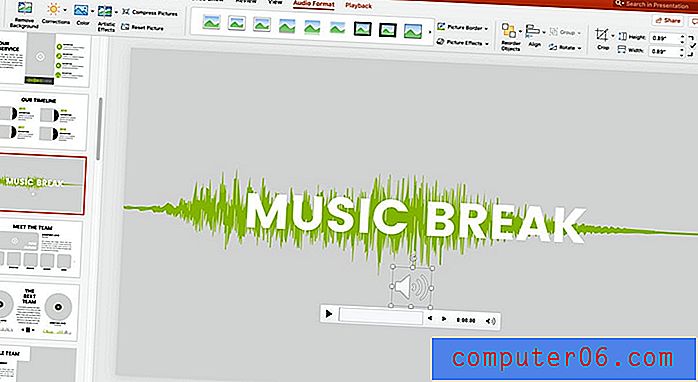
Jakmile najdete zvukový klip, který chcete použít, vyberte Vložit. Na snímku se zobrazí ikona zvuku. Také si všimnete, že se na panelu nástrojů objevila karta Přehrávání, která umožňuje úpravy zvukového souboru.
Upravte podle své prezentace
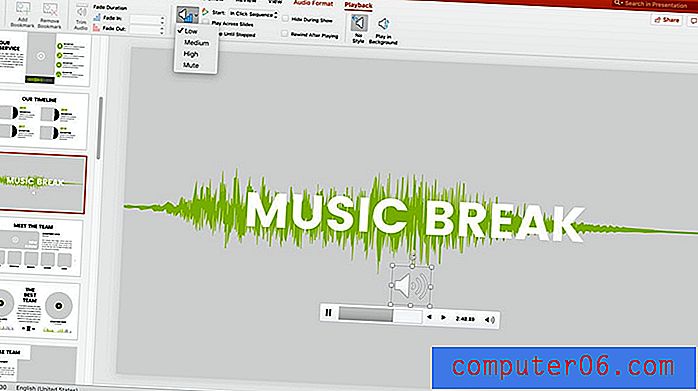
Nyní je čas upravit zvuk tak, aby pracoval s vaší prezentací. Klepnutím na kartu Přehrávání upravte nastavení, včetně toho, zda by se hudba měla hrát automaticky, jakmile se dostanete na snímek nebo zda chcete klepnutím přehrát.
Můžete také upravit nastavení, jako je hlasitost, vyblednutí / zmizení hudby, ať už chcete, aby se přehrávala na více snímcích, a možnosti opakování. Všechna tato nastavení jsou umístěna na panelu nástrojů. Můžete také provádět základní úpravy, jako je oříznutí zvuku na odpovídající délku.
Uložte prezentaci a jste připraveni ke sdílení. Verze aplikace PowerPoint 2007 a vyšší automaticky ukládají zvukové soubory do prezentace při uložení.
Závěr
Přidání zvukového souboru do prezentace aplikace PowerPoint je poměrně jednoduché a vyžaduje pouze zvukový soubor, který chcete zahrnout.
Zatímco starší verze aplikace PowerPoint vám umožňují stahovat hudbu z adresy URL, tato funkce byla deaktivována. Není to špatný krok, protože vás chrání před nepříjemnou situací, že zvuk nemá lokálně zabudovaný, když to budete potřebovat!
Nezapomeňte se podívat na našeho úplného průvodce šablon PowerPoint nebo na naši sbírku nejlepších šablon PowerPoint pro váš další projekt!