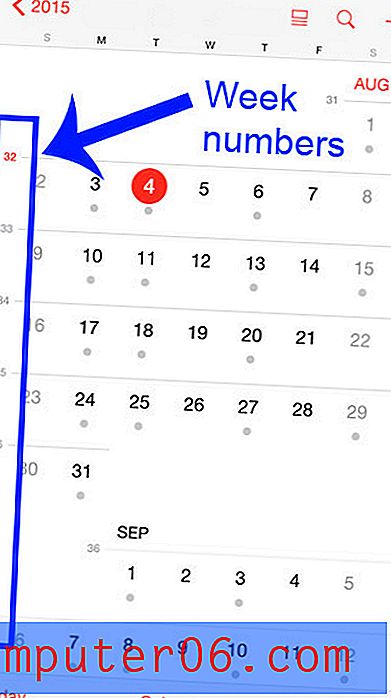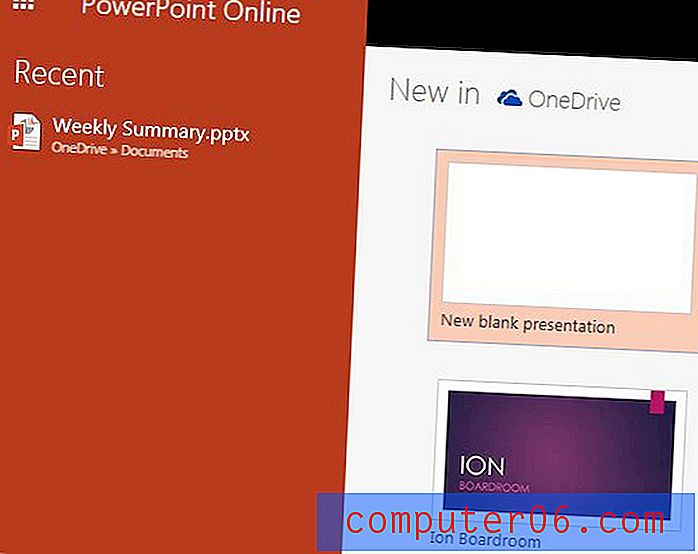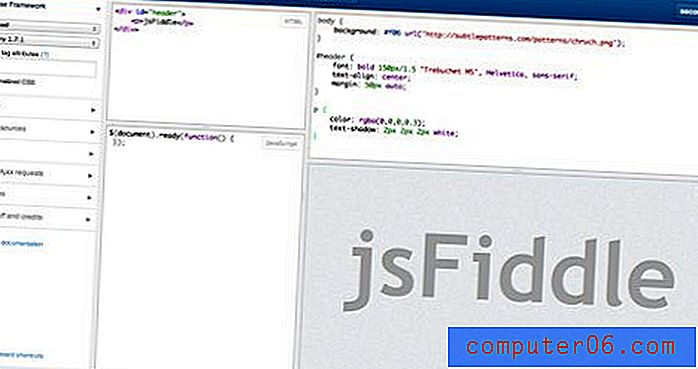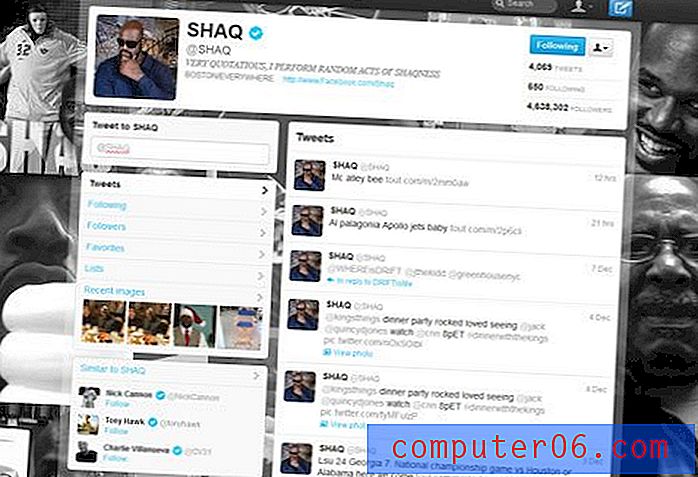Jak přidat obrázek do záhlaví v aplikaci Word 2010
Microsoft Word vám poskytuje možnost přidat do dokumentu mnoho typů obsahu. Ať už se jedná o mediální soubor, jako je obrázek nebo video, nebo něco jiného, jako komentář, můžete opravdu rozbalit jednoduchý text. Existuje několik způsobů, jak vložit obrázky na pozadí dokumentu v aplikaci Microsoft Word 2010, a každá možnost je vhodná pro různé situace. Pokud však máte potíže s přidáním obrázku jako vodoznaku nebo jako obrázek na pozadí, další možností, kterou byste měli zvážit, je přidání obrázku do sekce záhlaví.
Přidání obrázku do části záhlaví v aplikaci Word 2010 přidá obrázek do horní části dokumentu. Tento obrázek se poté objeví v tomto umístění v horní části každé stránky dokumentu. Náš článek níže vám ukáže kroky, které musíte udělat, abyste tohoto výsledku dosáhli.
Vložení obrázku do záhlaví v aplikaci Word 2010
Kroky v tomto článku vám ukážou, jak přidat obrázek do části záhlaví dokumentu. Tento obrázek se zobrazí za textem, který jste zadali do dokumentu.
Krok 1: Otevřete dokument v aplikaci Word 2010.
Krok 2: Klikněte na kartu Vložit v horní části okna.
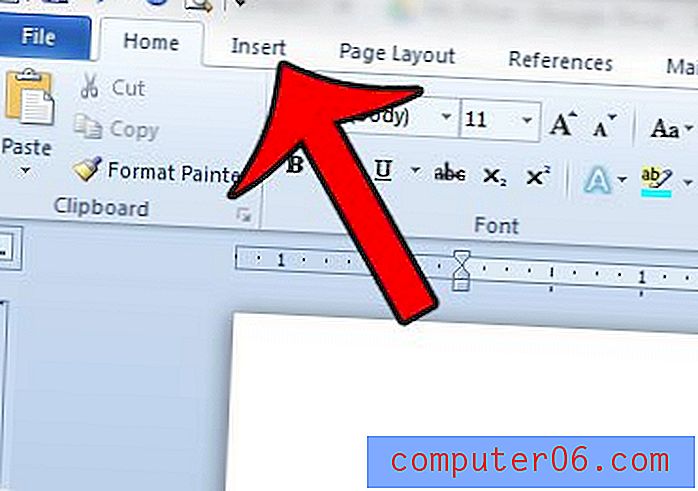
Krok 3: Klikněte na tlačítko Záhlaví v části Záhlaví a zápatí pásu karet Office a poté klikněte na možnost Prázdné . Alternativně můžete vybrat možnost Prázdný (Tři sloupce), pokud chcete obrázek vložit do jiné části záhlaví.
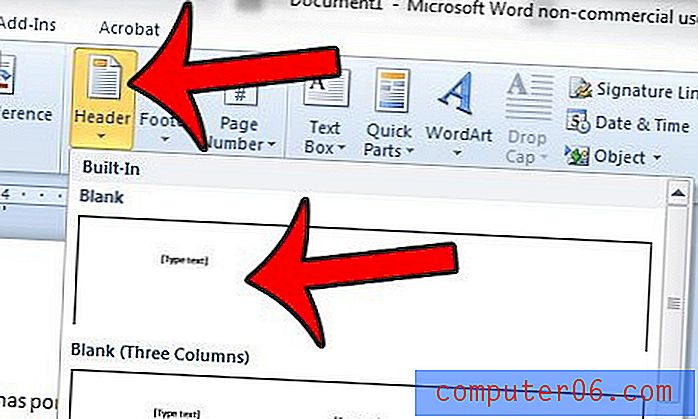
Krok 4: Klikněte na tlačítko Obrázek v části Vložit na pásu karet Office. Pokud tato možnost nevidíte, zkontrolujte, zda je v horní části okna vybrána karta Návrh v části Nástroje záhlaví a zápatí .
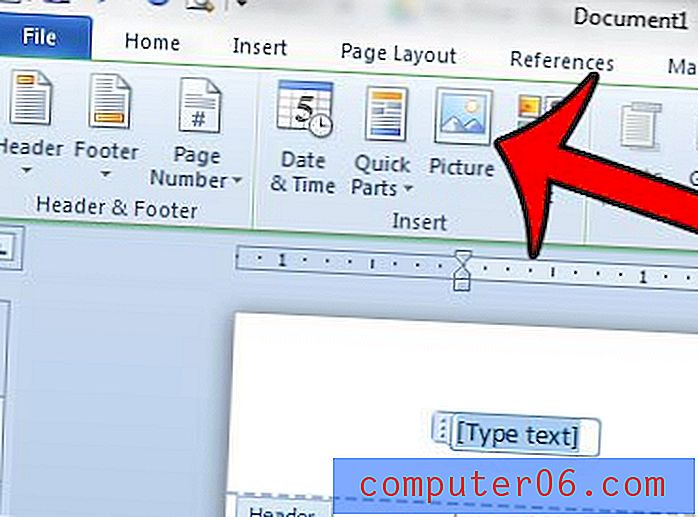
Krok 5: Vyberte obrázek, který chcete vložit, a poté klikněte na tlačítko Vložit ve spodní části okna.

Pokud váš obrázek posouvá tělo dokumentu dolů, můžete kliknout na roh obrázku a přetáhnout jej a upravit tak velikost obrázku,
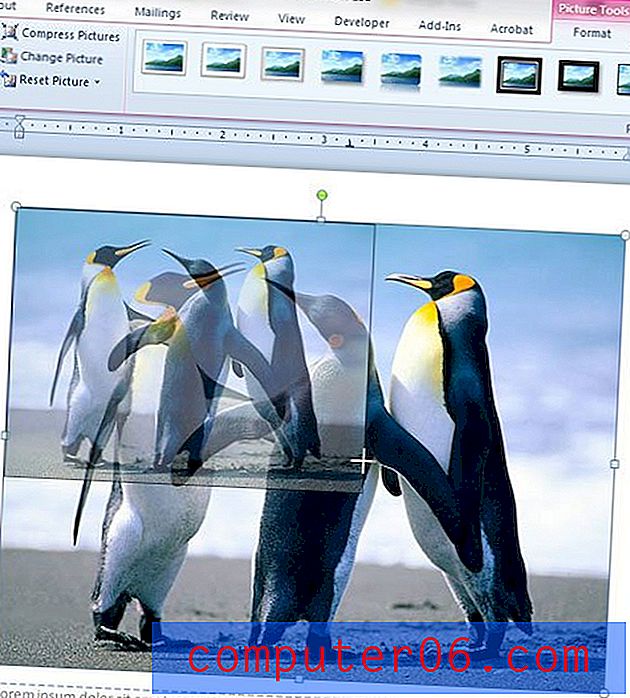
Nebo můžete přetáhnout spodní okraj sekce záhlaví nahoru umístěním kurzoru na spodní okraj v pravítku na levé straně obrazovky, kliknutím na okraj a přetažením nahoru.
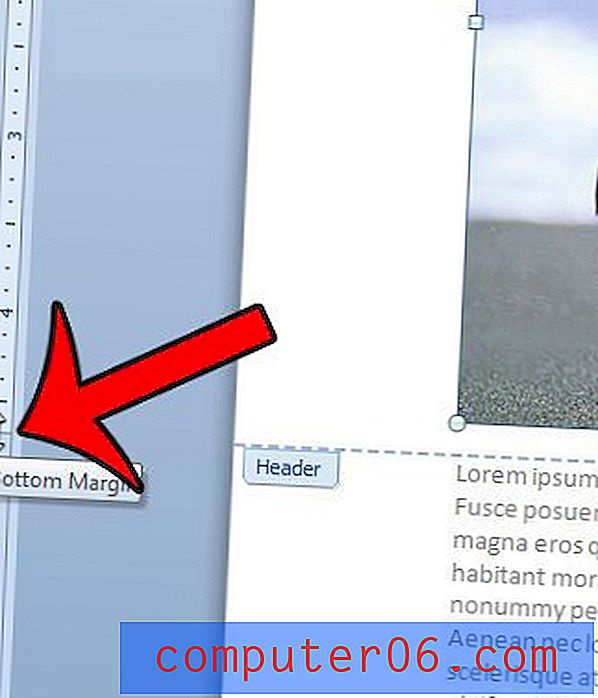
Zobrazení záhlaví a zápatí můžete ukončit kliknutím na tlačítko Zavřít záhlaví a zápatí na pásu karet Office.
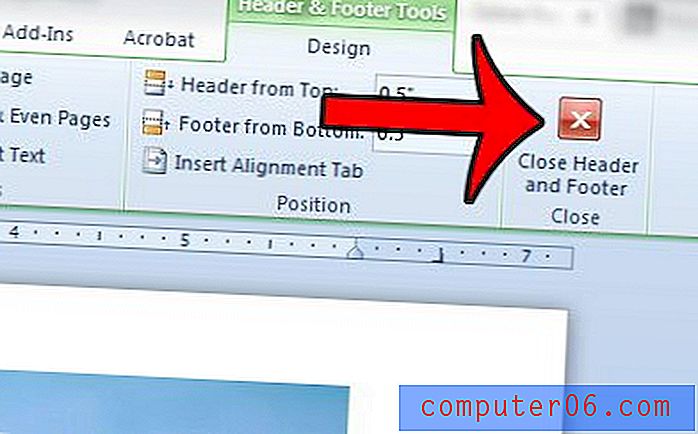
Máte na pozadí dokumentu obrázek, ale netiskne se? Chcete-li tisknout obrázky na pozadí nebo barvy, musíte změnit nastavení v aplikaci Word 2010. Klikněte sem a zjistěte, jak tuto možnost najít.