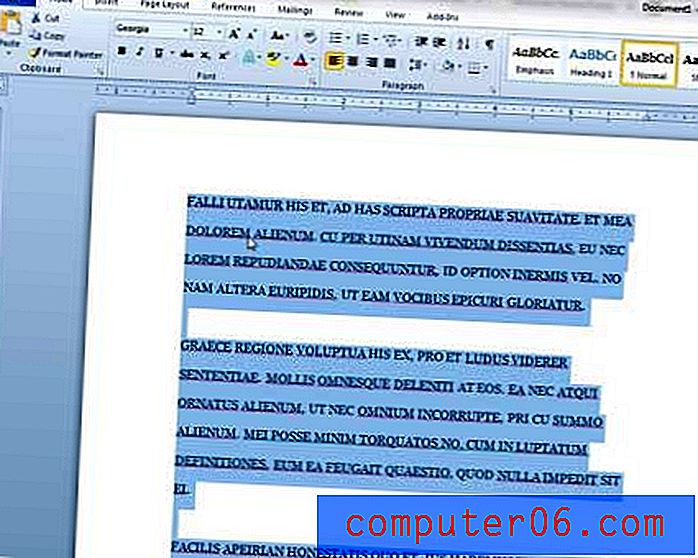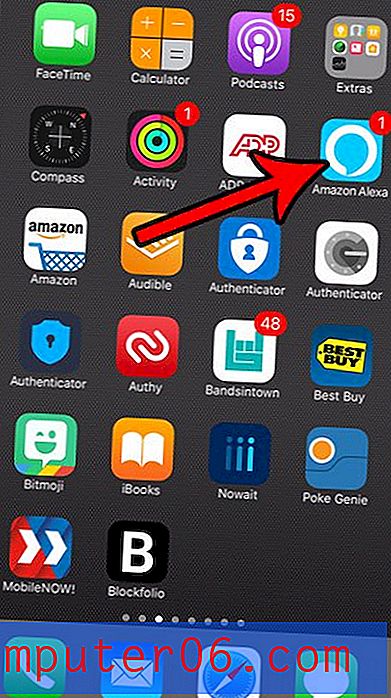Jak přidat číslování řádků v aplikaci Excel 2013
Číslování řádků v Excelu je užitečné, když potřebujete odkazovat na konkrétní buňku buď na jinou osobu, nebo jako součást vzorce. Takže pokud štítky, které obvykle identifikují vaše řádky, nejsou přítomny, může to vaši práci trochu ztížit.
Nebo možná budete muset do tabulky přidat další sloupec, ve kterém číslujete buňku v každém řádku sloupce. Ale namísto zadávání všech těchto čísel sami můžete hledat efektivnější způsob, jak dosáhnout požadovaného výsledku. Náš průvodce níže vám ukáže, jak provést každou z těchto věcí, takže můžete do tabulky Excel přidat číslování řádků libovolným způsobem.
Jak přidat popisky řádků v aplikaci Excel 2013
Kroky v této části předpokládají, že aktuálně nevidíte popisky řádků vlevo od tabulky. Všimněte si, že to bude také předpokládat, že nevidíte žádná písmena sloupců. Tyto položky se nazývají Nadpisy a záhlaví řádků i záhlaví sloupců se řídí stejným nastavením.
Krok 1: Otevřete tabulku v aplikaci Excel 2013.
Krok 2: Klikněte na kartu Zobrazit v horní části okna.
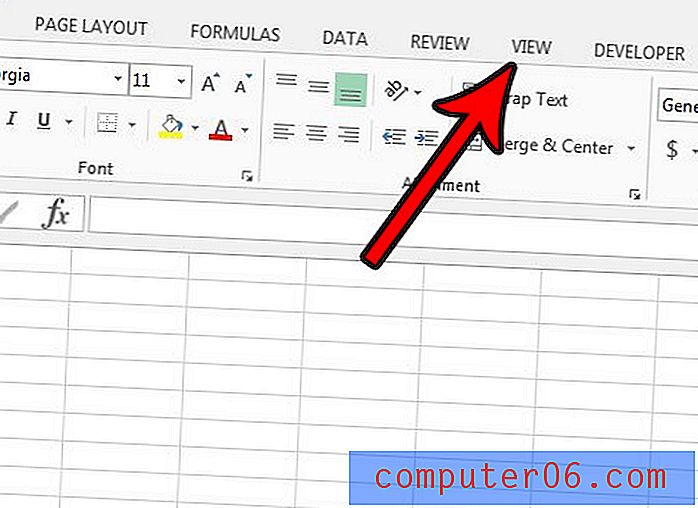
Krok 3: Zaškrtněte políčko vlevo od nadpisů v části Zobrazit na pásu karet. Štítky vašich řádků by nyní měly být viditelné.
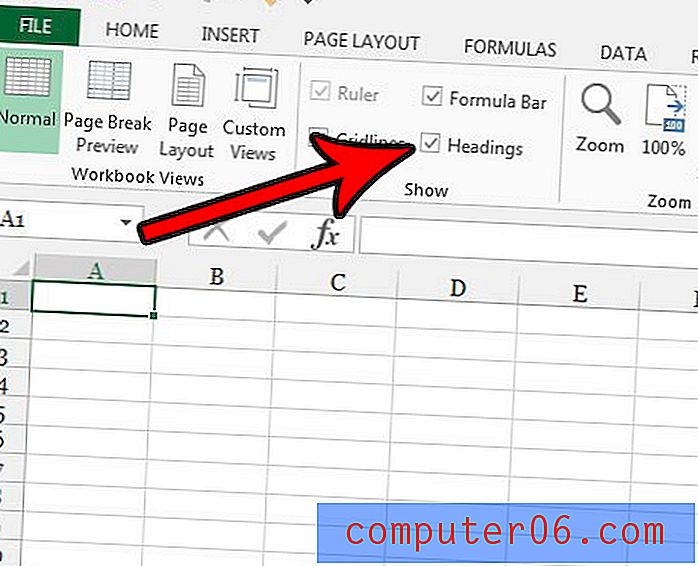
Pokud chcete být schopni rychle vyplnit řadu čísel po sobě jdoucími čísly, pokračujte dále v části níže.
Jak vyplnit řádky po sobě jdoucími čísly v aplikaci Excel 2013
Tato část se nezabývá popisky řádků, které jsme přidali do níže uvedené části. Spíše to bude přidávat hodnoty do vašich buněk ve formě číselné sekvence, která se zvyšuje o jednu. Postupujte podle kroků v této části vám to umožní rychle a bez chyb, což je pravděpodobně úleva, pokud jste to dříve provedli ručním zadáním všech těchto hodnot.
Krok 1: Otevřete tabulku v aplikaci Excel 2013.
Krok 2: Klikněte do nejvyšší buňky, kde chcete začít číslování řádků, a zadejte první číslo, které chcete použít pro číslování.
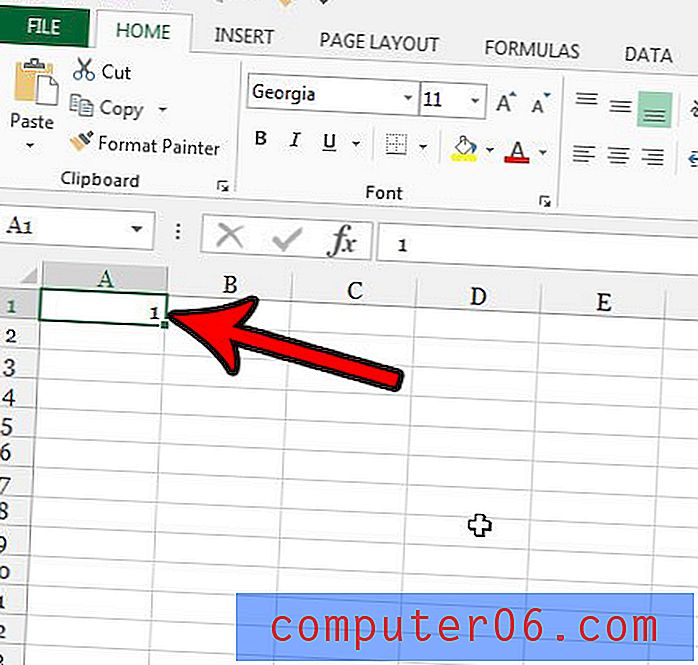
Krok 3: Podržte stisknutou klávesu Ctrl na klávesnici, klepněte a podržte v pravém dolním rohu buňky a potom přetáhněte dolů, dokud nevyberete počet buněk, do kterých chcete přidat po sobě jdoucí čísla. Uvolněním tlačítka myši tyto buňky vyplníte. Všimněte si, že číslo, které jde do nejspodnější buňky, se zobrazí jako malé rozbalovací číslo mírně pod kurzorem myši.
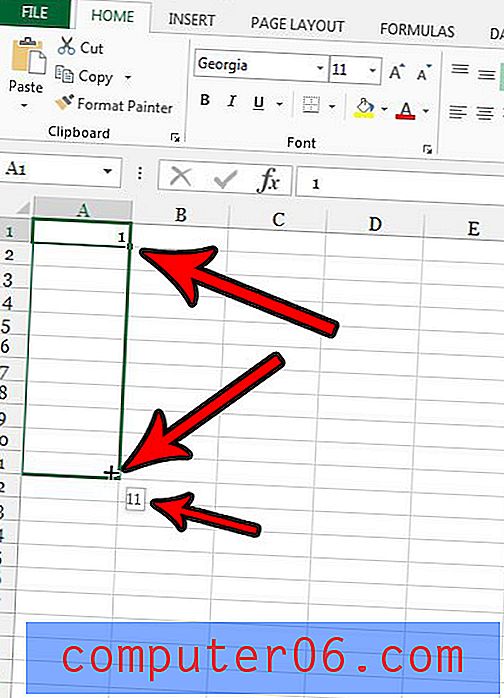
Máte velkou tabulku, kterou je obtížné vložit do souhrnného formátu, aniž byste museli vykonávat další práci? Zjistěte více o kontingenčních tabulkách a zjistěte, zda se jedná o nástroj, který může být užitečný pro vaši Excel aktivitu.