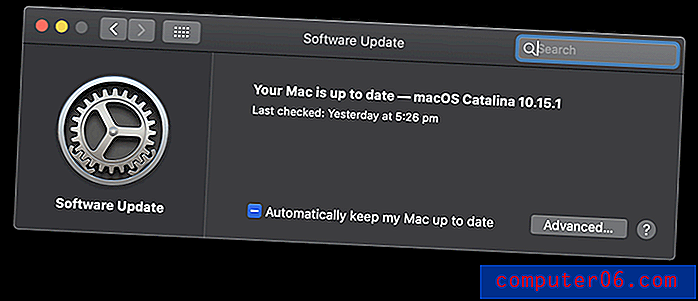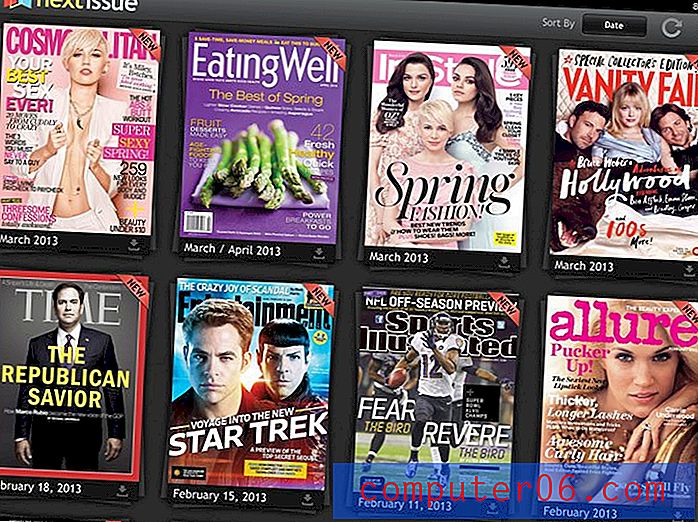Jak rozostřit pozadí ve Photoshopu CS5
Už jste někdy pořídili snímek rušné scény, ale s úmyslem zdůraznit jeden konkrétní prvek této scény? I když by to mohlo být možné pomocí kamery (nevím - já jsem daleko od dostatečně kvalifikovaného fotografa, abych mohl něco takového udělat), je to určitě proveditelné v Adobe Photoshop CS5. Metoda, jak to provést, však není zcela zřejmá a vy můžete ztratit spoustu času pomocí nesprávných nástrojů, než nakonec najdete ten správný. Naučíte se, jak rozostřit pozadí ve Photoshopu CS5, s řešením vašeho aktuálního problému a naučí vás, jak používat jeden z užitečnějších nástrojů v programu.
Jak vytvořit rozmazané pozadí ve vašem obrázku pomocí Photoshopu CS5
Nejprve otevřete obrázek, pro který se chcete naučit, jak rozostřit pozadí. Můžete spustit aplikaci Photoshop CS5 a použít příkaz Otevřít v nabídce Soubor, nebo můžete kliknout pravým tlačítkem myši na soubor, klepněte na Otevřít v programu a poté na Adobe Photoshop CS5 .
Na pravé straně okna Photoshopu je panel Vrstvy, který zobrazuje každou z vrstev, které jsou aktuálně v obrázku Photoshopu. Pokud tam panel není, otevřete jej stisknutím klávesy F7 na klávesnici. Pokud pracujete s běžným obrázkovým souborem, jako je JPEG, GIF nebo PNG, bude existovat pouze jedna vrstva. Pokud však pracujete s PSD, PDF nebo jiným typem souboru, který je schopen ukládat informace o vrstvách, může tam být několik vrstev. Bez ohledu na typ souboru klepněte na vrstvu, která obsahuje pozadí, které chcete rozostřit.
Klikněte na tlačítko Upravit v režimu rychlé masky v dolní části panelu nástrojů na levé straně okna. Pokud máte potíže s vyhledáním tohoto nástroje, vyhledejte ikonu na obrázku níže.
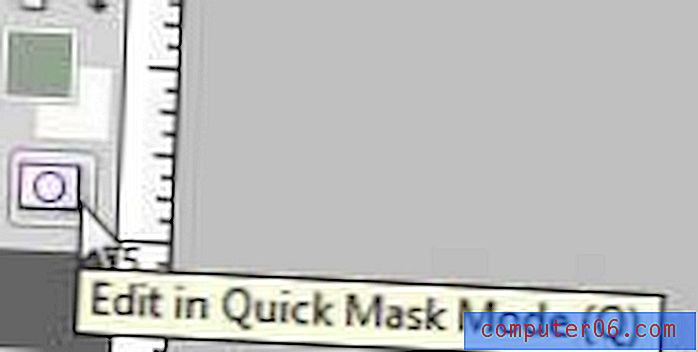
Klikněte na nástroj Štětec na panelu nástrojů a poté vyberte velikost štětce, která je dostatečně velká, aby efektivně kreslila přes objekt v popředí, který nechcete rozostřit. Na obrázku níže kreslím přes prostředního tučňáka, protože chci, aby byl součástí mého obrazu, který není rozmazaný. Chcete-li provádět přesnější práci s nástrojem štětce, doporučujeme zmenšit velikost štětce a poté přiblížit obrázek a získat tak přesnější oblasti, například okraje objektu.

Po dokončení by měl být celý objekt v popředí natřen průhlednou červenou barvou.

Klepnutím na tlačítko Upravit ve standardním režimu v dolní části panelu nástrojů se vrátíte do normálního režimu úprav. Toto je stejné tlačítko, na které jste klikli dříve, ale jeho název se nyní změní.
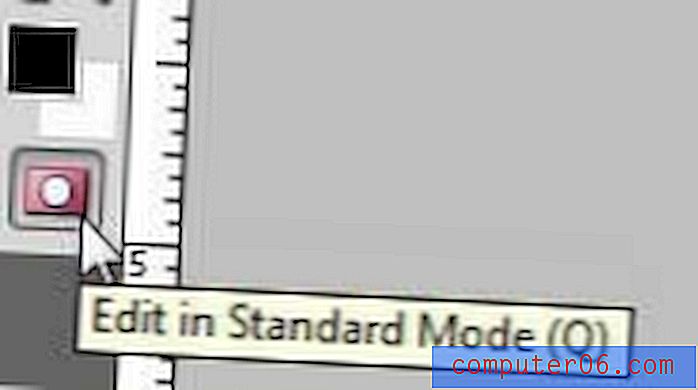
Celá oblast na pozadí by nyní měla zobrazovat blikající černé a bílé čáry, které ukazují, že je vybrána oblast.
Klikněte na nabídku Filtr v horní části okna, klikněte na Rozostření a poté na Gaussovské rozostření .
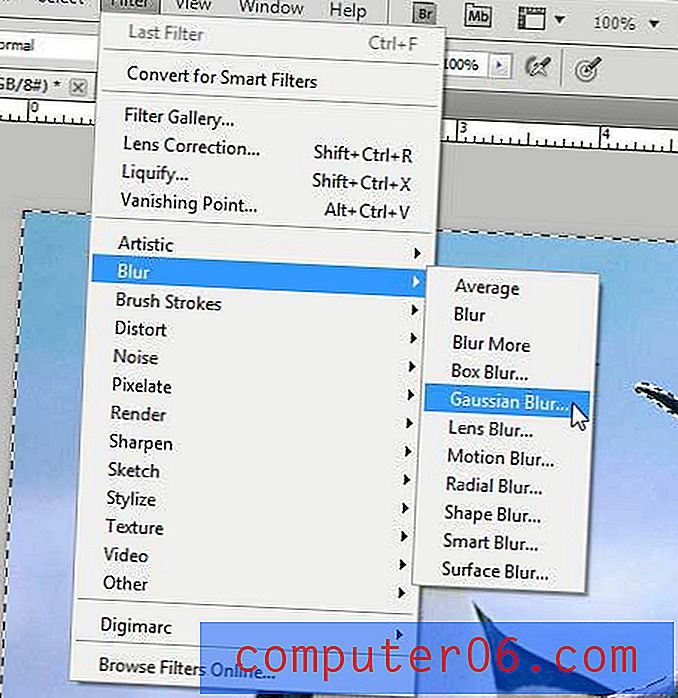
Přetáhněte jezdec v dolní části okna, dokud neuvidíte požadované množství rozostření v obrázku. Čím vyšší je číslo v poli Poloměr, tím bude rozmazané pozadí.
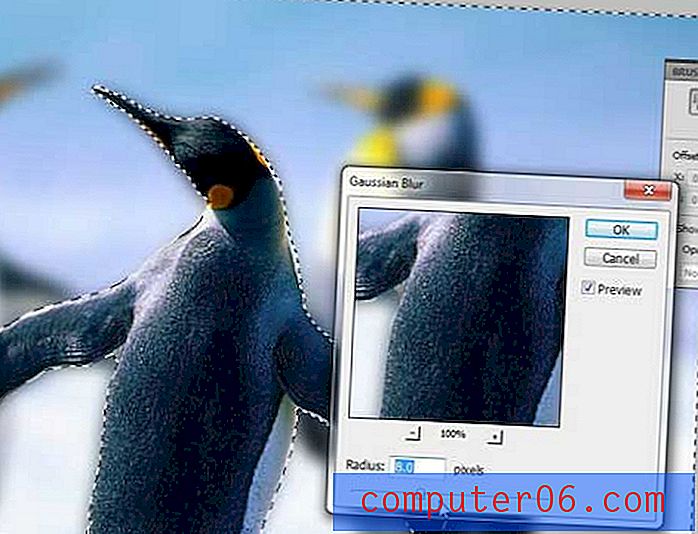
Pokud jste spokojeni s efektem rozostření zobrazeným na obrázku, klepnutím na tlačítko OK aplikujte rozostření na obrázek.

Pokud chcete zachovat kopii nezměněného původního souboru, nezapomeňte uložit obrázek s jiným názvem souboru.
Až budete s použitím nástroje Rychlá maska a Gaussovského rozostření pohodlní, můžete také zvážit použití jiných typů rozostření na obrázky Photoshopu. Mohou vytvářet podobné efekty, které byste mohli dávat přednost těm efektům vytvořeným s Gaussovým rozostřením.