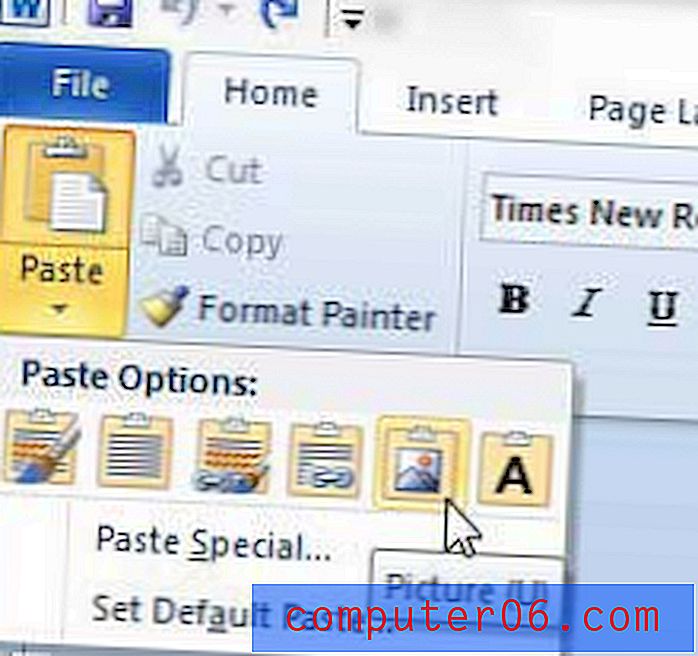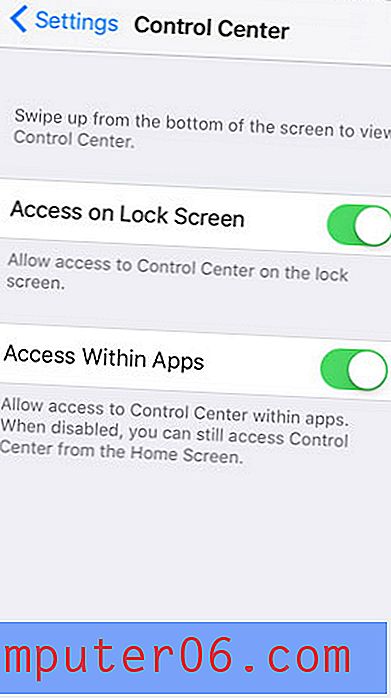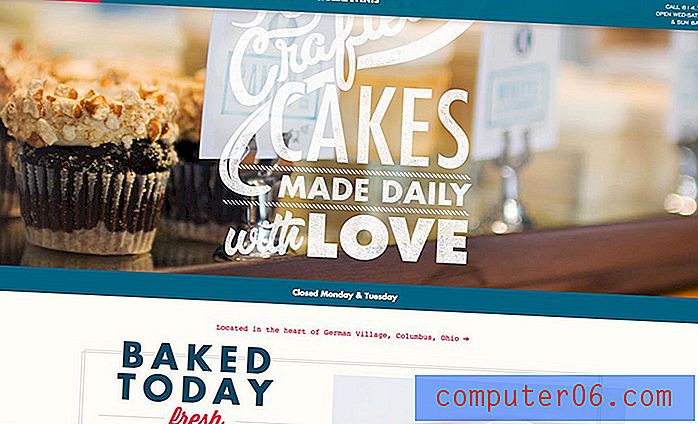Jak změnit výchozí písmo v aplikaci Outlook 2013
Poslední aktualizace: 14. února 2017
Pokud zjistíte, že výchozí styl písma nebo barva není přitažlivá, můžete se rozhodnout změnit výchozí písmo v aplikaci Outlook 2013. Písmo, které používáte v dokumentech a e-mailech, může mít vliv na to, jak lidé čtou informace, které vytvoříte, takže úprava výchozího písma pro vaše e-mailové zprávy může mít nějaký pozitivní dopad.
Pokud vás nebaví výchozí písmo, které používáte při vytváření zpráv v aplikaci Outlook, nebo pokud vidíte jiné lidi, kteří používají různá a vzrušující písma, pak vám náš průvodce níže ukáže, jak tuto změnu provést. I když můžete změnit písmo pro každou zprávu, kterou vytvoříte v aplikaci Outlook 2013, jednotlivě, může to být únavné. Lepší možností je tedy změnit výchozí nastavení písma tak, aby bylo při každém psaní nové zprávy přizpůsobeno podle vašich představ. Níže si můžete přečíst, jak se dozvíte.
Změna výchozích písem v aplikaci Outlook 2013
Ve skutečnosti budete mít možnost nastavit výchozí písma pro řadu různých scénářů, ale budeme se zaměřovat na nastavení výchozího písma pro nové zprávy v aplikaci Outlook 2013. Pokud se rozhodnete, že také chcete nastavit výchozí písmo u zpráv, na které odpovídáte, nebo zpráv psaných prostým textem, můžete stále postupovat podle stejných kroků, ale v kroku 6 budete muset vybrat příslušnou možnost.
Krok 1: Spusťte aplikaci Outlook 2013.
Krok 2: Klikněte na kartu Soubor v levém horním rohu okna.
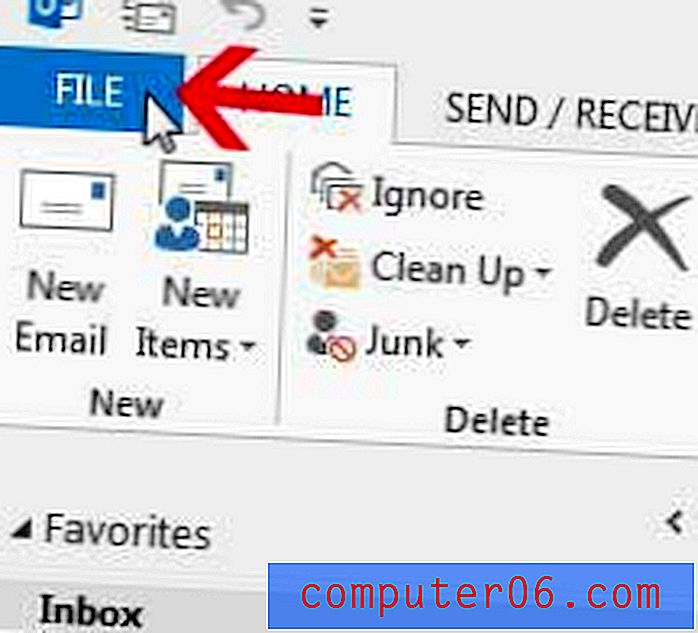
Krok 3: Klikněte na Možnosti ve sloupci vlevo.
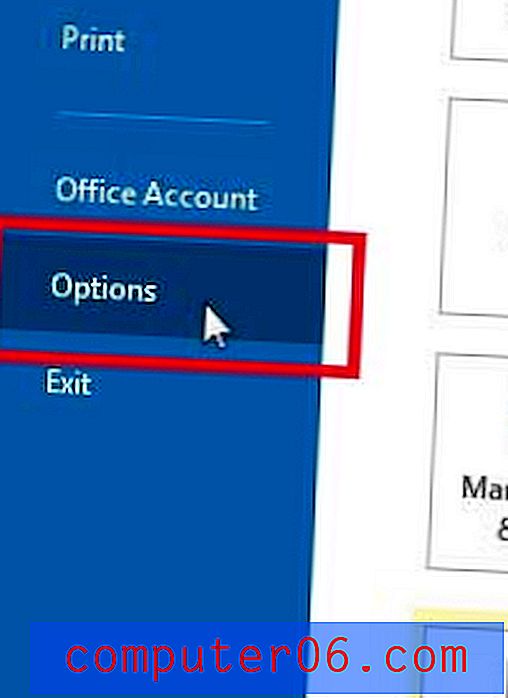
Krok 4: Klepněte na položku Pošta v levém sloupci okna Možnosti aplikace Outlook .
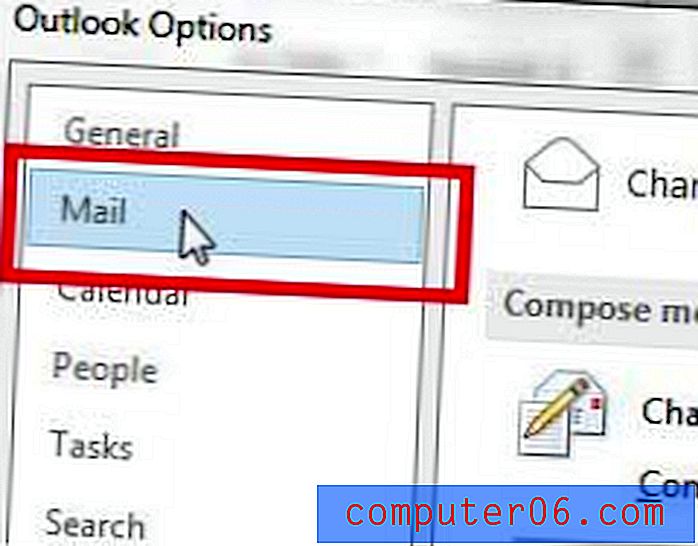
Krok 5: Klikněte na tlačítko Kancelářské potřeby a písma na pravé straně okna.
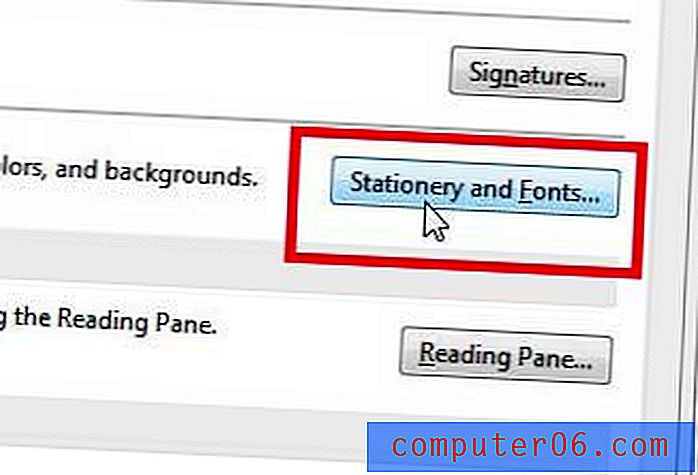
Krok 6: Klikněte na tlačítko Písmo v části Nové poštovní zprávy . Jak bylo uvedeno výše, na tuto obrazovku se můžete vrátit později a změnit výchozí písmo pro zprávy, na které odpovídáte nebo přeposíláte, nebo pro zprávy ve formátu prostého textu.
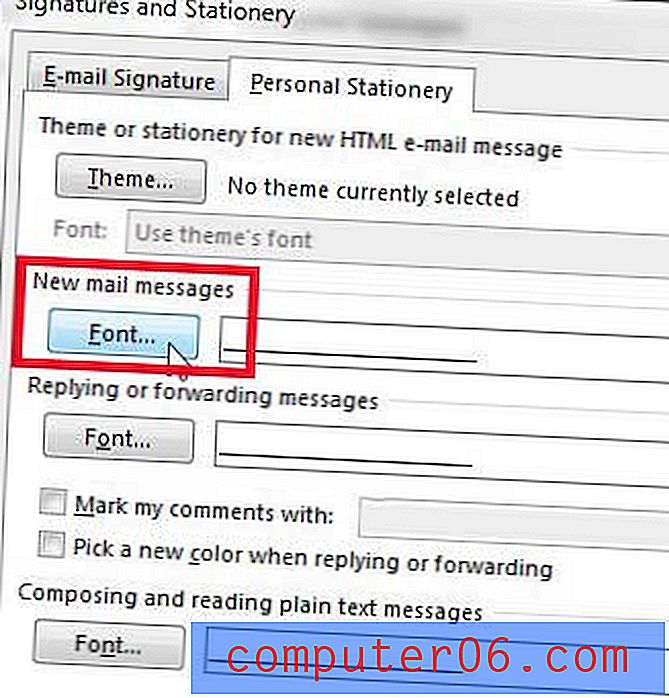
Krok 7: Vyberte výchozí písmo a vyberte libovolné další nastavení, které chcete na něj použít. S tlačítkem Nastavit jako výchozí v levém dolním rohu okna si nemusíte dělat starosti. Při provádění změn to zůstane šedé.

Krok 8: Klepnutím na tlačítko OK uložte provedené změny a poté klepnutím na tlačítka OK v oknech Možnosti podpisu a šablony a Možnosti aplikace Outlook vraťte aplikaci Outlook.
Shrnutí - Jak nastavit výchozí písmo v aplikaci Outlook 2013
- Otevřete kartu Soubor .
- Klikněte na tlačítko Možnosti .
- Vyberte kartu Pošta .
- Klikněte na tlačítko Kancelářské potřeby a písma .
- Klikněte na tlačítko Písmo v části Nové poštovní zprávy .
- Vyberte výchozí nastavení písma a klepněte na OK .
Pokud v počítači nevidíte něco, co se vám líbí, můžete přejít do knihovny Google Fonts a stáhnout si nové typy písem.
Nelíbí se vám způsob, jakým se vaše jméno zobrazuje v e-mailech, které odešlete? Naučte se, jak změnit způsob, jakým se vaše jméno zobrazuje v aplikaci Outlook 2013, pokud chcete, aby příjemci zpráv viděli při e-mailu jiné jméno.