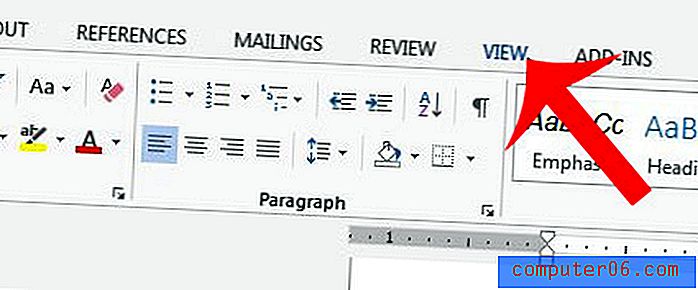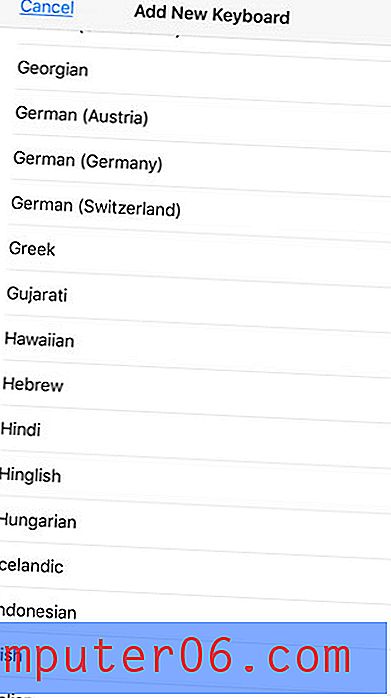Jak změnit štítky vodorovné osy v aplikaci Excel 2010
Microsoft Excel 2010 je velmi užitečný nástroj pro organizování a zobrazování dat. I když většina uživatelů nemusí plně využít funkcí, které program nabízí, existuje několik zajímavých nástrojů, jako jsou grafy a grafy, které můžete rychle vytvořit. Tyto grafy budou automaticky generovány z dat, která vyberete, a obvykle data zobrazují požadovaným způsobem. Excel však někdy nerozumí tomu, co se snažíte udělat, a označí vaše data jiným způsobem, než jste chtěli. Naštěstí je tento problém snadno napravitelný, když se naučíte, jak změnit popisky vodorovných os v grafu.
Jak upravit štítky vodorovné osy v aplikaci Microsoft Excel 2010
Většina výhod plynoucích z použití nástroje pro vytváření grafů v aplikaci Microsoft Excel spočívá v procesu vytváření grafu jedním kliknutím, ale ve skutečnosti je to plně vybavený nástroj, který můžete použít k přizpůsobení vygenerovaného grafu mnoha různými způsoby. . Můžete upravit popisky vodorovné osy svého grafu nebo změnit intervaly jednotek, které Excel vybral pro graf na základě zvolených dat.
Nejprve otevřete tabulku aplikace Excel, která obsahuje data, která chcete grafovat nebo která obsahuje graf, který chcete upravit. Projdeme celý proces vytváření grafu, takže pokud již máte vytvořený graf, můžete přeskočit k části tutoriálu, kde ve skutečnosti měníme popisky vodorovných os v grafu.
Pomocí myši zvýrazněte data, která chcete do grafu zahrnout. Pokud chcete, můžete zahrnout popisky sloupců pro data, ale Excel je použije v grafu bez ohledu na to.
Klepněte na kartu Vložit v horní části okna a poté na typ grafu, který chcete vytvořit, z různých možností v části Grafy na pásu karet.
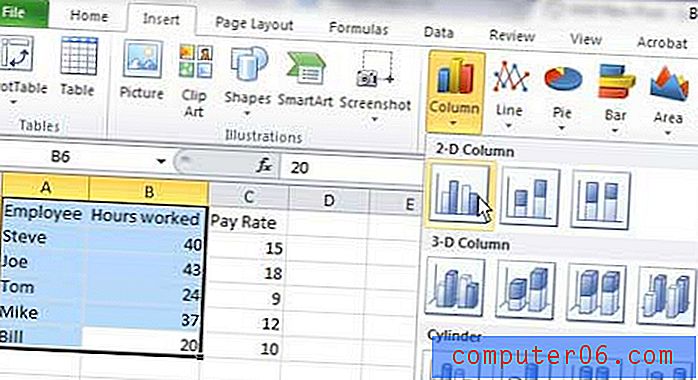
Po vygenerování grafu budou štítky vodorovné osy naplněny na základě dat v buňkách, které jste vybrali. Například v níže uvedeném grafu jsou štítky vodorovné osy křestními jmény některých falešných zaměstnanců.
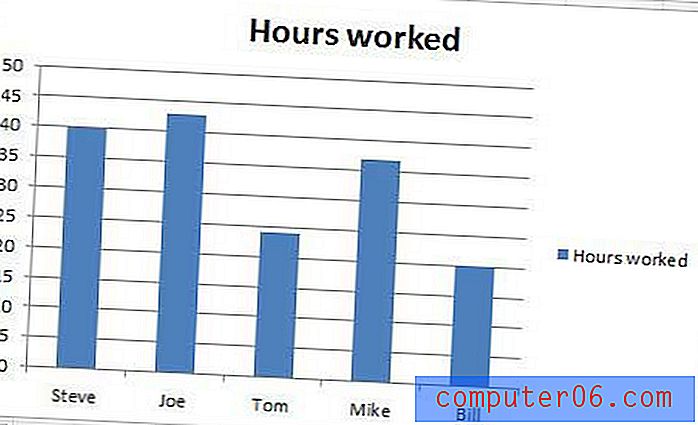
Pokud bych například chtěl do grafu přidat nějakou anonymitu, mohl bych se rozhodnout přehodnotit tyto zaměstnance obecnějšími termíny, například „Worker 1“, „Worker 2“ atd. To můžete udělat změnou hodnot v buňky, ze kterých je graf naplněn. Pokud nechcete měnit data v těchto buňkách, měli byste vložit nový sloupec vpravo nebo vlevo od aktuálního sloupce a přidat popisky os, které chcete použít v novém sloupci. Můj částečně upravený graf a data jsou uvedeny na obrázku níže.
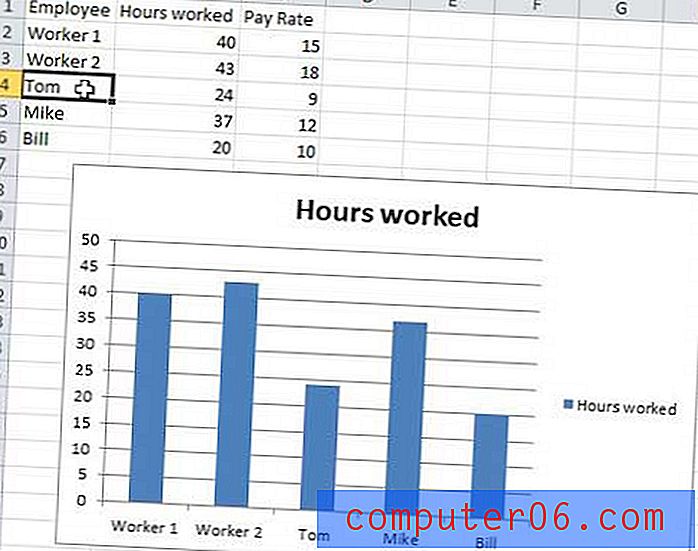
Jakmile experimentujete s funkcí grafů aplikace Excel na chvíli, začnete přesně chápat, jak to funguje. Graf neukládá žádná další data ani informace o vaší tabulce. Všechno v grafu je vyplněno z vašich dat, takže pokud chcete v grafu provést změny, musí to být provedeno z vašich dat.
Pokud chcete změnit další možnosti vodorovné osy, klepněte pravým tlačítkem myši na jeden z popisků os v grafu a poté klepněte na Formát osy .