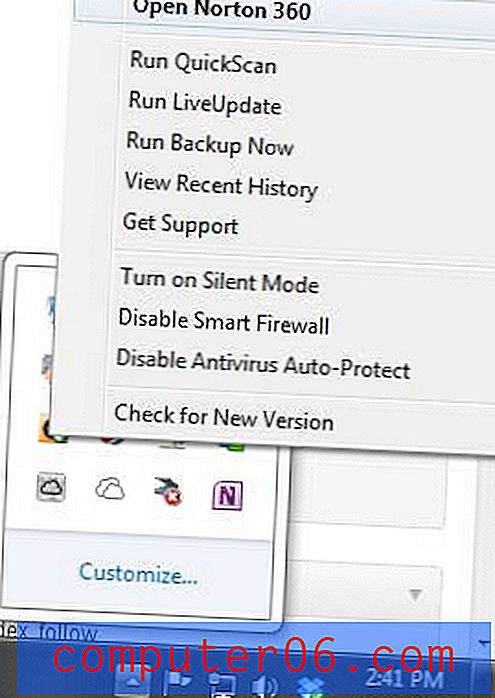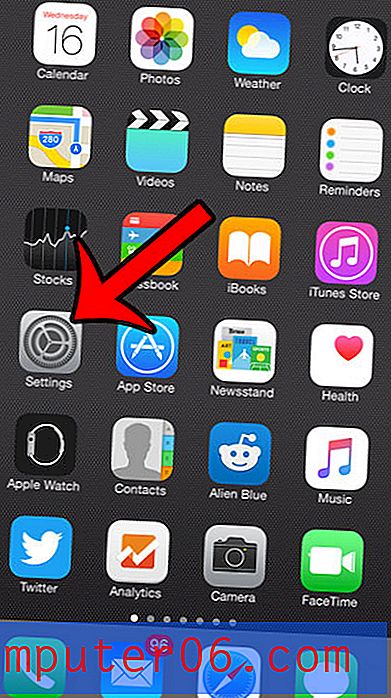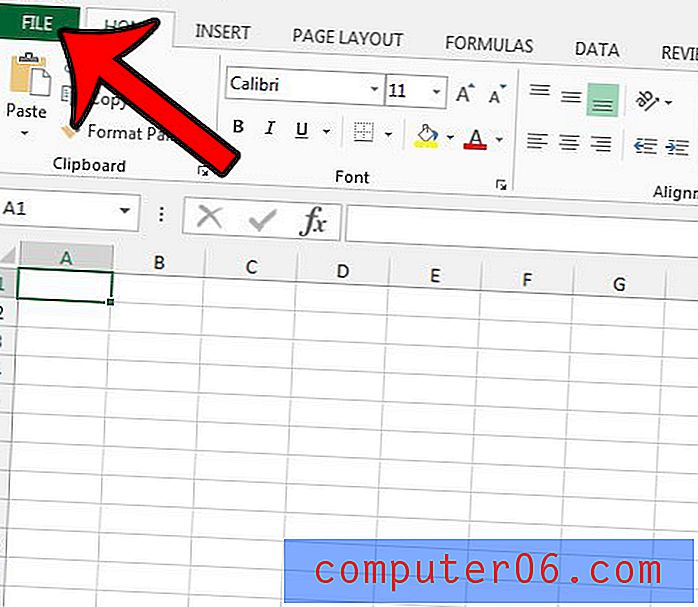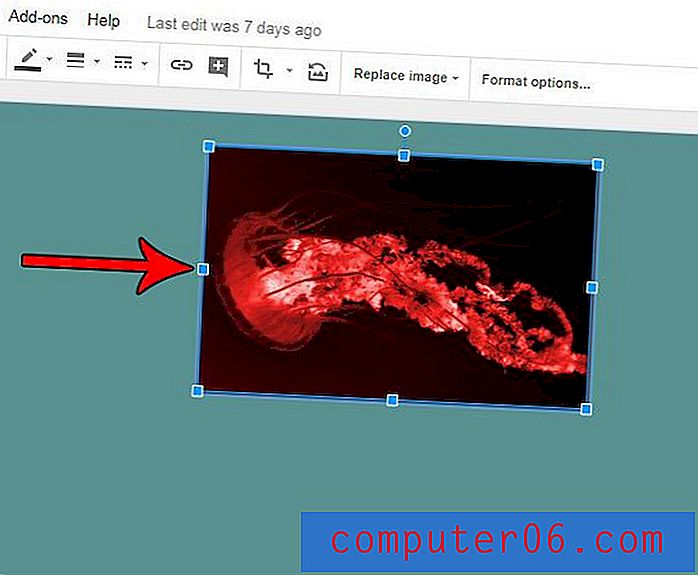Jak změnit barvu hypertextového odkazu v aplikaci Powerpoint 2010
Kroky v tomto článku vám ukážou, jak změnit barvy hypertextového odkazu v Powerpoint.
Výnos: Jiná barva pro vaše hypertextové odkazy PowerpointJak změnit barvu hypertextového odkazu v Powerpoint
VytisknoutTato příručka vám ukáže, jak změnit barvu hypertextového odkazu v prezentaci Microsoft Powerpoint, pokud se vám nelíbí barvy, které se aktuálně používají pro různé typy hypertextových odkazů.
Čas přípravy 2 minuty Aktivní čas 2 minuty Dodatečný čas 5 minut Celkem čas 9 minut Obtížnost SnadnáMateriály
- Soubor Microsoft Powerpoint
Nástroje
- Microsoft Powerpoint
Instrukce
- Otevřete soubor v Powerpoint.
- Klikněte na kartu Návrh v horní části okna.
- Klikněte na Barvy a poté vyberte Vytvořit nové barvy motivů .
- Vyberte tlačítko napravo od Hyperlink a poté vyberte požadovanou barvu.
- Klikněte na tlačítko Uložit .
Poznámky
Můžete také změnit barvu sledovaných hypertextových odkazů. Powerpoint nastavuje jinou barvu pro hypertextové odkazy s nekliknutím. Sledovaný hypertextový odkaz je ten, na který už uživatel klikl.
© SolveYourTech Typ projektu: Powerpoint Guide / Kategorie: ProgramyPři vytváření prezentace aplikace Powerpoint 2010 pro publikum, které bude prezentaci prohlížet v počítači, může být užitečné zahrnout co nejvíce vizuálně přitažlivých prvků a zdrojů.
Může to být prostřednictvím použití příslušných videí nebo obrázků nebo poskytnutím odkazu na web, který toto téma prozkoumá. Většina lidí identifikuje odkaz jako modrý podtržený text, což je výchozí barva, kterou aplikace Powerpoint 2010 používá ve svém výchozím rozvržení.
Pokud však používáte vlastní rozvržení nebo pokud vaše prezentace obsahuje jednu z možností na kartě Návrh, můžete ukončit neobvyklou barvu hypertextového odkazu. Naštěstí můžete tuto možnost nakonfigurovat, takže je možné se v Powerpoint 2010 naučit, jak změnit barvu hypertextového odkazu.
Vyberte si barvu Hyperlink v Powerpoint 2010
Jedním z největších hangupů, které většina lidí má, když se snaží přijít na to, jak změnit barvy hypertextových odkazů v Powerpoint 2010, je myšlenkový proces, který Powerpoint 2010 definuje odkazy stejným způsobem jako definovaný text. Barva hypertextového odkazu v Powerpoint 2010 je ve skutečnosti nastavena na vámi vybrané téma a musí být v této nabídce upravena.
1. Začněte otevřením prezentace aplikace Powerpoint 2010, která obsahuje hypertextový odkaz, který chcete upravit.
2. Klepněte na kartu Návrh v horní části okna. Váš aktuální motiv bude vybrán, jak je naznačeno obdélníkovým oranžovým zvýrazněním kolem miniatury motivu.

3. Klepněte na rozevírací nabídku Barvy v pravé horní části části Motivy na pásu karet a v dialogovém okně klepněte na Vytvořit nové barvy motivu .
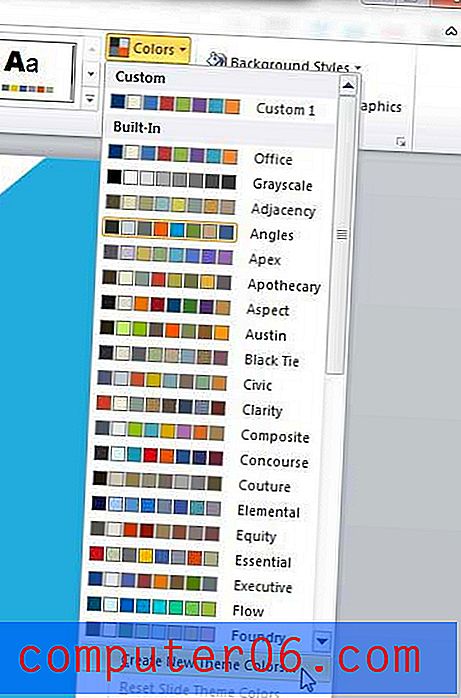
4. Klepněte na rozevírací nabídku napravo od Hypertextového odkazu a poté vyberte preferovanou barvu odkazu pro hypertextové odkazy v této prezentaci. Pokud nevíte, že chcete, aby se vaše hypertextové odkazy zobrazovaly jako jiná barva, můžete také zvážit nastavení barvy sledovaného hypertextového odkazu na stejnou barvu, jakou je nastavena pro vaši obvyklou hodnotu hypertextového odkazu.
5. Klepněte na tlačítko Uložit .
Pokud chcete nastavit více různých barev hypertextového odkazu pro jednu prezentaci, musíte pro každý snímek nastavit jiné téma, které bude obsahovat jiný barevný hypertextový odkaz. Toho lze dosáhnout výběrem požadovaného snímku ze sloupce na levé straně okna, následným klepnutím pravým tlačítkem myši na motiv daného snímku a výběrem možnosti Použít na vybrané snímky .
Všimněte si, že je možné použít stejné téma designu pro celou prezentaci, ale na každém snímku mohou být stále jiné barevné hypertextové odkazy. Když změníte nastavení motivu, aplikace Powerpoint 2010 umístí toto téma s novým nastavením na začátek seznamu motivů.
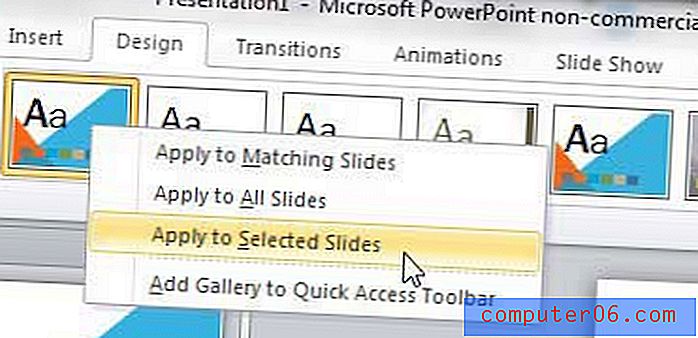
Na obrázku výše si všimnete, že moje upravené téma Úhlů je na začátku seznamu, zatímco originál je stále na své výchozí pozici. Stačí se rozhodnout použít původní motiv na každý následující snímek (ujistěte se, že je zaškrtnuta možnost Použít na vybrané snímky ), a poté vytvořte nový motiv změnou hodnot pro výchozí. Například, pokud máte deset různých snímků s různými barvami hypertextových odkazů, všechny s použitím stejného motivu, pak byste měli mít na začátku seznamu témat deset miniatur pro toto téma.
Jak změnit barvu hypertextového odkazu v Microsoft Powerpoint - další informace
- Provedení takové změny ovlivní pouze aktuální prezentaci aplikace PowerPoint. Stávající a budoucí soubory, které vytvoříte, nebudou touto změnou ovlivněny.
- Barva hypertextových odkazů je něco, co může mít překvapivý účinek na lidi, kteří si prohlíží vaši prezentaci osobně, nebo pokud distribuujete soubor, aby si lidé mohli prohlížet sami. Pokud se rozhodnete přizpůsobit barvy, protože nejste spokojeni s tím, co vidíte, je možné, že se to ostatním nebude líbit. Když změníte barvu, zvažte získání názoru někoho jiného, abyste viděli, co si o tom myslí.
- Výchozí barva hypertextových odkazů ppt bude dána tématem, které jste se rozhodli použít pro svou prezentaci. Výběr jiného motivu bude pravděpodobně v nové barvě textu hypertextového odkazu.
- Pokud se rozhodnete změnit věci, jako je barva písma a barva hypertextového odkazu, nezapomeňte zvážit jeho účinek na celkové barevné schéma prezentace. Vaše snímky Powerpoint mohou vypadat zcela jinak s upravenou barvou textu a vaše změny barev mohou mít ve skutečnosti negativní dopad na to, jak diváci vnímají vaši práci.