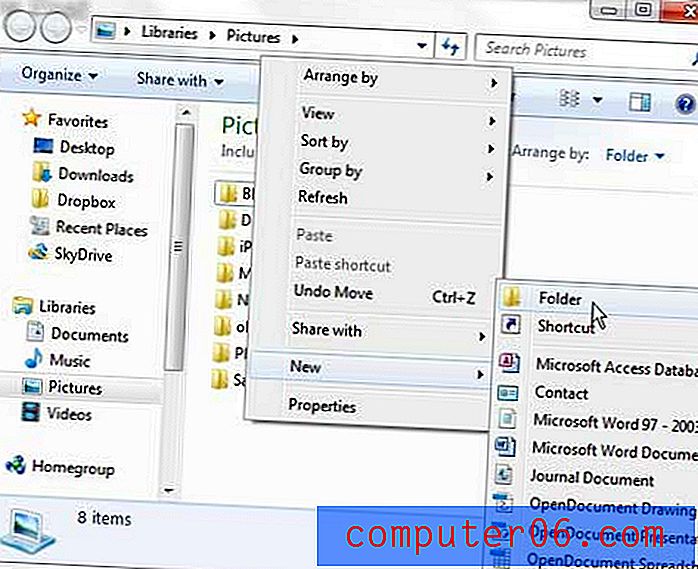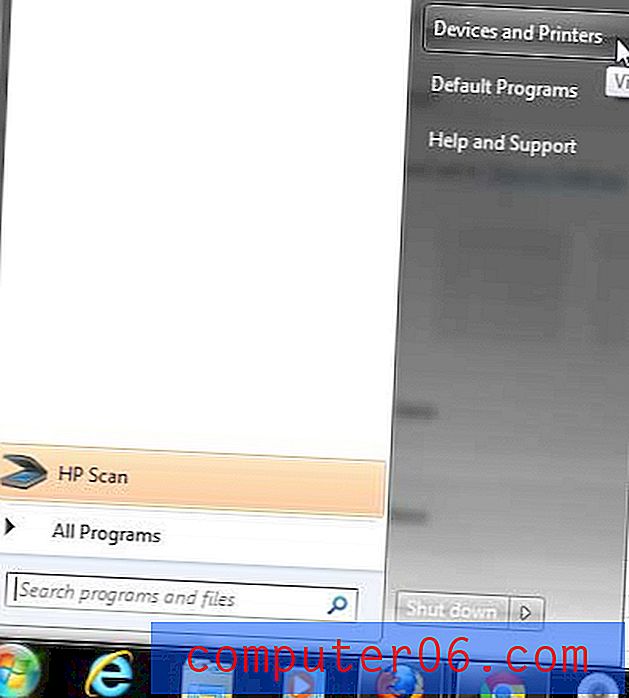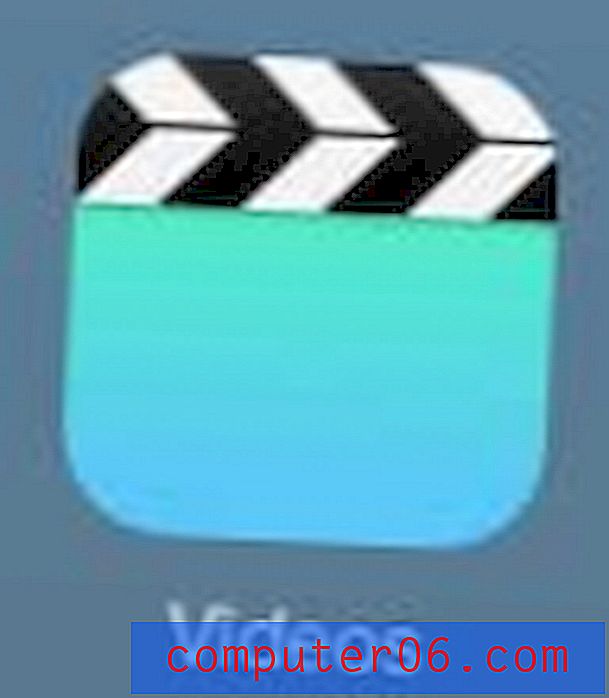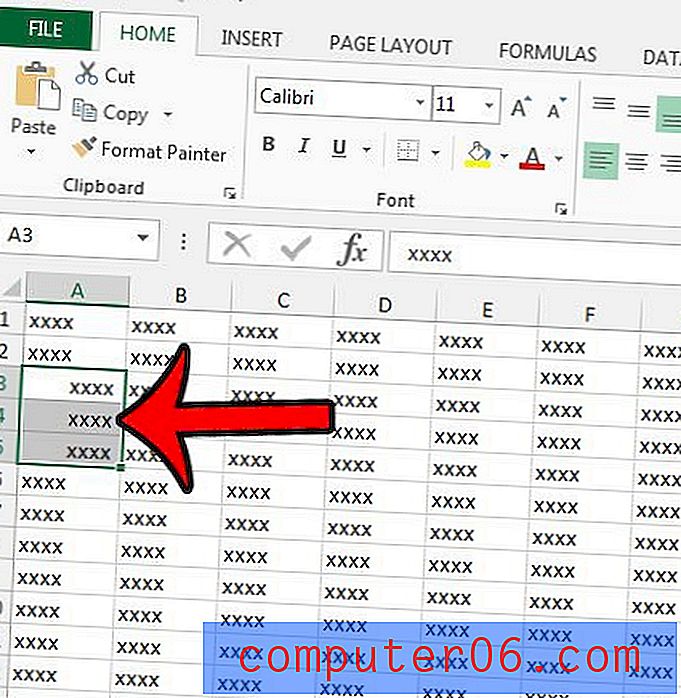Jak změnit barvu hypertextového odkazu v aplikaci Word 2010
V aplikaci Microsoft Word 2010 můžete formátovat téměř všechny aspekty dokumentu, včetně barev určitých prvků. Vzhledem k obecnému nedostatku barev ve většině dokumentů mohou mít malé akcenty vytvořené pomocí hypertextových odkazů velký vliv na způsob prezentace dokumentu. Takže pokud zjistíte, že se vám nelíbí barva hypertextového odkazu, ať už na který jste klikli, nebo ten, který nemá, můžete hledat způsob, jak tuto barvu změnit.
Naštěstí můžete ovládat barvy obou typů hypertextových odkazů v aplikaci Word 2010 úpravou stylů dokumentu. Náš tutoriál níže vám ukáže, jak najít toto nastavení, abyste mohli provést požadované změny.
Tip: Systém komentářů v aplikaci Microsoft Word může být mnohem efektivnějším způsobem zpracování úprav v dokumentu při práci s ostatními lidmi.
Změna barvy odkazů v aplikaci Microsoft Word 2010
Kroky v tomto článku byly napsány pro Microsoft Word 2010. Kroky pro dokončení tohoto úkolu v jiných verzích aplikace Microsoft Word se mohou lišit.
Tato příručka bude obsahovat pokyny, jak změnit barvu nespojených i sledovaných odkazů. Pokud nechcete, aby vaše odkazy po kliknutí změnili barvu, nastavte možnosti Hyperlink a FollowedHyperlink na stejné barvy v následujících krocích.
- Krok 1: Otevřete dokument v aplikaci Microsoft Word 2010.
- Krok 2: Klikněte na kartu Domů v horní části okna.
- Krok 3: Klikněte na malé tlačítko Styly v pravém dolním rohu sekce Styly na pásu karet Office. Případně můžete stisknout Ctrl + Alt + Shift + S na klávesnici. Tím se otevře nové okno Styly .
- Krok 4: Klikněte na odkaz Možnosti ve spodní části tohoto nového okna Styly .
- Krok 5: Klikněte na rozevírací nabídku v části Vybrat styly, kterou chcete zobrazit, klepněte na možnost Všechny styly a poté na tlačítko OK .
- Krok 6: V okně Styly přejděte dolů na možnost Hyperlink, klepněte na šipku napravo od ní a poté na možnost Upravit .
- Krok 7: Klikněte na šipku napravo od barevného pruhu, vyberte požadovanou barvu a potom klikněte na tlačítko OK . Všechny běžné hypertextové odkazy v dokumentu by nyní měly být zvolenou barvou.
- Krok 8: Vraťte se do okna Styly, najděte možnost FollowedHyperlink, klikněte na šipku napravo od ní a poté na tlačítko Upravit .
- Krok 9: Klikněte na šipku napravo od barevného pruhu, vyberte barvu a pak klikněte na tlačítko OK .
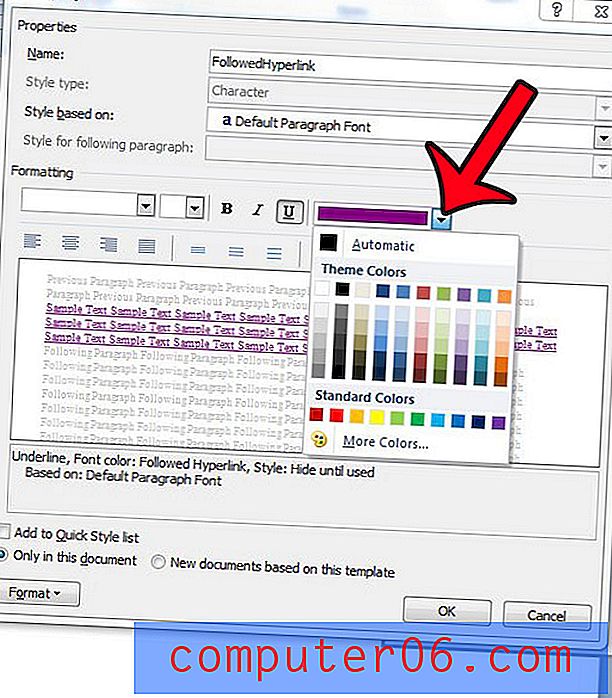
Všechny hypertextové odkazy v dokumentu by nyní měly být jednou ze dvou barev, které jste právě vybrali.
Chcete změnit počet posledních dokumentů, které jsou zobrazeny v aplikaci Word 2010? Klikněte sem a přečtěte si, jak upravit toto nastavení.