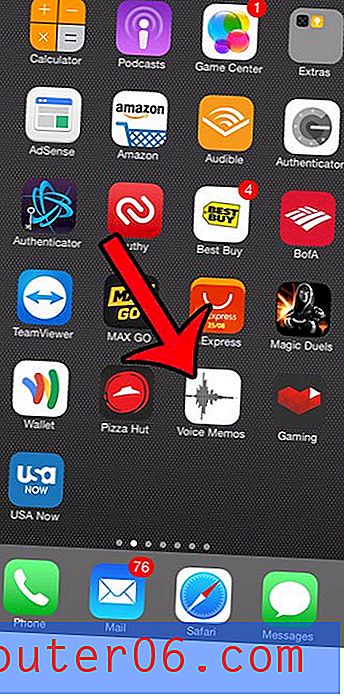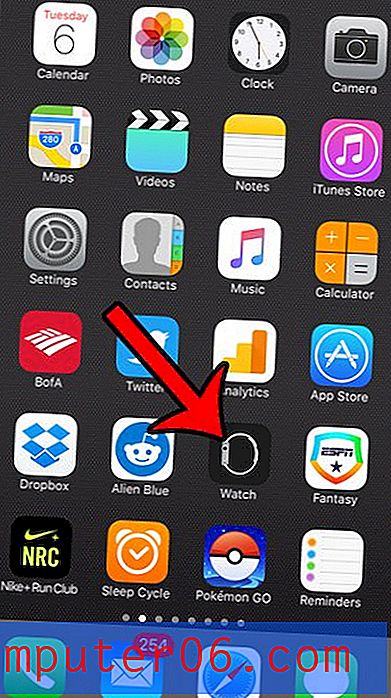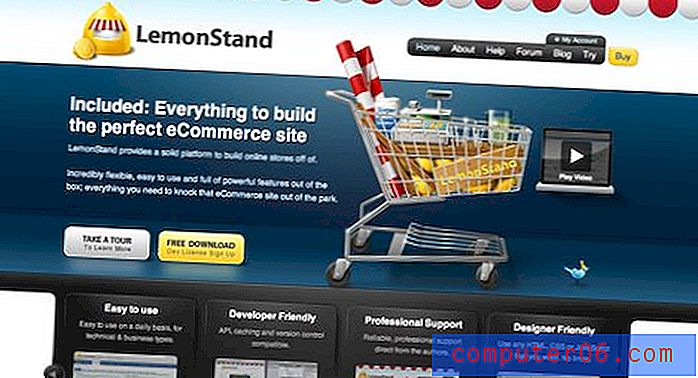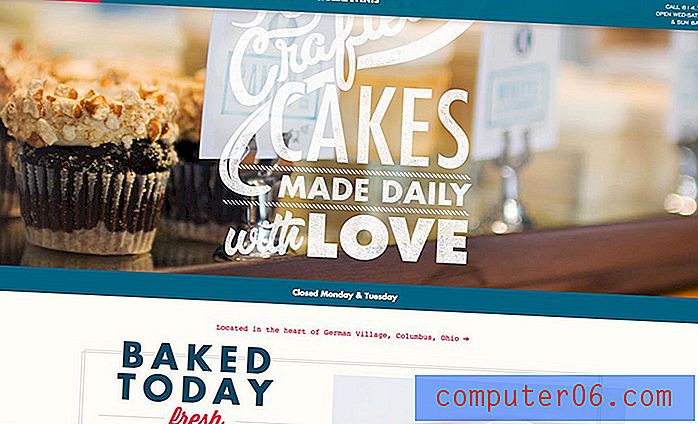Jak změnit velikost buňky v Excelu 2010
Buňky v aplikaci Microsoft Excel 2010 mají výchozí velikost 8, 43 znaků široký o 15 bodů. Tato velikost je ideální pro mnoho situací, ale nakonec se setkáte s informacemi, které se do těchto výchozích parametrů nevejdou. Naštěstí si můžete vybrat, zda chcete libovolnou buňku zmenšit nebo zvětšit tak, aby vyhovovala informacím, které do buňky zadáváte. Kromě toho existuje několik různých metod, které můžete použít ke změně velikosti buňky v aplikaci Microsoft Excel 2010, takže můžete experimentovat s různými dostupnými metodami a určit, která z nich je pro vaše potřeby správná.
Změnit velikost buňky v Excelu 2010
První věc, kterou si musíte uvědomit, než začnete měnit velikost buněk aplikace Excel, je to, že když měníte šířku nebo výšku konkrétní buňky, upravujete tuto hodnotu pro každou další buňku v řádku nebo sloupci. Excel neumožňuje změnit velikost jedné buňky.
Zahajte proces dvojitým kliknutím na soubor Excel obsahující buňky, které chcete změnit velikost.
Vyhledejte buňku, kterou chcete upravit, a potom klepněte pravým tlačítkem myši na záhlaví sloupce v horní části sloupce této buňky. Nadpis sloupce je písmeno nad tabulkou.
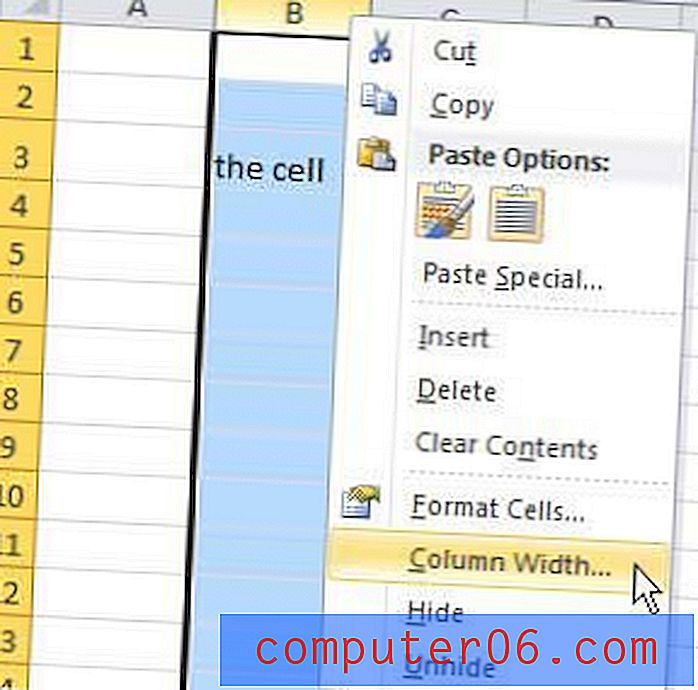
Klikněte na možnost Šířka sloupce a do pole zadejte hodnotu. Do tohoto pole můžete zadat libovolnou hodnotu až do 255, ale mějte na paměti, že výchozí hodnota je 8, 43, proto odpovídajícím způsobem upravte. Po zadání nové hodnoty klikněte na OK .
Nyní, když jsme změnili šířku sloupce, provedeme velmi podobnou akci, abychom změnili výšku. Klepněte pravým tlačítkem myši na záhlaví řádku, což je číslo na levé straně tabulky, a potom klepněte na možnost Výška řádku .
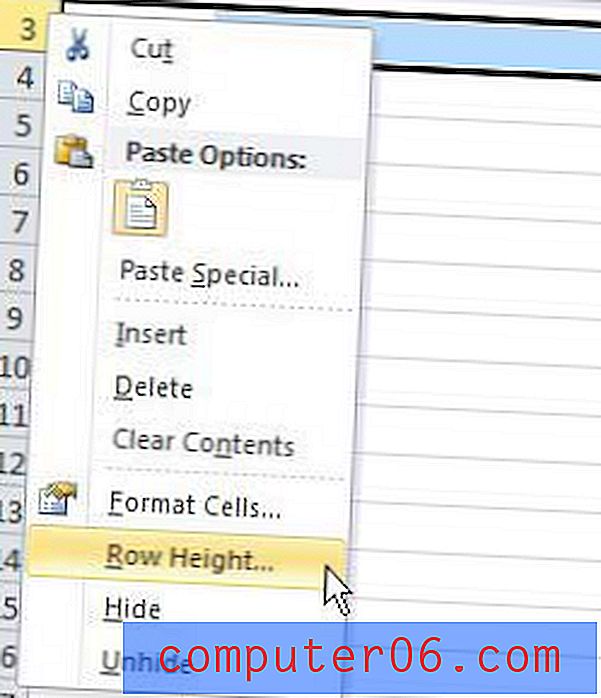
Do pole zadejte požadovanou hodnotu výšky řádku (bude fungovat jakákoli hodnota až 409) a poté klikněte na tlačítko OK .
I když tato metoda bude fungovat, pokud dokážete přesně odhadnout šířku a výšku buňky, kterou potřebujete, může být obtížné, pokud neznáte přibližnou hodnotu. Naštěstí Excel 2010 také obsahuje další možnost, která automaticky změní velikost řádku nebo sloupce za vás, na základě největší hodnoty buňky ve vybraném řádku nebo sloupci.
Tuto metodu můžete využít umístěním kurzoru myši na řádek, který oddělí sloupec nebo záhlaví řádku od řádku vpravo nebo pod ním. Například na níže uvedený obrázek jsem umístil kurzor na řádek mezi sloupci B a C, protože chci automaticky změnit velikost sloupce B.
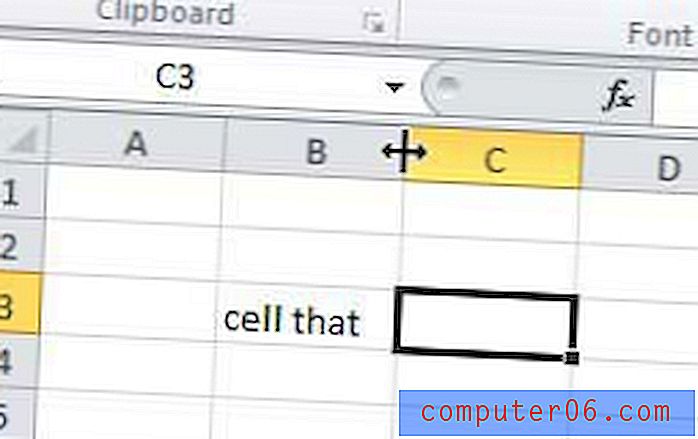
Poklepáním na tento řádek aplikace Excel automaticky upraví velikost řádku nebo sloupce.
Všimněte si, že obě tyto metody budou fungovat, pokud chcete změnit velikost více řádků nebo sloupců najednou. Jednoduše podržte stisknutou klávesu Ctrl nebo Select na klávesnici a vyberte všechny řádky nebo sloupce, které chcete změnit velikost, a pak pomocí hodnot Výška řádků, Šířka sloupce nebo metoda dvojitého kliknutí upravte hodnoty velikosti vybraných buněk.