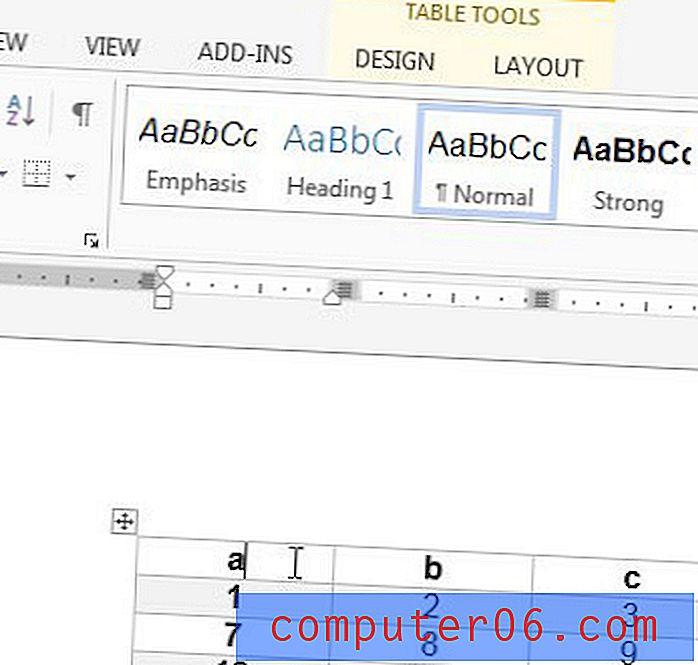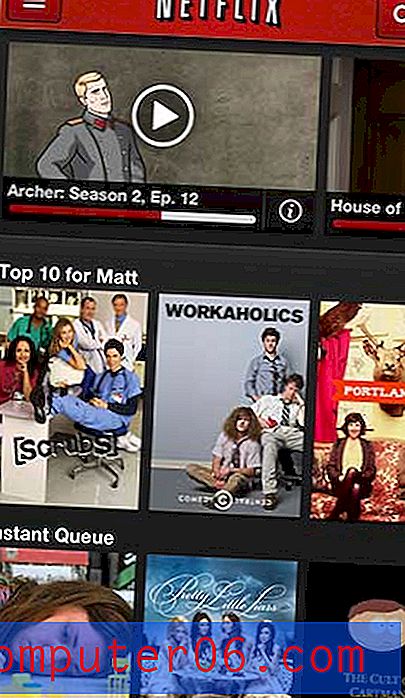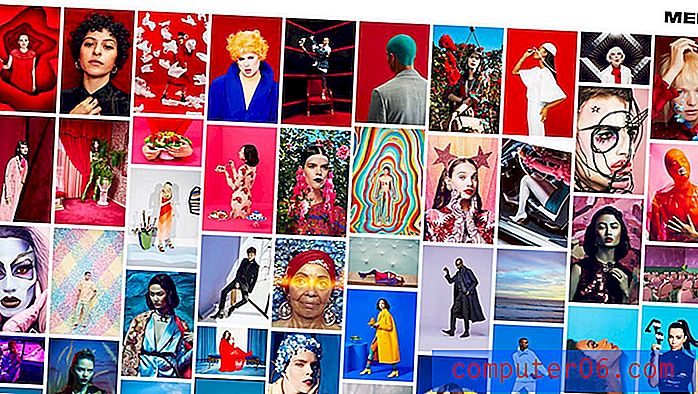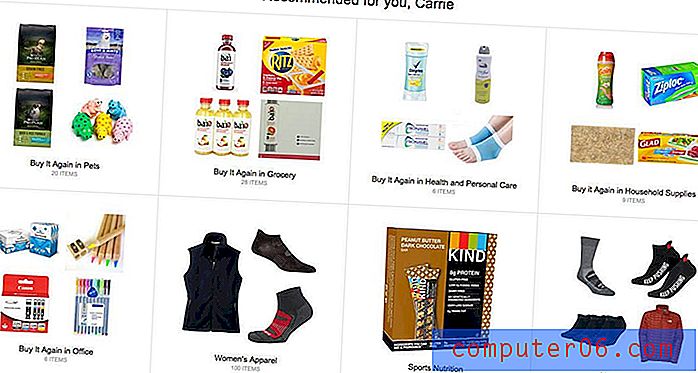Jak změnit barvu mřížky průhlednosti ve Photoshopu CS5
Když pracujete s velkým množstvím obrázků ve Photoshopu, je nevyhnutelné, že budete muset buď vytvořit obrázek, kde je jeho část průhledná, nebo ocitnete práci s existujícím průhledným obrázkem.
Když narazíte na soubor, jako je tento, jsou průhledné části označeny šedou mřížkou. Ale v závislosti na tom, jak pracujete, nemusí být aktuální barva této mřížky průhlednosti ideální. Náš tutoriál níže vám ukáže, jak změnit barvu tohoto prvku Photoshopu, abyste mohli snáze identifikovat neprůhledné a průhledné části vašeho obrázku.
Jak přepnout na tmavší nebo světlejší průhlednou mřížku ve Photoshopu CS5
Kroky v tomto článku byly provedeny ve Photoshopu CS5. Budete moci vybrat z několika různých možností pro barvu mřížky, která se zobrazí, když máte průhledné části obrazu.
Krok 1: Otevřete Photoshop.
Krok 2: Klikněte na kartu Upravit v horní části okna.
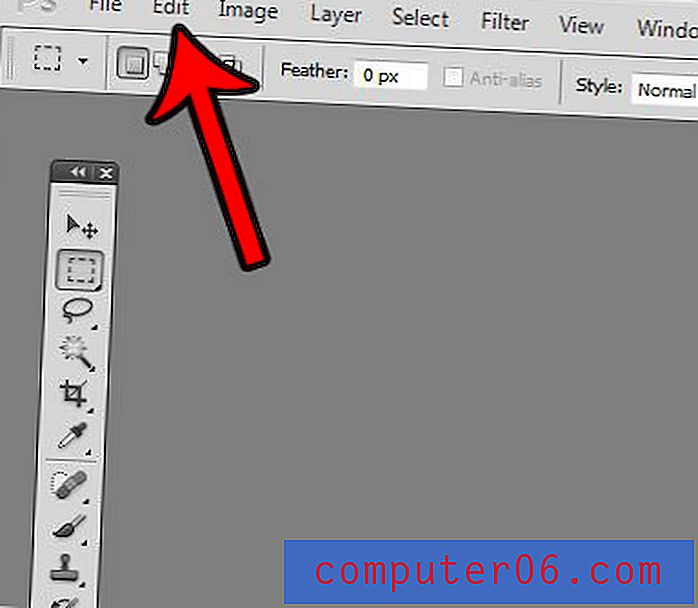
Krok 3: V dolní části této nabídky vyberte možnost Předvolby a poté vyberte Průhlednost a gamut .
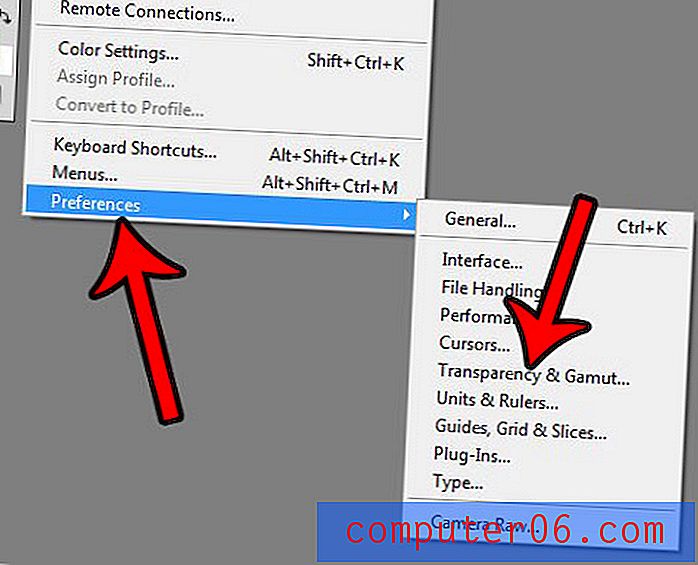
Krok 4: Klikněte na rozevírací nabídku napravo od barvy mřížky a poté vyberte požadované barevné schéma. Všimněte si, že můžete také určit velikost čtverců mřížky. Až budete hotovi, klikněte na tlačítko OK .
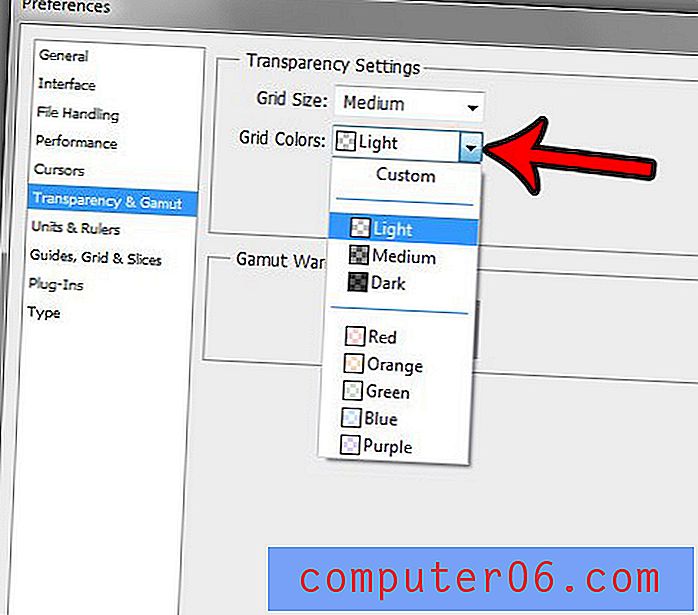
Po dokončení práce s průhledným obrázkem je důležité, abyste jej uložili do typu souboru, který podporuje průhlednost. Tento článek vám ukáže, jak to udělat.