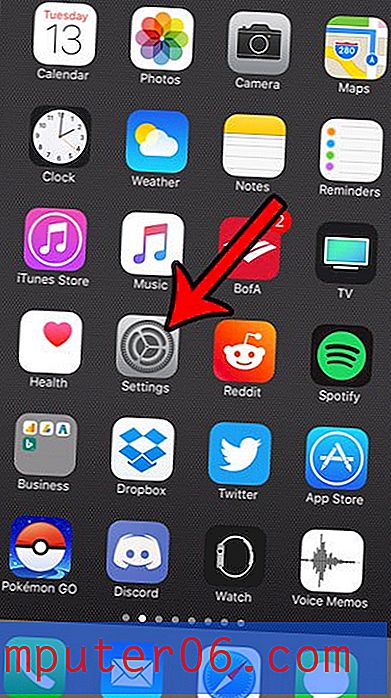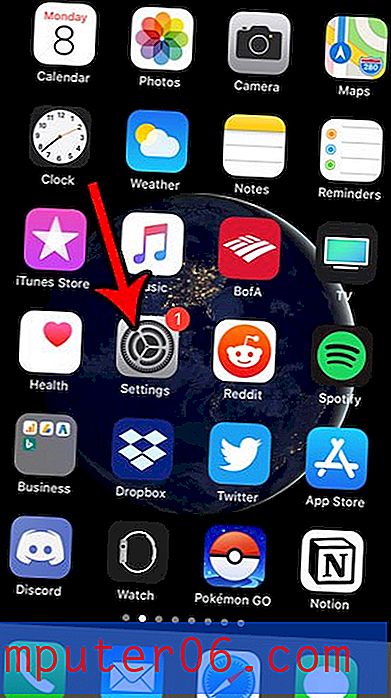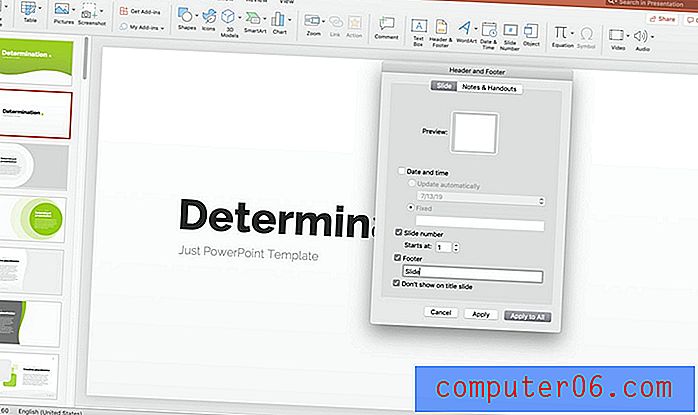Jak kombinovat první a poslední jména do jedné buňky v aplikaci Excel 2013
Tabulky v Excelu se často používají k ukládání dat o zákaznících a zaměstnancích a některá z nejčastěji používaných datových polí v těchto situacích jsou pro jejich jména. Pokud vaše informace pochází z databáze, je pravděpodobné, že jsou tato jména rozdělena na křestní a příjmení. Ale občas budete muset kombinovat křestní jméno a příjmení v Excelu z těchto původních sloupců a vyhlídka na to, že to uděláte ručně, je pravděpodobně něco, čemu se chcete vyhnout.
Naštěstí existuje vzorec, který kombinuje data (podobná vzorci odčítání nebo jinému typu vzorce, který porovnává hodnoty), který můžete použít a který vám umožní kombinovat křestní a příjmení do jedné buňky v aplikaci Excel 2013. Jedná se o vzorec CONCATENATE, a to může být velmi užitečné při eliminaci potřeby zbytečného ručního zadávání dat.
Shrnutí - Jak zkombinovat křestní jméno a příjmení v Excelu
- Klikněte dovnitř buňky, kde chcete zobrazit kombinované názvy.
- Do buňky zadejte
=CONCATENATE(XX, " ", YY). Nahraďte XX za umístění buňky prvního jména a místo YY za umístění buňky s příjmením. - Stisknutím klávesy Enter na klávesnici dokončete vzorec.
- V případě potřeby zkopírujte vzorec do zbývajících buněk ve sloupci.
Dále vysvětlíme níže uvedené kroky pomocí obrázků, pokud byste rádi viděli pokyny v tomto formátu.
Sloučit buňky první a příjmení do jedné buňky v aplikaci Excel 2013
Následující kroky použijí zřetězenou funkci ke sloučení buňky s křestním jménem a buňky s příjmením do jedné buňky. Pokud odstraníte původní oddělené buňky, budou odstraněna i data v kombinované buňce. Pokud chcete odstranit původní buňky a zachovat kombinovanou buňku, budete muset použít možnost vložit jako hodnoty.
Pro tuto příručku používáme aplikaci Microsoft Excel 2013, ale tyto kroky budou fungovat i ve většině ostatních verzí aplikace Excel.
Krok 1: Otevřete tabulku v aplikaci Excel 2013.
Krok 2: Klikněte dovnitř první buňky, ve které chcete zobrazit kombinovaná data. Za tímto účelem jsem vytvořil nový sloupec pro celé jméno.

Krok 3: Do buňky zadejte =CONCATENATE(XX, " ", YY) . Nahraďte XX za umístění buňky prvního jména a místo YY za umístění buňky s příjmením.
Všimněte si, že mezi uvozovkami ve střední části vzorce je mezera. Tím vložíte mezeru mezi kombinované jméno a příjmení. Na obrázku níže je vzorec, jak je zobrazen na řádku vzorců a v buňce, =CONCATENATE(A2, " ", B2)
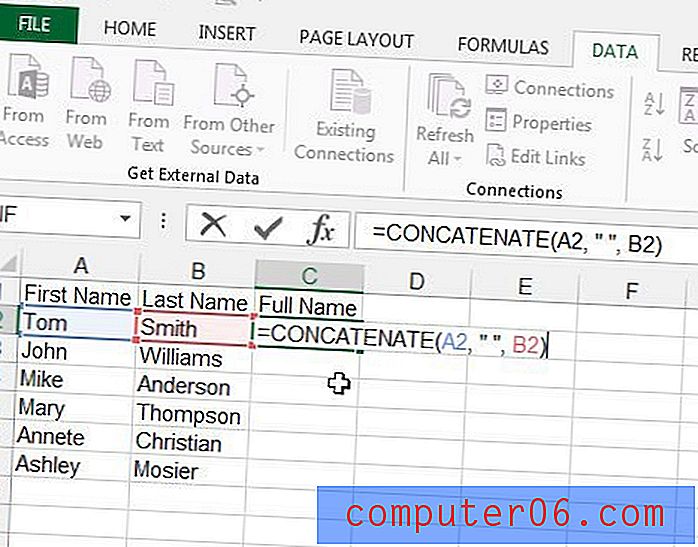
Krok 4: Stisknutím klávesy Enter na klávesnici spustíte vzorec. Nyní byste měli vidět hodnotu jednoho celého jména vpravo od samostatných sloupců s názvem.
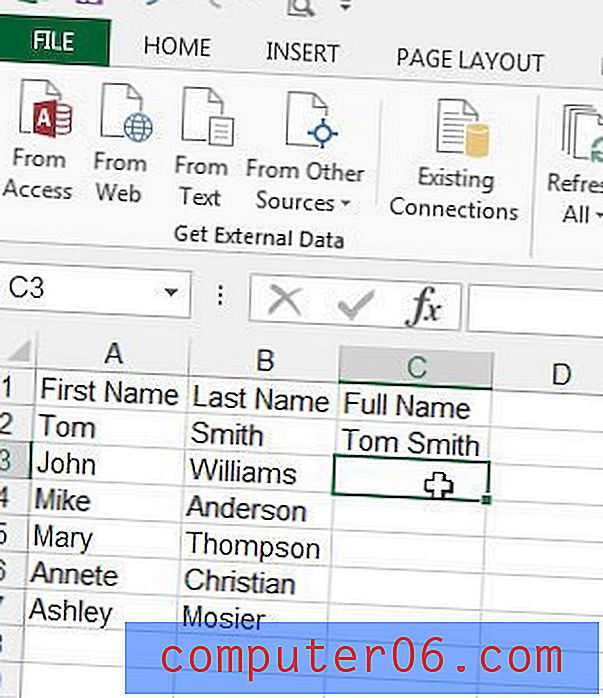
Krok 5: Klikněte na buňku se vzorcem, který jste právě vytvořili, klikněte na úchyt výplně v pravém dolním rohu buňky a poté přetažením dolů vyplňte všechny buňky, pro které chcete kombinovat názvy. Všimněte si, že můžete také zkopírovat vzorec a vložit jej do těchto buněk. Excel automaticky aktualizuje vzorec tak, aby zobrazoval kombinované buňky pro tento řádek.
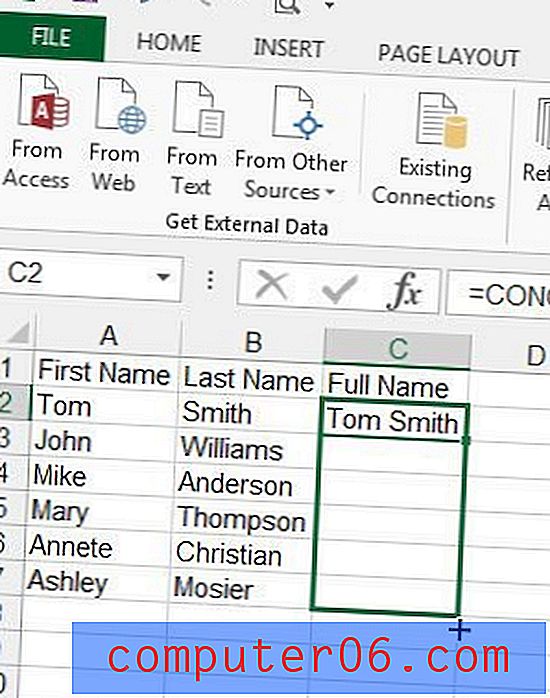
Často kladené otázky
Otázka 1 - Aktualizuje se kombinované jméno, pokud změním jméno nebo příjmení?
Odpověď 1 - Ano, buňka obsahující celé jméno se aktualizuje, pokud v buňce změníte jméno nebo příjmení. Buňka s celým jménem je naplněna vzorcem a část tohoto vzorce zahrnuje kontrolu její aktuální hodnoty v určené buňce.
Otázka 2 - Existuje způsob, jak mohu aktualizovat buňku s celým jménem tak, aby se nezměnila, pokud provedu změnu v jedné z buněk pro jméno nebo příjmení?
Odpověď 2 - Ano, můžete toho dosáhnout výběrem všech buněk obsahujících hodnoty, které nechcete aktualizovat, zkopírováním kláves Ctrl + C, následným kliknutím na tlačítko Vložit na pásu karet a výběrem možnosti Vložit jako hodnoty . To nahradí vzorce jejich hodnotami.
Otázka 3 - Mohu rozdělit sloupec celých jmen na buňky Jméno a Příjmení?
Odpověď 3 - Ano, můžete to provést pomocí možnosti Text na sloupce na kartě Data . To předpokládá, že všechna jména sestávají pouze ze dvou slov.
- Vložte prázdný sloupec napravo od sloupce, který obsahuje celé jméno.
- Vyberte sloupec obsahující celé jméno.
- Klikněte na kartu Data .
- Klepněte na možnost Text do sloupců .
- Vyberte možnost Oddělovač a klepněte na tlačítko Další .
- Ze seznamu Oddělovače vyberte pouze možnost Mezera a klikněte na tlačítko Dokončit .
Všimněte si, že můžete skončit s více než jedním sloupcem navíc, pokud jsou některá z těchto jmen tři slova. Excel rozdělí data do samostatných buněk pokaždé, když narazí na mezeru. Pokud máte jména s více než dvěma slovy, budete si muset vytvořit další prázdný sloupec bez ohledu na to, jaký je nejvyšší počet slov mezi vašimi úplnými jmény. Poté budete muset tyto další sloupce zkombinovat zpět do příslušných sloupců pro vaše potřeby.
Otázka 4 - Existuje ještě nějaký vzorec, který mohu použít ke zkombinování křestního jména a příjmení v Excelu kromě zřetězeného?
Odpověď 4 - Ano, můžete také kombinovat křestní a příjmení v Excelu pomocí následujícího vzorce:
=XX&" "&YY
Všimněte si, že jediný prostor ve vzorci je mezi ampersandy. Prostor je to, co přidává mezeru mezi názvy v poli pro celé jméno. nezapomeňte nahradit XX část vzorce buňkou obsahující křestní jméno a YY část vzorce buňkou obsahující příjmení.
Rychlé triky
Tento zřetězený vzorec lze upravit mnoha různými způsoby, pokud jsou vaše potřeby jiné než ty, které jsme vytvořili ve výše uvedeném výsledku.
Pokud například nechcete, aby vaše křestní jméno a příjmení byly odděleny mezerou, můžete část vzorce nahradit " " "." pokud jste chtěli období místo mezery.
Tento zřetězený vzorec také pomůže opravit další podobná pole, která můžete najít v tabulce obsahující jméno a příjmení. Například, pokud potřebujete změnit jméno a příjmení na e-mailovou adresu, můžete upravit kód na =CONCATENATE(XX, YY, "@gmail.com") a ukončit e-mailovou adresu, která obsahuje křestní jméno a příjmení s e-mailovou doménou @ gmail.com.
V Excelu 2013 je spousta dalších užitečných vzorců. Další informace o vytváření vzorců v Excelu najdete, jaké druhy možností můžete využít k tomu, aby se některé z vašich úkolů trochu usnadnily.