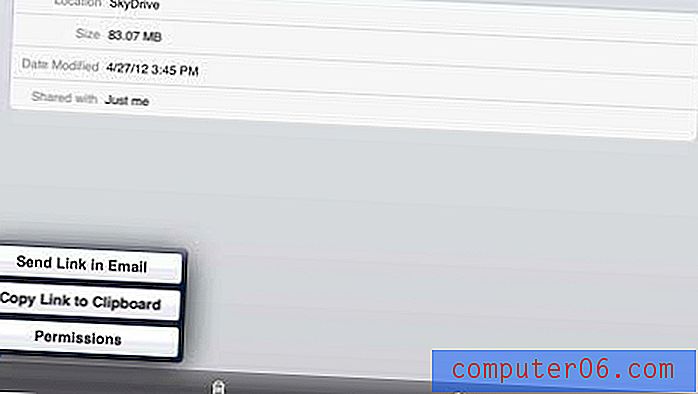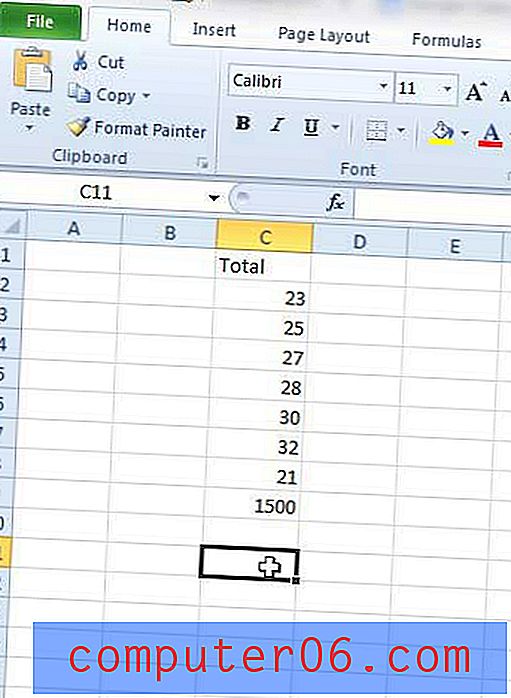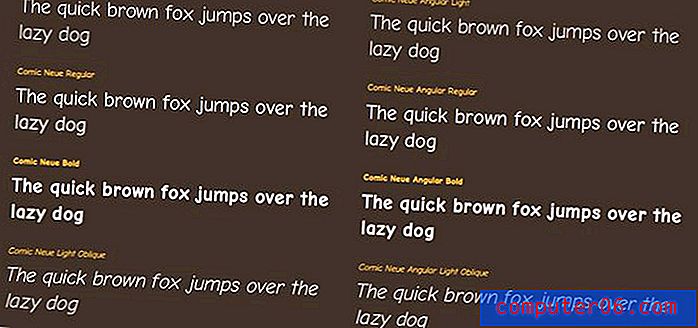Jak komprimovat obrázky prezentace PowerPoint
Ať už chcete sdílet prezentaci aplikace PowerPoint s kolegou prostřednictvím e-mailu nebo ji nahrát na web, jedním z nejlepších způsobů, jak zmenšit velikost souboru PowerPoint, je komprimovat jeho obrázky.
Visuals hrají v prezentaci klíčovou roli. Obzvláště dnes diváci dobře reagují na obrázky a grafiku lépe než text. Výsledkem je, že do slideshow máme tendenci přidávat co nejvíce obrázků, aby byla efektivnější.
Nevýhodou však také je. S více obrázky bude vaše prezentace PowerPoint těžší ve velikosti. A to může být problém, když se pokoušíte sdílet tuto prezentaci online.
V této příručce vám ukážeme snadnou opravu, kterou můžete použít ke kompresi obrázků v prezentacích aplikace PowerPoint, abyste zmenšili velikost souboru bez ovlivnění kvality obrázků.
Prozkoumejte šablony PowerPoint
Proč komprimovat obrázky v aplikaci PowerPoint?
Obrázky se dodávají ve všech velikostech a když přidáte obrázek do prezentace PowerPoint, přidá se do celkové velikosti souboru PowerPoint. Například přidání 10 obrázků s vysokým rozlišením do prezentace může způsobit velikost souboru až 50 MB nebo více.
Díky tomu je téměř nemožné připojit prezentaci PowerPoint k e-mailu, protože e-mailové aplikace, jako je Gmail, mají omezení velikosti souborů pro přílohy. V Gmailu je maximální velikost příloh 25 MB.
Naštěstí PowerPoint má vestavěnou možnost pro řešení tohoto problému komprimací obrázků. Když komprimujete obrázky, zmenší se velikost souborů obrázků, aniž by došlo k poškození obrazu nebo přílišné ovlivnění jeho kvality.
Jak komprimovat obrázky v aplikaci PowerPoint
PowerPoint má nástroj, který umožňuje komprimovat obrázky v prezentaci. Tento nástroj je k dispozici v Nástrojích pro obrázky. Zde je návod, jak ji používat.
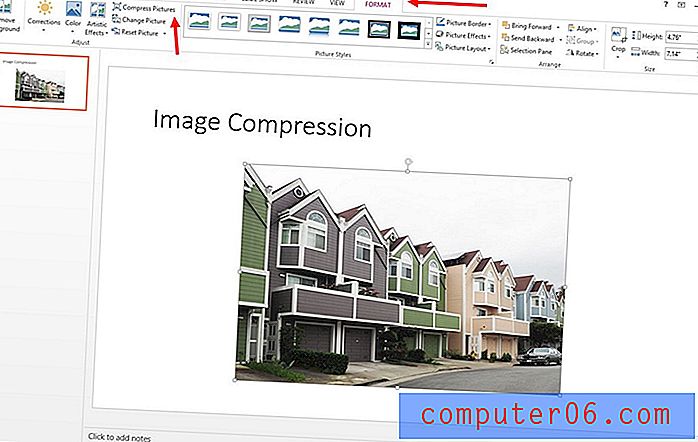
- Nejprve vyberte obrázek v prezentaci PowerPoint
- Jakmile vyberete obrázek, objeví se nová karta Formát nazvaná Obrazové nástroje . Vyberte tuto kartu a klikněte na Komprimovat obrázky . Otevře se karta Komprimovat obrázky
- Odtud můžete vybrat, zda chcete komprimovat pouze vybraný obrázek nebo komprimovat všechny obrázky v prezentacích PowerPoint
- Pokud jste jako zástupné symboly pro obrázky použili nějaké tvary, můžete oříznout nadbytečné oblasti obrázků a zmenšit tak také velikost
- Nakonec vyberte možnost podle vašich potřeb komprimovat obrázky
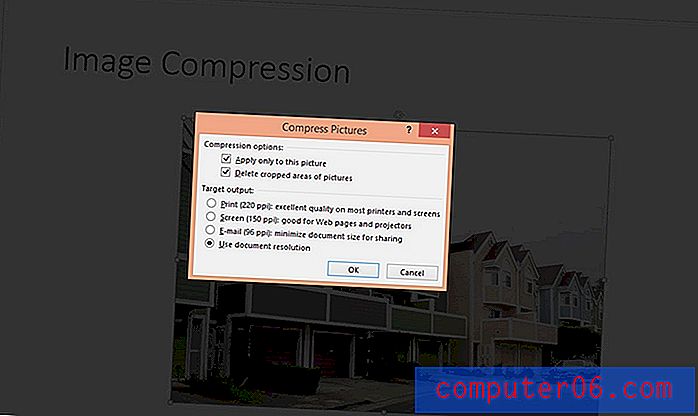
Poznámka: Některé z těchto možností komprese nebudou dostupné, pokud v prezentaci používáte obrázky s nízkým rozlišením. Komprese je k dispozici pouze u obrázků s vysokým rozlišením a velkých souborů.
Kterou metodu komprese obrázku zvolit?
PowerPoint umožňuje komprimovat obrázky v několika různých úrovních na základě výstupního rozlišení a PPI, což snižuje velikost souboru na základě pixelů na palec.
Pokud například sdílíte soubor aplikace PowerPoint prostřednictvím e-mailu pro informaci, můžete zvolit možnost vytvořenou konkrétně pro optimalizaci souboru pro e-mailové přílohy. Když však komprimujete soubor PowerPoint pomocí možnosti E-mail, prezentace nebude vypadat skvěle na obrazovce Full HD.
Vyberte možnost, která je nejvhodnější pro váš projekt a účel. Mějte na paměti, že extrémní úroveň komprese může často ovlivnit kvalitu obrázků.
Ve většině případů je nejlepší nechat původní obrázky bez komprese, zejména pokud plánujete prezentaci prezentace na větší obrazovce nebo projektoru.
Na závěr
I když vestavěný kompresní nástroj PowerPoint funguje dobře pro zmenšení velikosti souboru, je nejlepší použít software pro úpravu obrázků, jako je Photoshop, pro kompresi a změnu velikosti obrázků bez poškození kvality obrazu.
Pokud hledáte skvělý design pro svou prezentaci, podívejte se na naši nejlepší kolekci minimálních PowerPoint šablony.