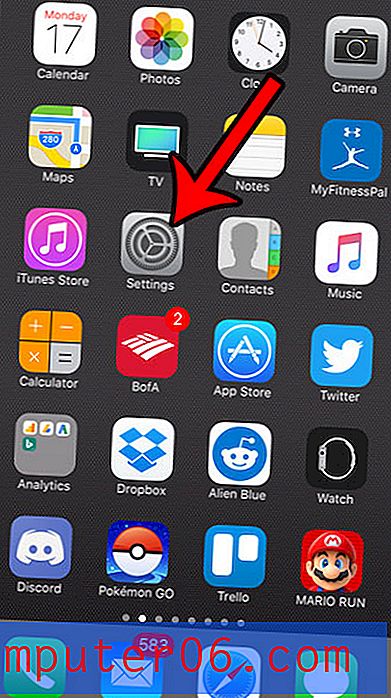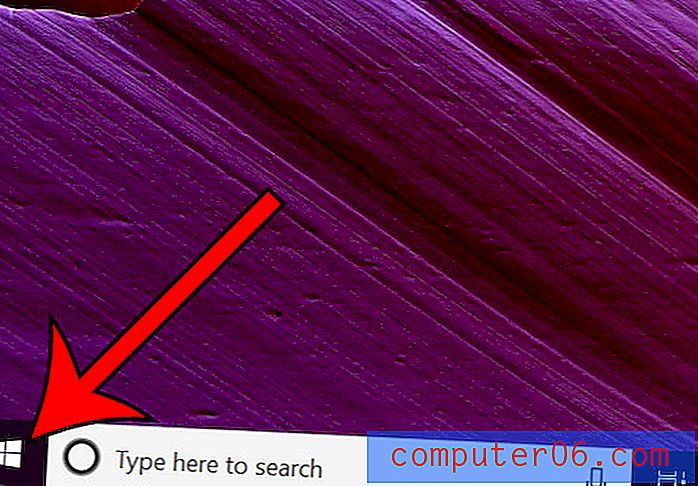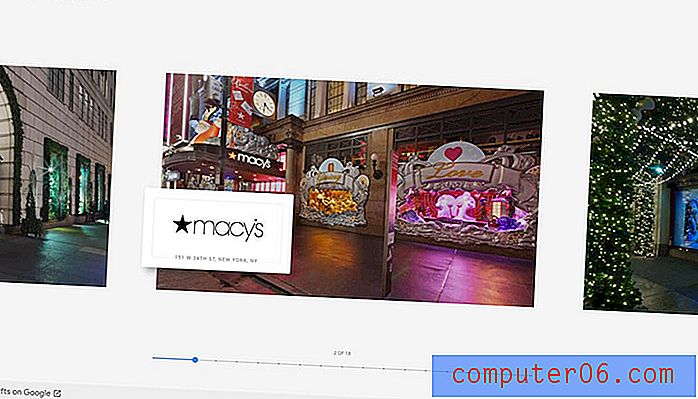Jak vytvořit animovaný GIF ve Photoshopu CS5.5
Ve Photoshopu CS5.5 můžete snadno a rychle vytvořit animovaný GIF. Tento postup je proveden vytvořením nového obrázku ve Photoshopu, který má stejnou velikost jako obrázky, které chcete zahrnout do animace, a poté přetažením existujících souborů do plátna Photoshopu. Proveďte několik úprav animace a váš soubor je připraven ke sdílení se světem.
Krok 1: Seskupte všechny své obrázky do stejného souboru. Každý obrázek musí mít stejné rozměry.
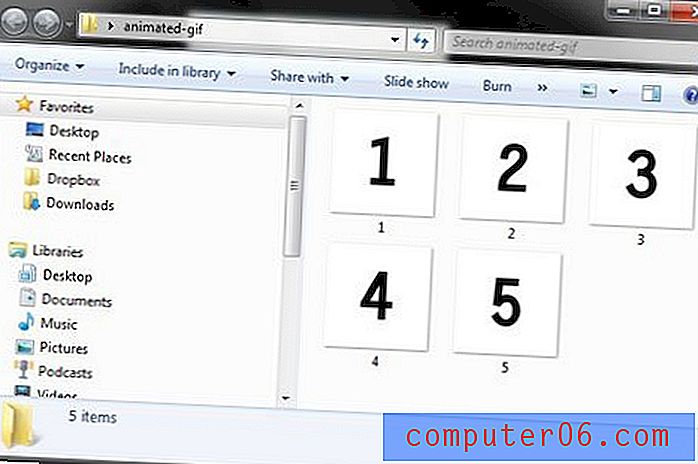
Krok 2: Spusťte aplikaci Photoshop CS5.5, klikněte na „Soubor“ v horní části okna, klikněte na „Nový“ a poté nastavte velikost nového obrázku na stejné rozměry jako váš stávající obraz. Kliknutím na „OK“ vytvoříte nový obrázek.
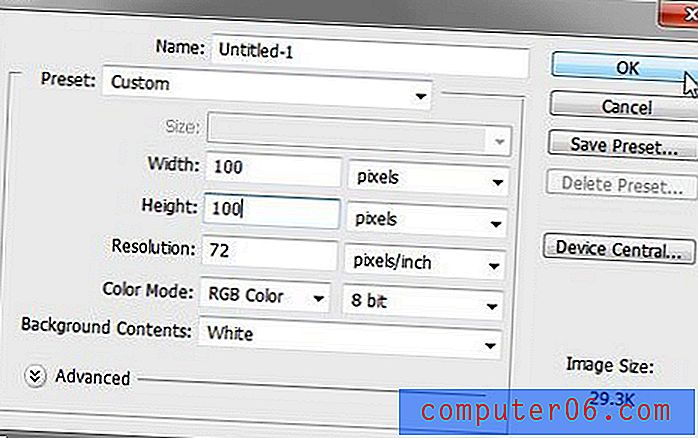
Krok 3: Otevřete složku obsahující vaše obrázky, stisknutím kláves „Ctrl + A“ na klávesnici vyberte všechny soubory a přetáhněte je na plátno Photoshopu.
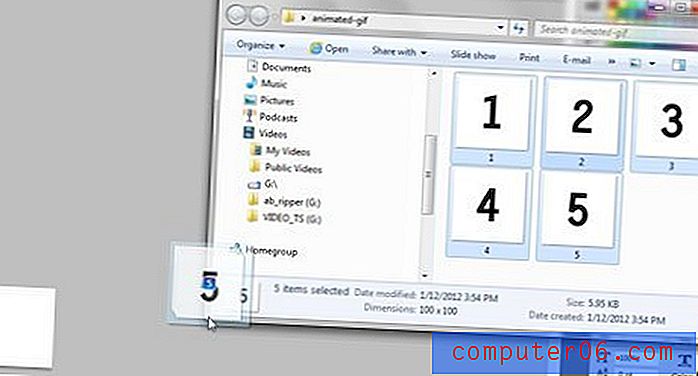
Krok 4: Stisknutím klávesy „Enter“ na klávesnici nastavíte každý obrázek jako svou vlastní vrstvu.
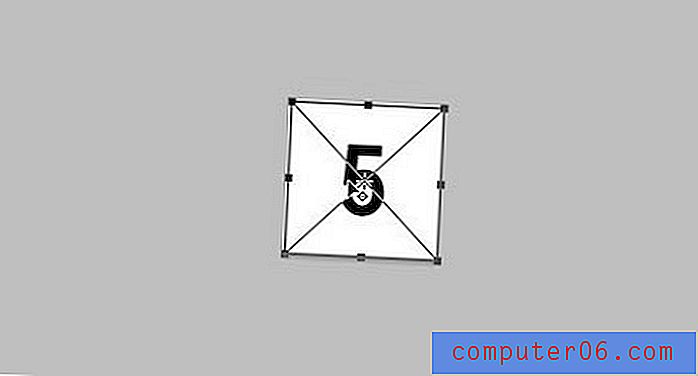
Krok 5: Uspořádejte své vrstvy v panelu Vrstvy na pravé straně okna. Vrstva, kterou chcete zobrazit jako poslední animační snímek, by měla být nahoře.
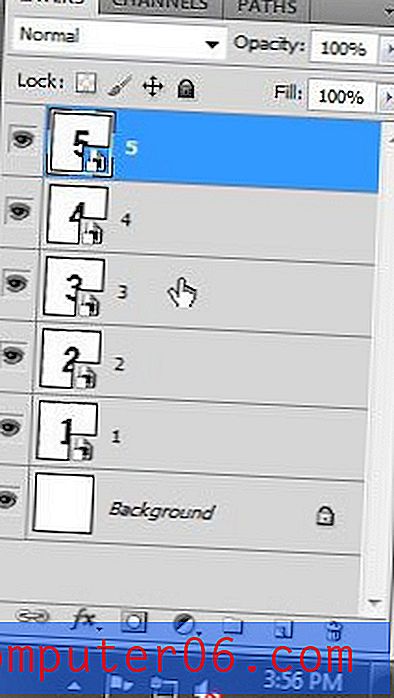
Krok 6: Klepnutím na „Okno“ v horní části okna Photoshopu a poté na „Animace“ zobrazíte panel Animace ve spodní části okna Photoshopu.
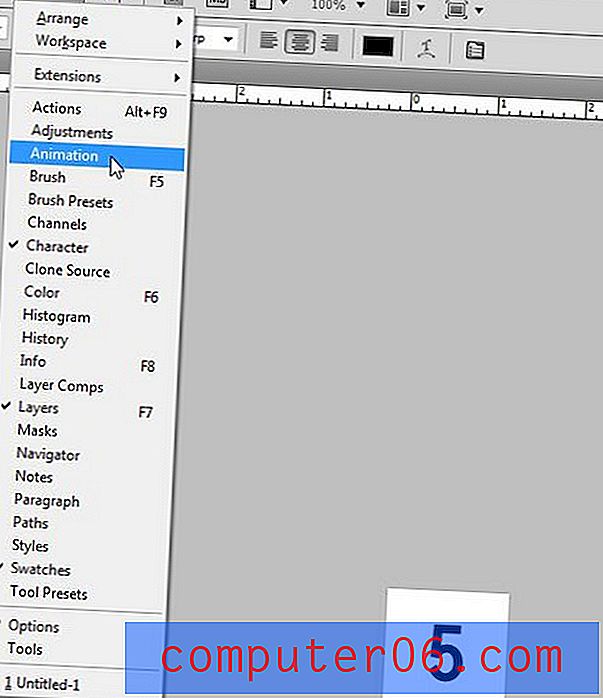
Krok 7: Klikněte na nabídku panelu Animace v pravém horním rohu panelu Animace a poté klikněte na „Vytvořit rámečky z vrstev“.
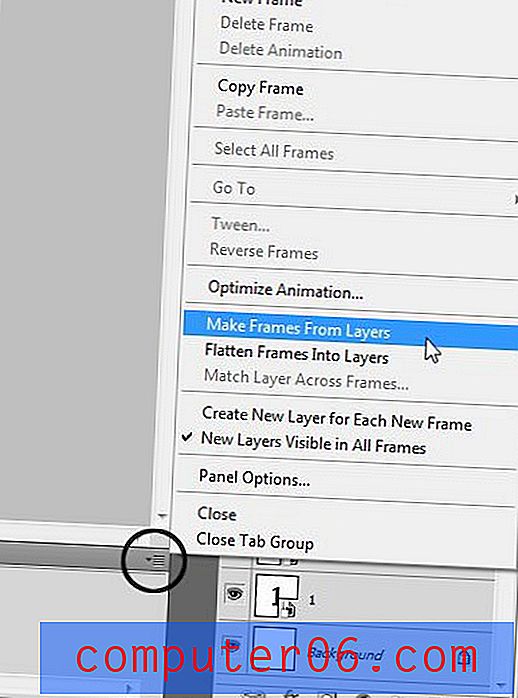
Krok 8: Znovu klikněte na nabídku Animation panle a poté klikněte na „Select All Frames“. To vám umožní provádět univerzální změny ve všech vašich rámcích najednou. Pokud chcete pro každý snímek nastavit jiné trvání, tento krok není nutný.
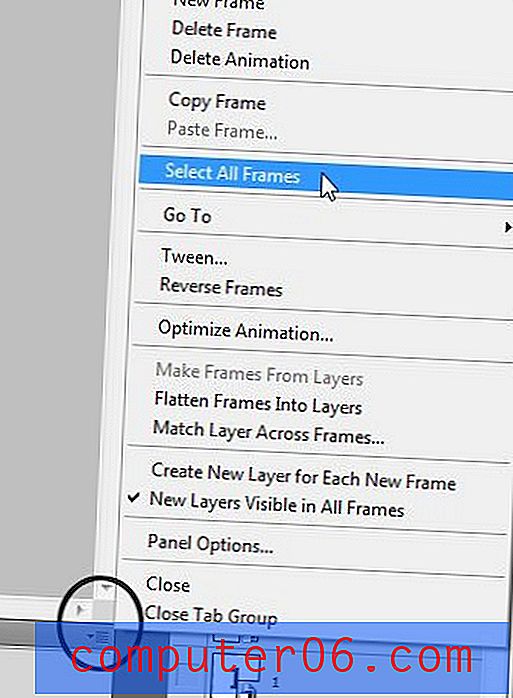
Krok 9: Klikněte na rozbalovací nabídku „0 s“ pod jedním z rámečků a poté klepněte na dobu, po kterou se má každý rámeček zobrazit.
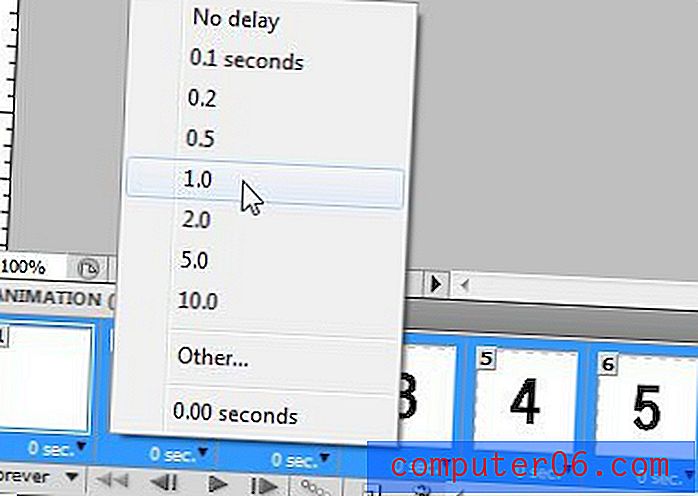
Krok 10: Klikněte na rozbalovací nabídku „Navždy“ a poté na kolikrát se má animace přehrát. V záběru jsem vybral „3“, ale změnil jsem to na „navždy“, když jsem si uvědomil, že by se to zastavilo, až to uvidíte.
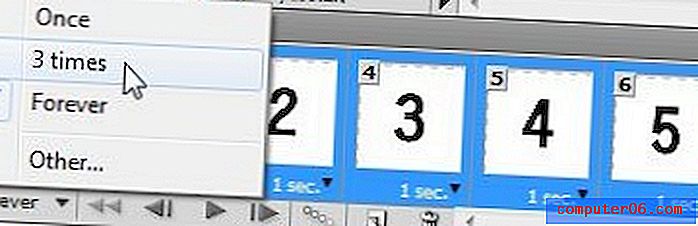
Krok 11: Klikněte na „Soubor“ v horní části okna a poté na „Uložit pro web a zařízení“.
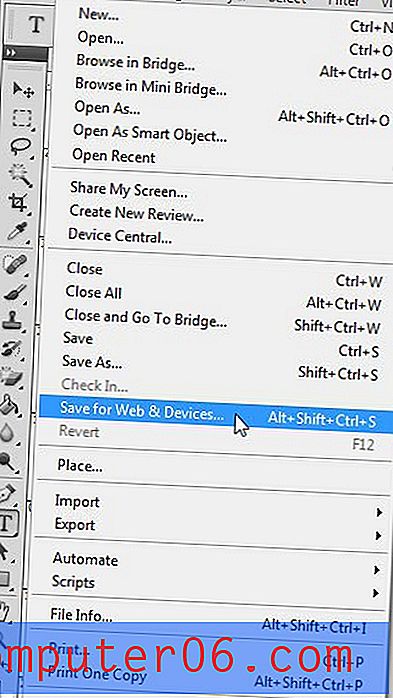
Krok 12: V okně „Uložit pro web a zařízení“ klikněte na tlačítko „Uložit“, do pole „Název souboru“ zadejte název animace a poté znovu klikněte na tlačítko „Uložit“.
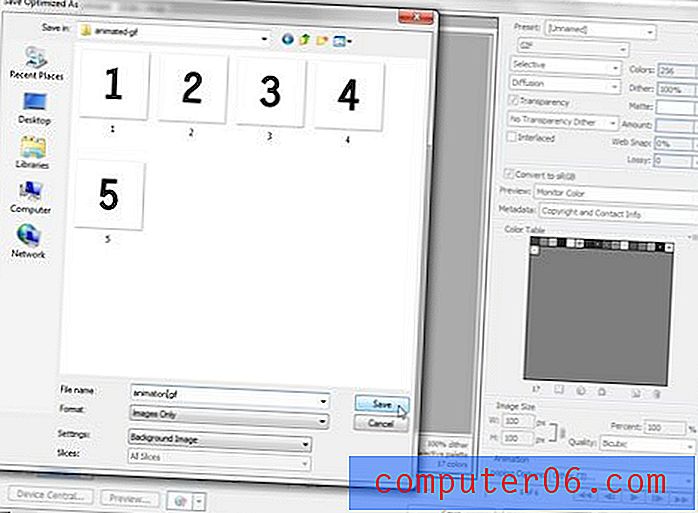
Můj konečný produkt -