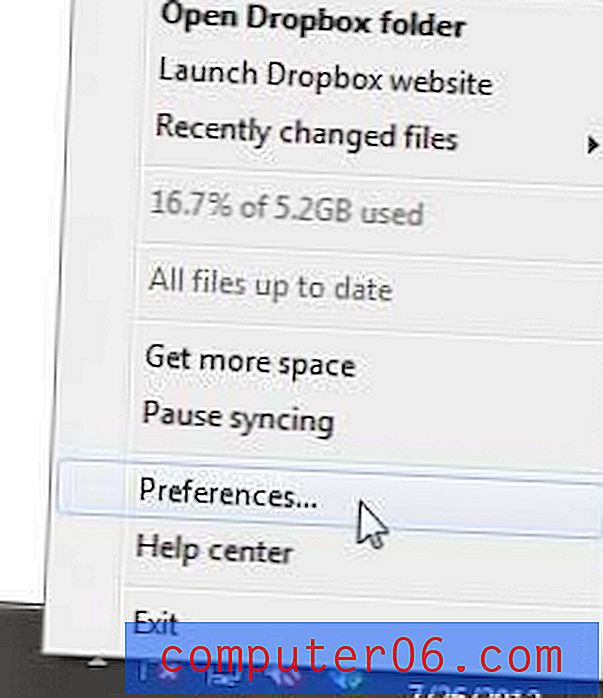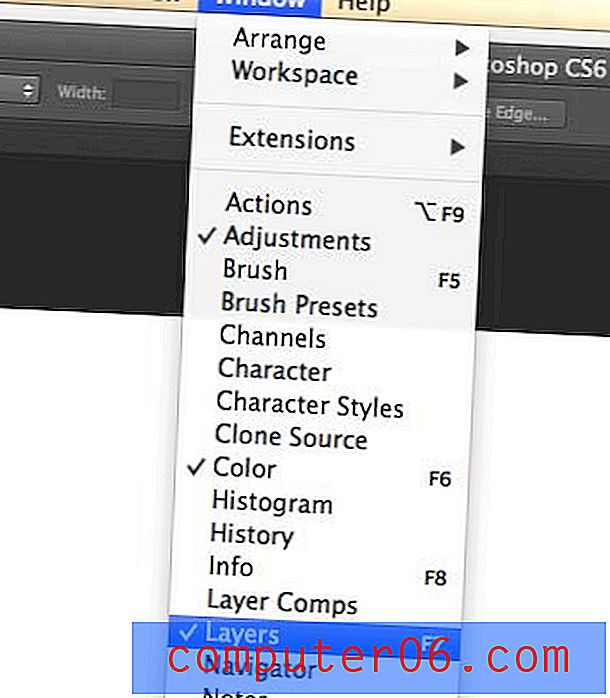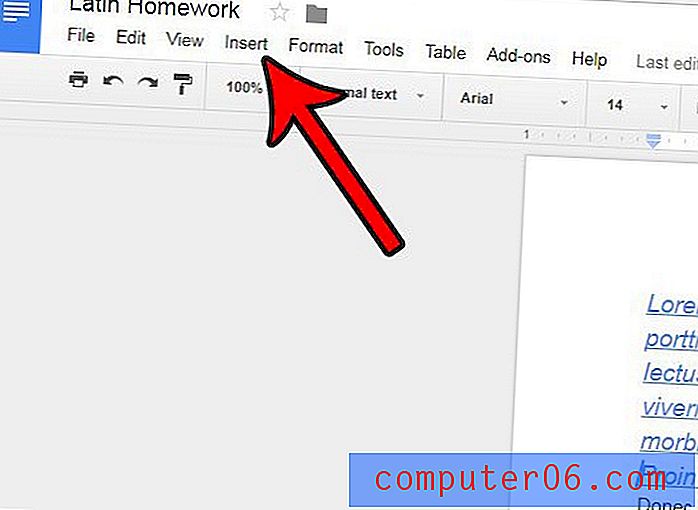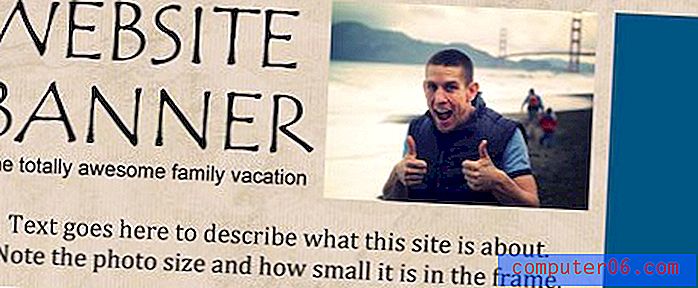Jak vytvořit seznam s odrážkami uvnitř buňky v aplikaci Excel 2013
Poslední aktualizace: 23. února 2017
Přidání odrážek v Excelu je něco, co by se mohlo zdát jako zřejmá funkce, která by měla být součástí programu, ale pokud čtete tento článek, pravděpodobně jste zjistili, že tomu tak není. Microsoft Word a Powerpoint usnadňují vytváření seznamů s odrážkami nebo číslovaných seznamů. To se může stát tak snadno, že se možná ani nebudete snažit vytvořit seznam. Excel 2013 však nenabízí podobnou možnost automatického seznamu a neexistuje ani na pásu karet způsob, jak jej ručně zadat.
Naštěstí můžete přidat odrážku před položku seznamu pomocí klávesové zkratky. Můžete se dokonce rozhodnout přidat více odrážkových položek do jedné buňky pomocí klávesové zkratky. Náš průvodce níže vám ukáže, jak na to.
Seznamy více položek v jedné buňce v aplikaci Excel 2013
Kroky v tomto článku vám ukážou, jak vytvořit seznam s odrážkami dvou nebo více položek v jedné buňce listu aplikace Excel.
Krok 1: Otevřete list v aplikaci Excel 2013.
Krok 2: Klikněte dovnitř buňky, do které chcete vložit seznam odrážek. Můžete změnit velikost řádku nebo nyní změnit velikost sloupce, nebo to můžete udělat později. Je to na tobě.
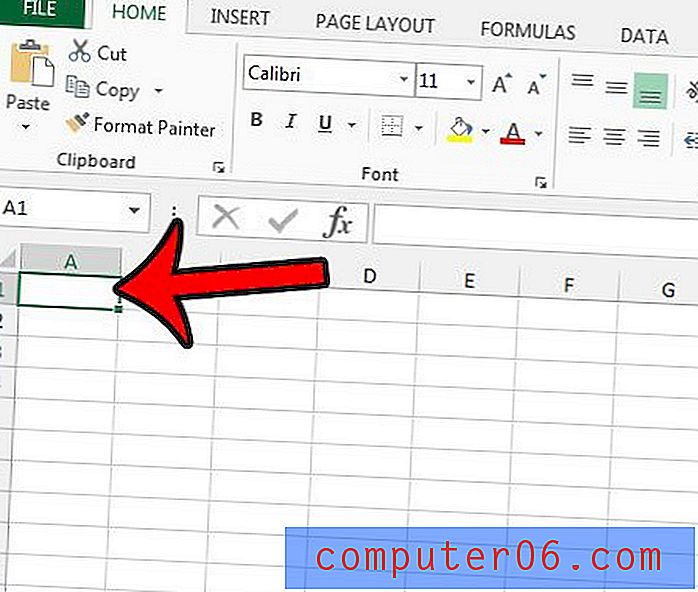
Krok 3: Podržte stisknutou klávesu Alt na klávesnici, poté stiskněte 0, poté 1, poté 4, poté 9 . To by mělo vložit odrážku do buňky.
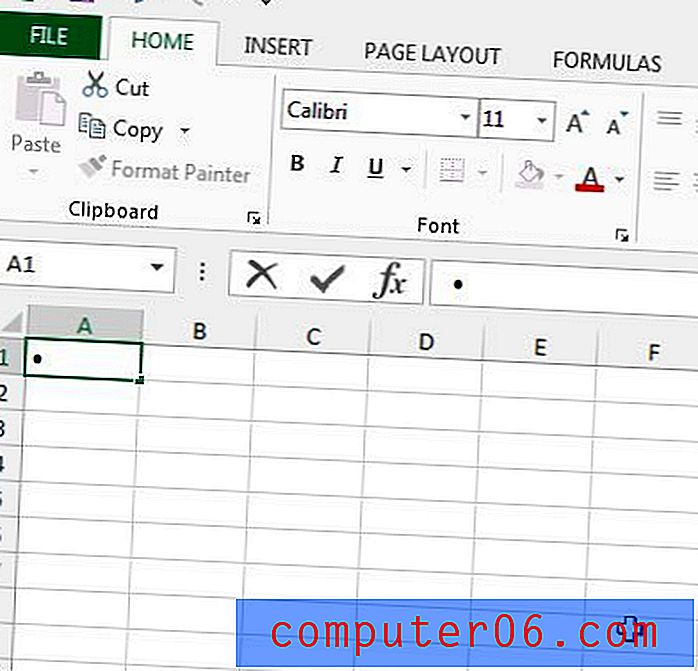
Krok 4: Poté můžete zadat informace, které chcete zahrnout jako první položku s odrážkami. Jakmile dosáhnete konce prvního řádku, podržte klávesu Alt na klávesnici a stiskněte klávesu Enter . Můžete pokračovat v přidávání odrážek stisknutím Alt +0149 a přidávání konce řádků stisknutím Alt + Enter .

Jako odrážky můžete použít různé položky tak, že je vyberete z nabídky Symboly na kartě Vložit, klepnutím na symbol v nabídce a kliknutím na tlačítko Vložit vložíte do buňky.
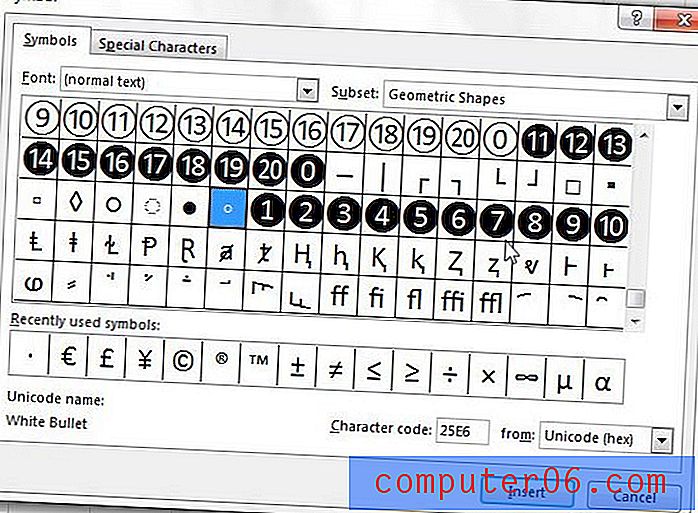
Shrnutí - jak přidat odrážky v aplikaci Excel 2013
- Klikněte dovnitř buňky, do které chcete přidat odrážky.
- Podržte stisknutou klávesu Alt a poté stiskněte 0, poté 1, poté 4, poté 9 .
- Zadejte informace pro první odrážku, poté podržte klávesu Alt na klávesnici a stisknutím klávesy Enter přejděte na další řádek v této buňce.
- opakujte kroky 2 a 3 pro každou další odrážku, kterou chcete přidat v Excelu.
Excel 2013 můžete vynutit, aby automaticky změnil velikost řádků nebo sloupců tak, aby odpovídaly velikosti jejich dat, přečtením tohoto článku - https://www.solveyourtech.com/automatically-resize-row-height-excel-2013/. To může ušetřit určitou frustraci, pokud se velikost vašeho řádku nebo sloupce chová obtížně.