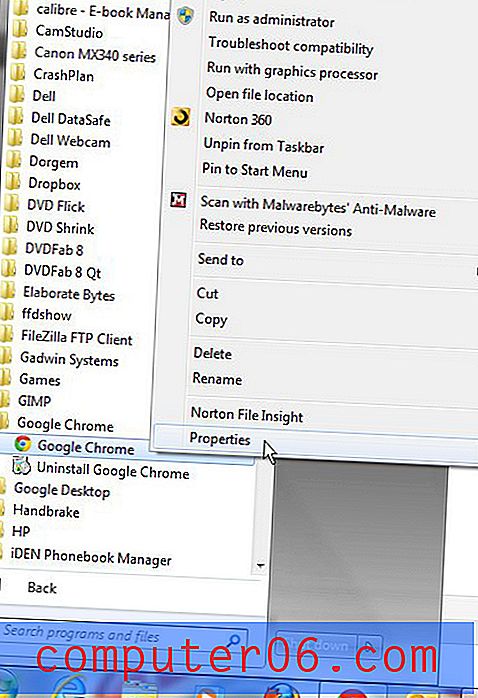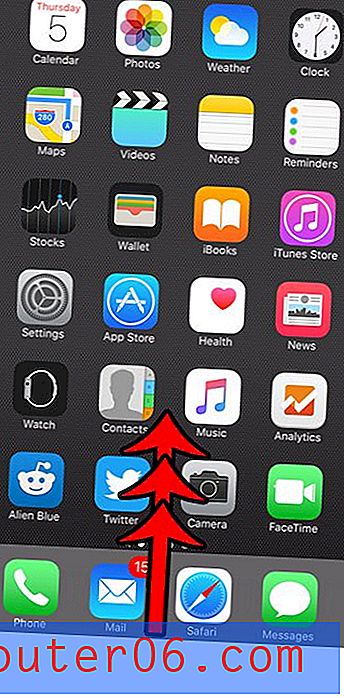Jak oříznout obrázek v aplikaci Word 2013
Poslední aktualizace: 13. března 2019
Možná jste si vědomi programů, jako je Adobe Photoshop, které vám umožňují vytvářet a upravovat obrázky mnoha vzrušujícími způsoby, ale pokročilý software pro úpravu obrázků nemusí být něco, co byste si chtěli koupit, pokud potřebujete oříznout pouze několik svých obrázků. Schopnost oříznout obrázek v aplikaci Microsoft Word nejen proces trochu zjednodušuje, ale umožňuje to i bez opuštění aplikace.
Naštěstí přítomnost tohoto nástroje pro oříznutí v aplikaci Word umožňuje provádět drobné úpravy na obrázcích v dokumentech, snadno se používá a nemusíte se ani obávat úpravy původní verze obrázku, jako je obrázek v dokument je jednoduše kopií originálu v počítači.
Jak oříznout obrázek v aplikaci Microsoft Word - Rychlé shrnutí
- Otevřete dokument s obrázkem, který chcete oříznout.
- Klikněte na obrázek a vyberte jej.
- Klikněte na kartu Formát v horní části okna.
- Klikněte na tlačítko Oříznout v části Velikost pásu karet.
- Přetáhněte černé ohraničení na obrázku, dokud nepřekrývají část obrázku, kterou chcete zachovat. Poté můžete stisknout klávesu Enter na klávesnici nebo akci znovu dokončit kliknutím na tlačítko Oříznout .
Pokud potřebujete další pomoc, najdete stejné kroky níže s obrázky a dalšími doplňujícími informacemi.
Oříznutí obrázku v dokumentu aplikace Word 2013
Kroky v tomto článku předpokládají, že máte obrázek v dokumentu aplikace Word, který chcete oříznout přímo z aplikace Word 2013. Jakmile bude obrázek oříznut, můžete s ním udělat další věci, například přidat odkaz na web stránka.
Krok 1: Otevřete dokument.
Krok 2: Klepnutím vyberte obrázek.

Krok 3: Klikněte na kartu Formát v části Obrazové nástroje v horní části okna.
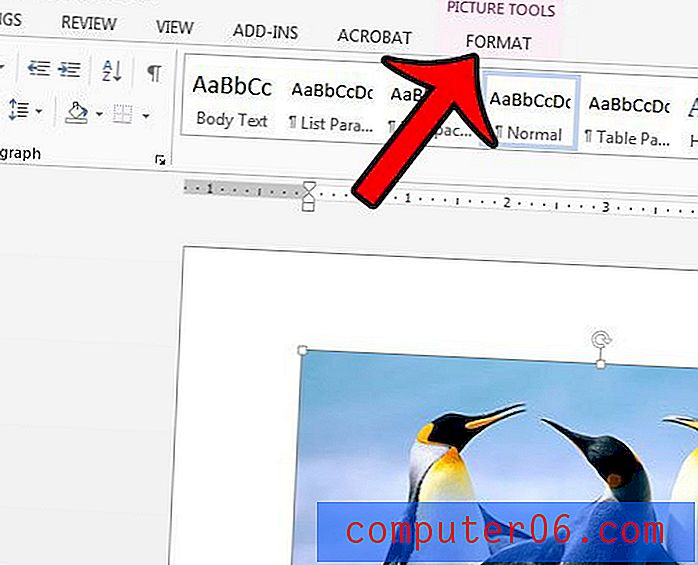
Krok 4: Klikněte na tlačítko Oříznout v části Velikost na pravé straně pásu karet.
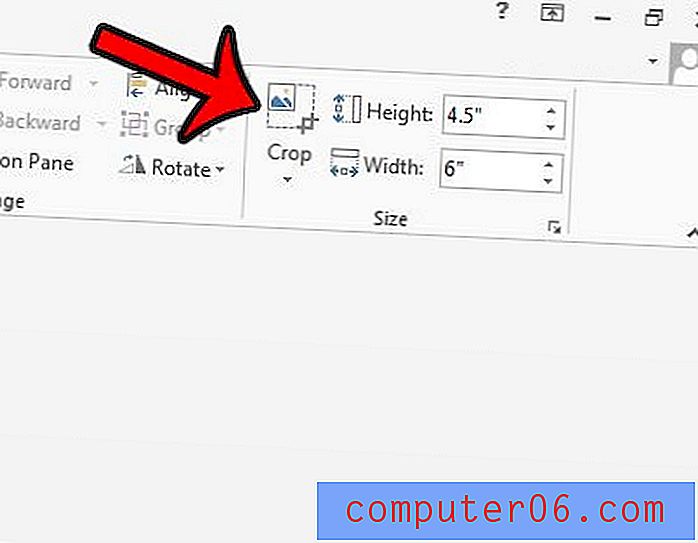
Krok 5: Přetáhněte černé okraje kolem obrázku, dokud se nenacházejí kolem části obrazu, kterou chcete zachovat. Poté můžete stisknutím klávesy Enter na klávesnici nebo dalším klepnutím na tlačítko Oříznout použít oříznutí na obrázek.
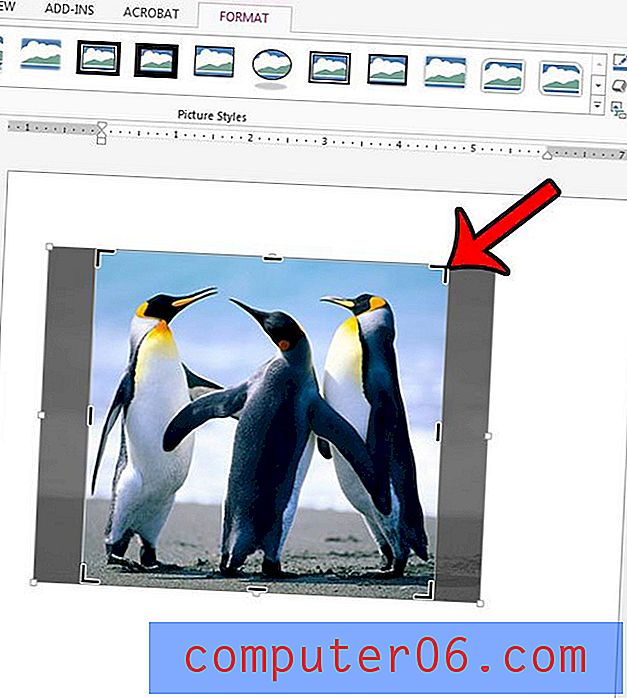
Pokud si přejete oříznout obrázek jiným způsobem, například pokud jej chcete oříznout na určitý tvar, klikněte místo toho na šipku dolů pod tlačítkem Oříznout . To vám poskytne některé další nástroje pro oříznutí, jak je znázorněno na obrázku níže.
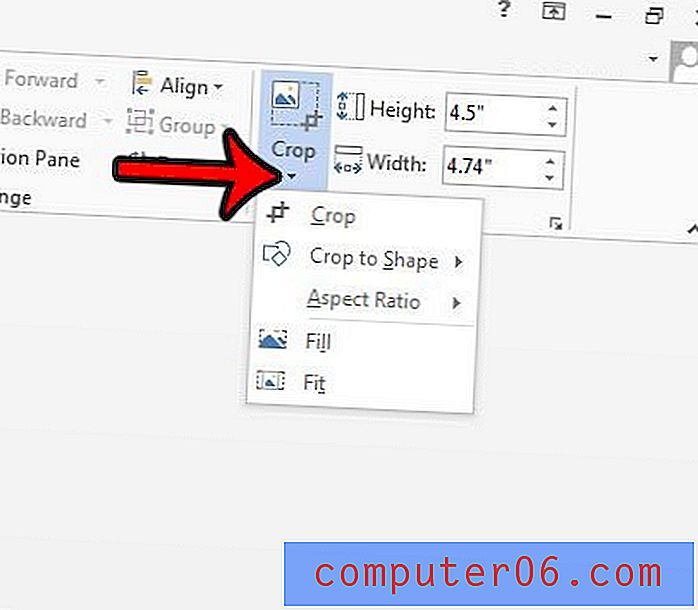
I když uvidíte pouze část obrázku, kterou chcete vidět v dokumentu, Word skutečně ukládá trochu dat o akcích, které jste provedli na svých obrázcích. To vám umožní obnovit obrázek do původního stavu, například, pokud se později rozhodnete, že se vám vaše úpravy nelíbí a raději začnete znovu. Obrázek můžete resetovat pomocí následujících kroků.
Krok 1: Vyberte obrázek.
Krok 2: V horní části okna klikněte na kartu Formát obrazových nástrojů .
Krok 3: Klikněte na malou šipku napravo od možnosti Obnovit obrázek a poté vyberte možnost Obnovit obrázek a velikost .
Chcete, aby lidé mohli kliknout na váš obrázek a otevřít soubor nebo webovou stránku? Naučte se, jak přidat odkaz na obrázek v aplikaci Word 2013.