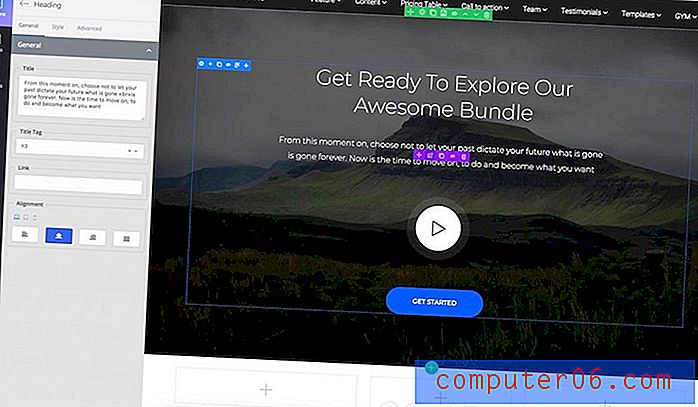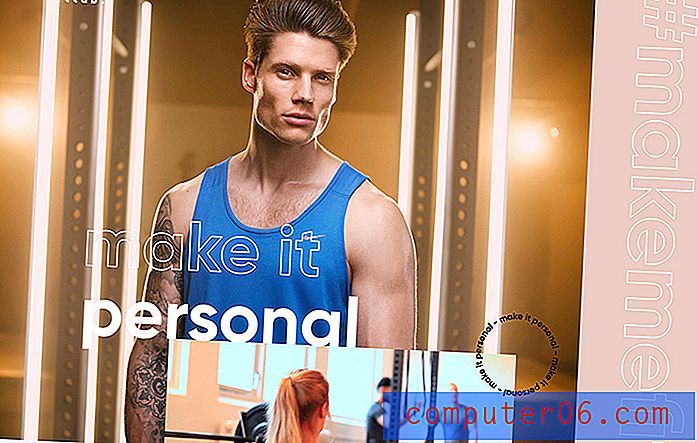Jak odebrat formátování buněk z vybraných buněk v Excelu 2010
Téměř každý uživatel Excelu narazil na situaci, kdy data, která zadají do buňky, se nezobrazují tak, jak zamýšleli. Ať už se jedná o číslo, které se zobrazuje jako peněžní hodnota, nebo o text, který není viditelný, protože barva písma je stejná jako barva výplně buňky, nežádoucí formátování může být frustrující. K tomu obvykle dochází, když upravujete soubor, který vytvořil někdo jiný, což může ztížit určení, jak změnit použité formátování.
Máte data ve více buňkách, které musíte zkombinovat do jedné? Přečtěte si o zřetězeném vzorci aplikace Excel a zjistěte, jak to můžete udělat rychle, a vyhněte se opakování velkého množství dat.
Spíše než ručně prohledávat všechny možnosti formátování dostupné v Excelu, může být mnohem rychlejší jednoduše odstranit veškeré formátování ze skupiny buněk a začít od nuly. Náš tutoriál níže vám ukáže, jak vybrat buňky, které obsahují nežádoucí formátování, a poté z těchto buněk formátování odstranit.
Vymazat formátování buněk z vybraných buněk v Excelu 2010
Kroky v tomto článku byly napsány pomocí aplikace Microsoft Excel 2010. Můžete také vymazat formátování buněk z jiných verzí aplikace Microsoft Excel, i když přesný postup se může mírně lišit od níže uvedených. Tento článek vám například ukáže, jak vymazat formátování buněk v aplikaci Excel 2013.
Krok 1: Otevřete tabulku v aplikaci Microsoft Excel 2010.
Krok 2: Vyberte buňky obsahující formátování, které chcete odebrat. Skupinu buněk můžete vybrat kliknutím na jednu a podržením tlačítka myši a tažením myši vyberte další buňky. Pokud si přejete odebrat formátování buněk z nesousedících buněk, tento průvodce vám ukáže, jak tyto buňky vybrat.
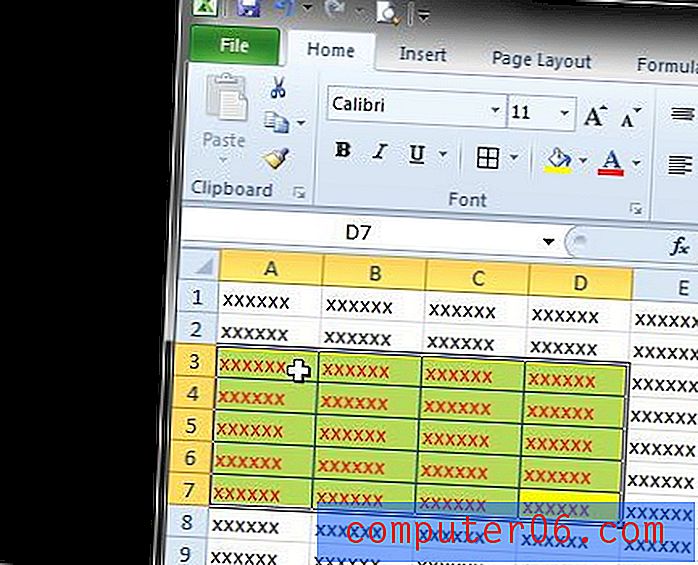
Krok 3: Klikněte na kartu Domů v horní části okna.
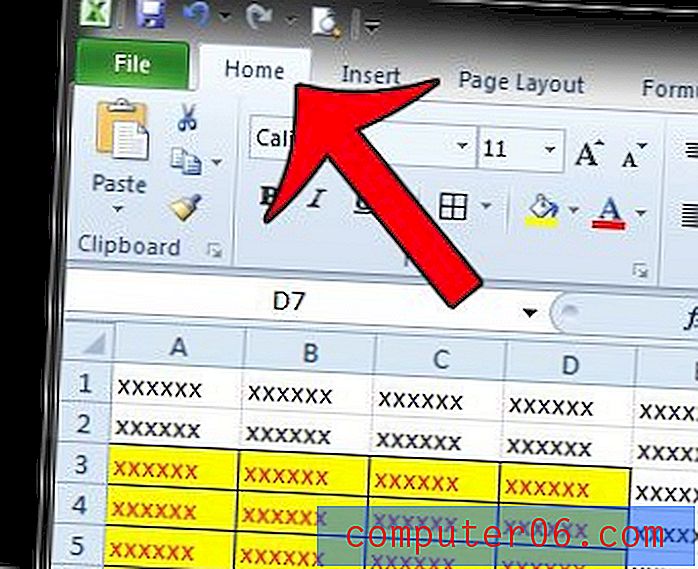
Krok 4: Klikněte na tlačítko Vymazat v části Úpravy na pravém konci navigační pásky a potom klikněte na možnost Vymazat formáty .
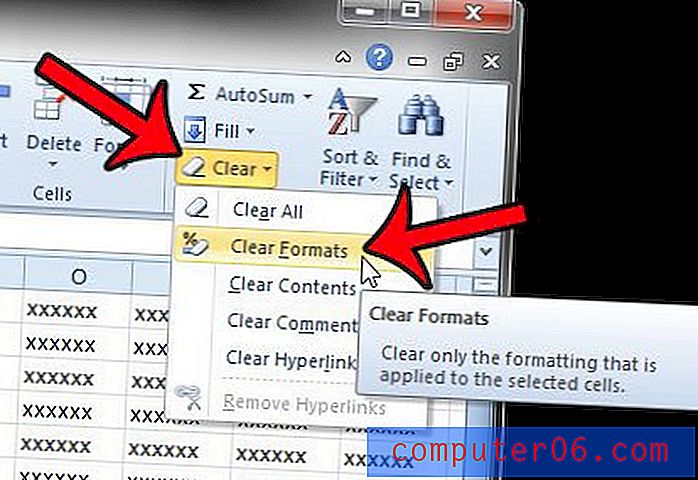
Jakékoli již existující formátování použité na tyto buňky bude nyní pryč, což vám umožní místo toho použít vlastní formátování.
Pokoušíte se provést změny v tabulce, ale Excel vám stále říká, že buňky jsou zamčené? Může to být způsobeno heslem, které bylo použito na listu. Tento článek vám ukáže, jak můžete odstranit heslo z listu, abyste mohli provést potřebné změny.