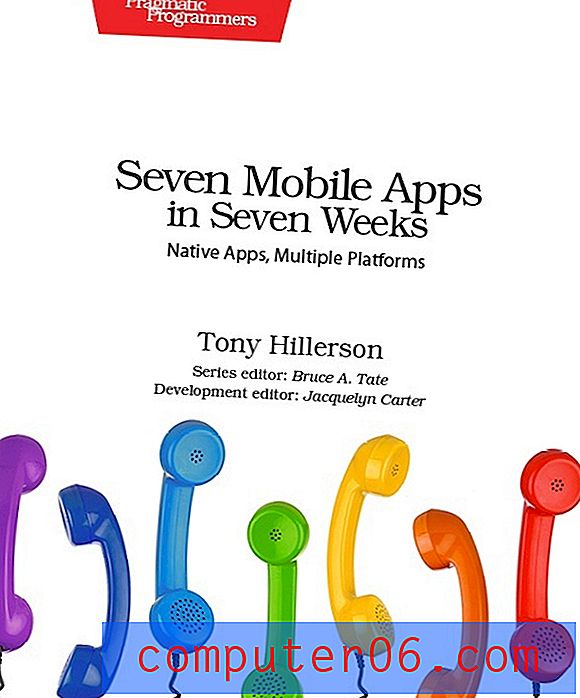Jak upravit snímek obrazovky v programu Malování
Protože lidé používají počítače s rostoucí frekvencí a jsou s nimi schopnější, začínají se učit novým úkolům. To se časově shoduje s úrovní pohodlí a vzrušení, když si začnete uvědomovat plné možnosti vašeho počítače, a také s překvapivým počtem věcí, které můžete v počítači se systémem Windows 7 dosáhnout. Pokud jste si nebyli vědomi, počítač se systémem Windows 7 obsahuje program pro úpravu a kreslení obrázků s názvem Microsoft Paint . Můžete to použít k kreslení obrázků od nuly, nebo můžete použít k úpravě existujících obrázků. To je zvláště užitečné, pokud potřebujete někomu ukázat obrázek počítače, nazvaný snímek obrazovky, nebo pokud potřebujete snímek obrazovky upravit v programu Malování . Je to skvělý způsob, jak poukázat na konkrétní část snímku buď nakreslením šipky nebo nakreslením kruhu.
Pomocí programu Malování můžete provést změny v obrázku
Screenshoty jsou užitečnými nástroji, které máte k dispozici, protože někdy někoho nedokážete přesně popsat. Je také užitečné, když máte na obrazovce něco, co by někdo jiný nemohl znovu vytvořit, a chcete s ním sdílet. Mnoho lidí se potýká s funkčností snímku obrazovky, protože neexistuje žádné potvrzení, že k snímku obrazovky došlo, když jej pořídíte. V tomto tutoriálu se však naučíte nejen, jak pořídit a uložit snímek obrazovky, ale také jak upravit snímek obrazovky v programu Microsoft Paint.
Nakonfigurujte obrazovku tak, aby byly viditelné prvky, které chcete zachytit. Funkce snímku obrazovky bude pořizovat pouze obrázek toho, co vidíte na obrazovce právě teď. Pokud máte minimalizované okno nebo okno, které je za jiným oknem, nebude to na snímku obrazovky.
Stiskněte tlačítko PrintScr v pravém horním rohu klávesnice. Nic se nestane, ale snímek obrazovky byl uložen do schránky počítače.
Klikněte na tlačítko Start v levém dolním rohu obrazovky, do vyhledávacího pole zadejte „Malování“ a poté na klávesnici stiskněte klávesu Enter .

Stisknutím kláves Ctrl + V na klávesnici vložte snímek, který jste zkopírovali dříve.
Klikněte na tlačítko Oříznout v horní části okna a pomocí kurzoru nakreslete kolem části obrázku čtverec, který chcete zachovat. Opětovným kliknutím na tlačítko Oříznout obrázek oříznete. Pokud nechcete, nemusíte oříznout obrázek.
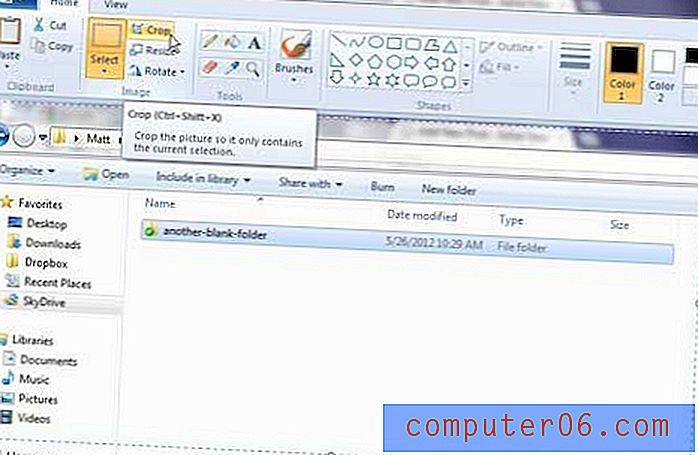
Pokud chcete změnit velikost obrázku, klikněte na tlačítko Změnit velikost v horní části okna, změňte hodnoty ve vodorovných a svislých polích a poté klikněte na tlačítko OK .
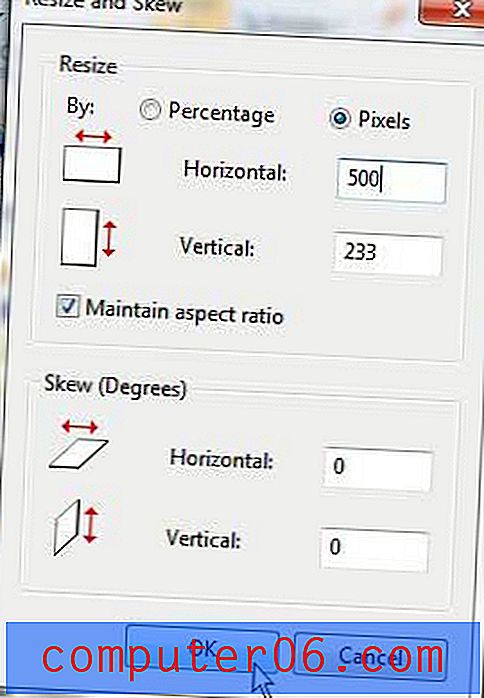
Pomocí nástroje Štětce nakreslete obrazce od ruky. Barvu a velikost štětce můžete změnit kliknutím na jinou barvu v části Barvy nabídky a kliknutím na rozevírací nabídku pod tlačítkem Štětce .

Pomocí nástroje Tvary můžete také vykreslit přesnější obrazce, například kruhy nebo šipky.
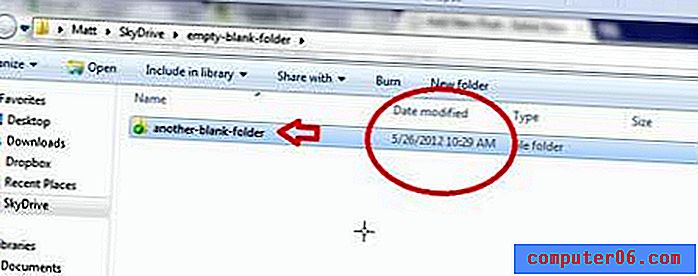
I když program nemá mnoho pokročilých funkcí pro úpravy, je ideální pro situace, jako je tato, kde právě provádíte některé základní změny screenshotů, které jste si vzali z počítače. Pokud zjistíte, že potřebujete další možnosti pro úpravu obrázků, můžete vždy upgradovat na pokročilejší nástroje, jako je Photoshop nebo GIMP.