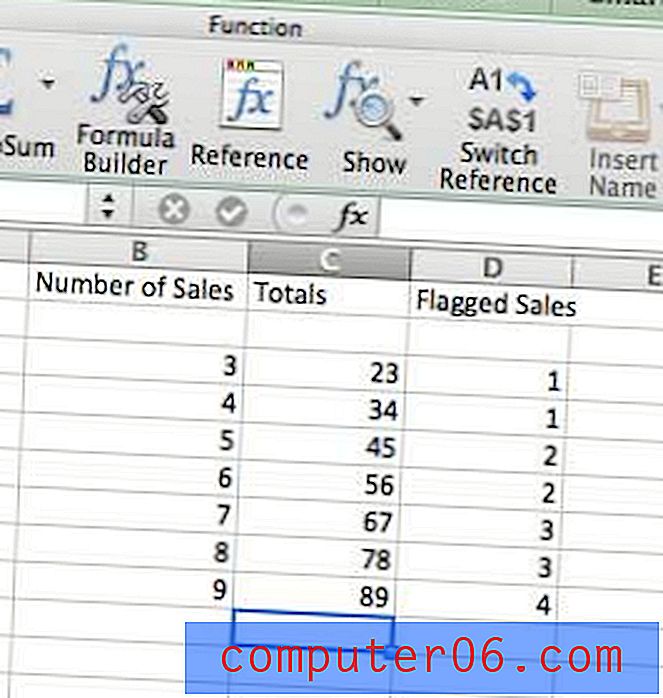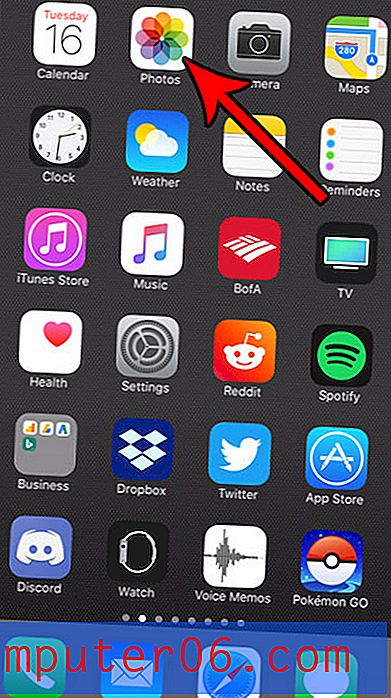Jak upravit text ve Photoshopu CS5
Poslední aktualizace: 8. března 2019
Přestože je Photoshop často považován za editor obrázků, má pěkný výběr nástrojů, které mohou pracovat s písmeny a čísly. Tyto nástroje používají výchozí písma v počítači, což znamená, že v případě potřeby můžete později přidat další písma. Nástroje písma se běžně používají při vytváření položek pro web nebo tištěný dokument, takže je užitečné vědět, jak upravovat text ve Photoshopu CS5, abyste mohli upravovat text, který existuje v textové vrstvě.
Soubory Photoshopu vám umožňují pracovat s vrstvami, které usnadňují izolování částí obrazu, a veškerý text, který přidáte do souboru Photoshopu, bude přidán jako nová textová vrstva. Tuto vrstvu lze upravit pomocí textového nástroje, ale může být trochu matoucí pochopit, jak všechno funguje, když se pokoušíte upravit existující textovou vrstvu. Náš článek níže vám ukáže, jak na to.
Změna obsahu textové vrstvy ve Photoshopu - Rychlé shrnutí
- Vyberte textovou vrstvu, kterou chcete upravit.
- V panelu nástrojů vyberte nástroj Horizontální typ .
- Klikněte na jedno z písmen nebo čísel v textové vrstvě.
- Podle potřeby změňte text pomocí klávesnice.
- Klepnutím na zaškrtávací značku na panelu nástrojů v horní části okna provedete změnu.
Další informace a obrázky pro tyto kroky pokračujte v části níže.
Úpravy textu ve Photoshopu CS5
Tento článek vás naučí, jak upravovat text ve Photoshopu, který je obsažen jako textová vrstva v obrázku. Pokud pracujete s textem, který je uložen jako obrázek, například ve formátu JPG, PNG nebo rastrované textové vrstvě, bude třeba s veškerými úpravami, které provedete v textu, zacházet, jako kdyby text byl ve skutečnosti obrázkem . V takových případech je nejlepším řešením obvykle vymazat existující text pomocí nástroje Guma a poté pomocí nástroje Typ textu vytvořit novou textovou vrstvu. To vám umožní použít techniky úprav, které uvádíme níže. Pamatujte, že existující styling aplikovaný na textovou vrstvu, například obrys, zůstane při úpravách textu.
Krok 1: Otevřete soubor Photoshopu.
Krok 2: Klepněte na textovou vrstvu na panelu Vrstvy na pravé straně okna. Pokud je panel Vrstvy skrytý, můžete jej zobrazit stisknutím klávesy F7 na klávesnici.
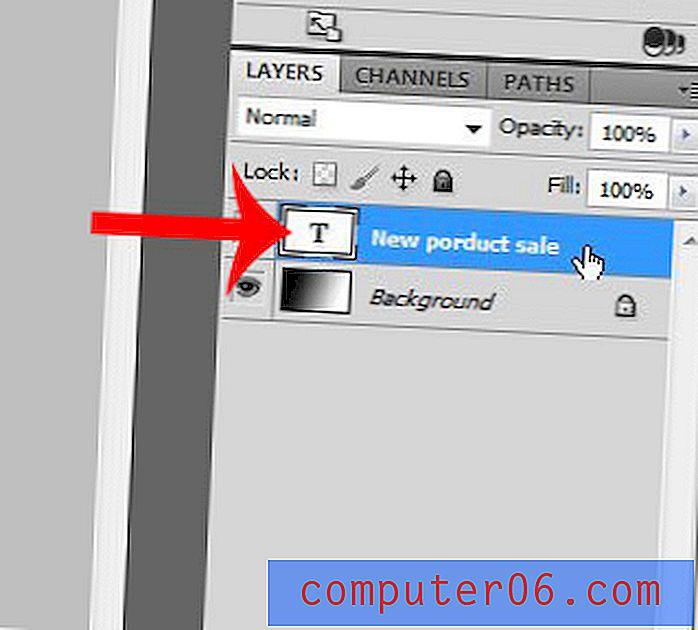
Krok 3: V panelu nástrojů klikněte na nástroj Horizontální typ .
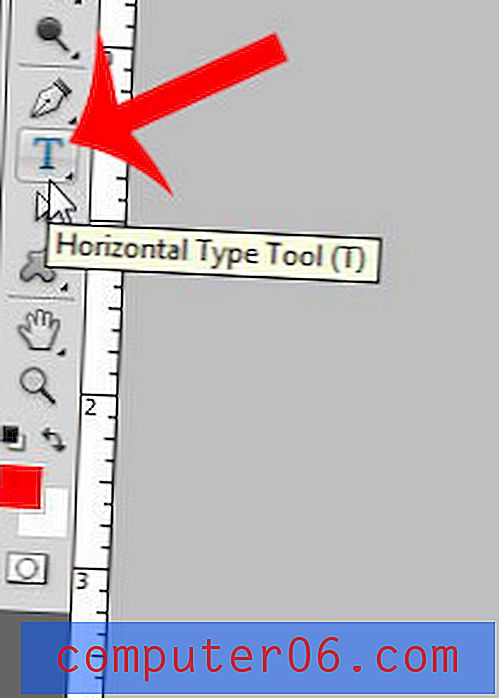
Krok 4: Klikněte na jedno z existujících písmen nebo číslic ve vaší textové vrstvě. Jednoduše klepnutím na textovou vrstvu, namísto uvnitř, často vytvoříte novou textovou vrstvu, takže je důležité se ujistit, že pracujete s existující vrstvou.
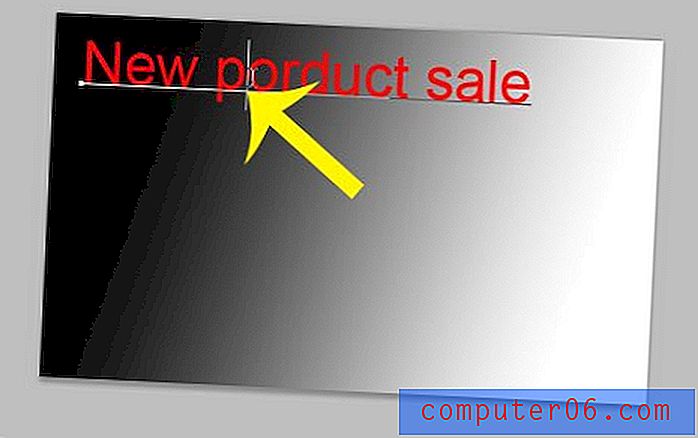
Krok 5: Odstraňte veškerý nežádoucí text pomocí klávesy Backspace na klávesnici a zadejte nový text, který chcete přidat.

Krok 6: Pokud panel Znak není viditelný, klikněte na možnost Okno v horní části obrazovky a poté na možnost Znak .
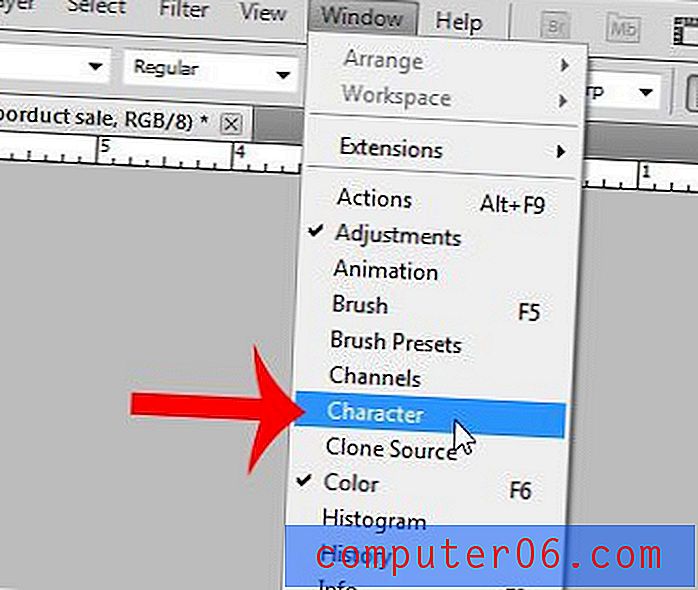
Krok 7: Vyberte text, který chcete upravit. Můžete upravovat jednotlivá písmena nebo slova, nebo můžete kliknout dovnitř textové vrstvy a stisknutím kláves Ctrl + A na klávesnici vyberte veškerý text ve vrstvě.

Krok 8: Klikněte na možnost na panelu Znaky, kterou chcete upravit, a poté zvolte nové nastavení pro tuto možnost. Můžete měnit věci, jako je písmo, velikost písma nebo barva písma, a můžete také podtrhnout, tučné a provádět další změny.
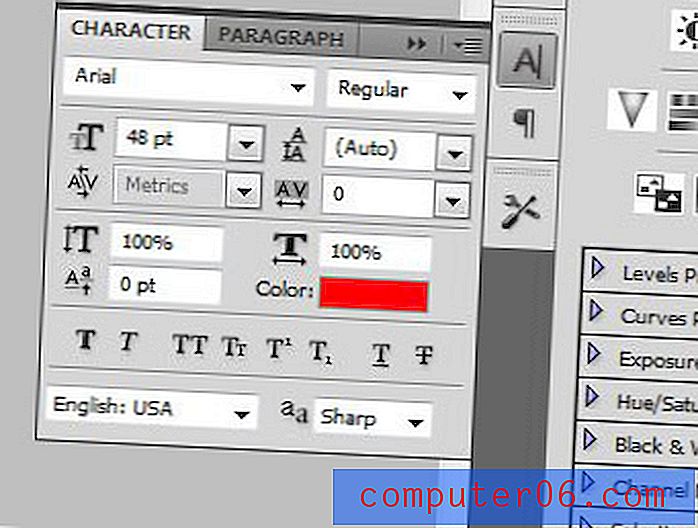
Krok 9: Klepnutím na zaškrtávací značku na panelu nástrojů v horní části okna dokončete úpravy textové vrstvy.
Pokud v souboru používáte neobvyklé písmo a potřebujete jej odeslat někomu jinému, je vhodné převést textové vrstvy na obrázky. Tento článek vám ukáže, jak rastrovat text ve Photoshopu tak, aby se text na vašich obrázcích objevil tak, jak chcete, v počítačích jiných lidí.