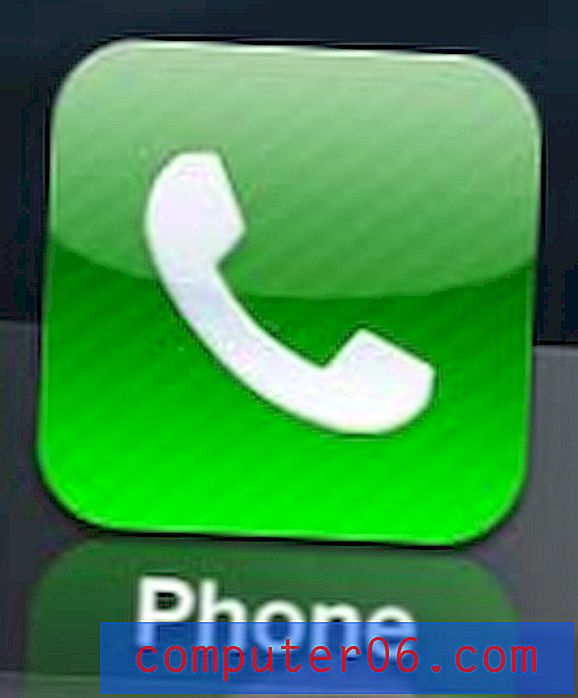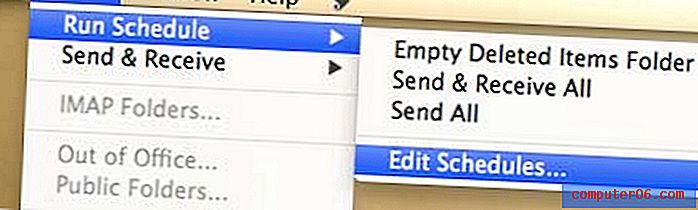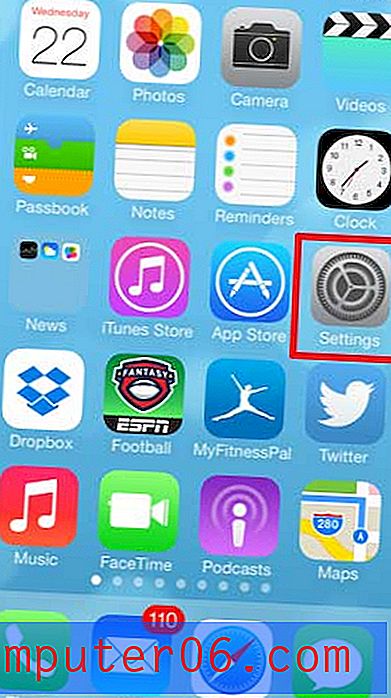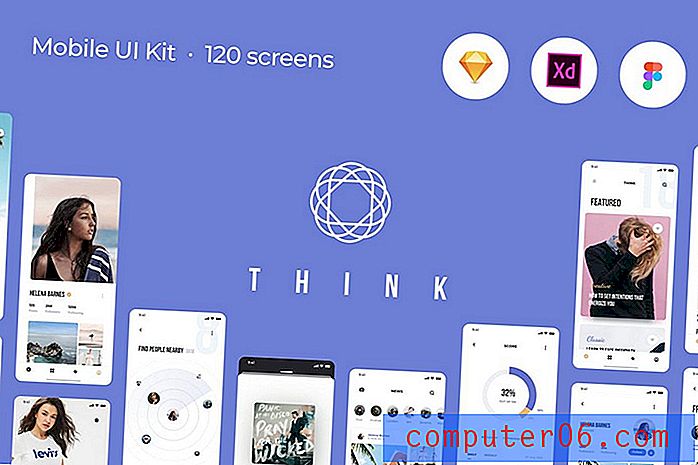Jak povolit kartu Vývojář v Excelu pro Mac
Kroky v této příručce vám ukážou, jak přidat kartu Vývojář v aplikaci Excel pro Mac. Kroky stručně popisujeme v horní části článku, poté pokračujeme níže s obrázky kroků.
Výnos: Přidá kartu Vývojář na pás karet v Excelu pro MacJak přidat kartu Vývojář v Excelu pro Mac
VytisknoutKroky v této příručce vám ukážou, jak přidat kartu Vývojář na pás karet v aplikaci Excel pro Mac, takže můžete na této kartě použít nástroje, například vytváření maker.
Čas přípravy 2 minuty Aktivní čas 2 minuty Celkový čas 4 minuty Obtížnost SnadnáNástroje
- Microsoft Excel pro Mac
Instrukce
- Otevřete Excel pro Mac.
- Klikněte na kartu Excel v horní části obrazovky.
- Vyberte možnost Předvolby .
- Vyberte možnost Pás karet a nástrojů .
- Zaškrtněte políčko vlevo od vývojáře v pravém sloupci.
- Klikněte na tlačítko Uložit .
Poznámky
Když přidáváte kartu Vývojář v Excelu pro Mac, sloupec Hlavní karty v nabídce Pás karet a nástrojů umožňuje také upravovat nebo odebírat některé další karty. Pokud existuje něco, co chcete přidat, nebo něco, co nikdy nepoužíváte, je možné pásek upravit podle potřeby.
© SolveYourTech Typ projektu: Průvodce Excelem / Kategorie: ProgramyExcel 2016 pro Mac, stejně jako všechny další modernější verze aplikace Excel, v horní části okna používá řadu karet, které vám umožňují procházet různými nastaveními a nástroji v programu.
Existuje však jedna užitečná karta, která není součástí výchozí sady karet, a pokud se pokoušíte něco udělat, například vytvořit nebo spustit makro, možná byste hledali jednu z položek na této kartě. Náš tutoriál níže vám ukáže, jak přidat kartu Vývojář v Excelu pro Mac, abyste získali přístup k možnostem, které obsahuje.
Jak přidat kartu Vývojář na pás karet v aplikaci Excel 2016 pro Mac
Kroky v tomto článku byly provedeny na MacBook Air v operačním systému High Sierra. Tyto kroky budou fungovat pouze pro verzi Mac pro Excel. Tento článek vám ukáže, jak přidat kartu Vývojář ve verzi systému Windows pro Excel.
Krok 1: Otevřete Microsoft Excel pro Mac.
Krok 2: Klikněte na kartu Excel v horní části obrazovky a poté vyberte možnost Předvolby .
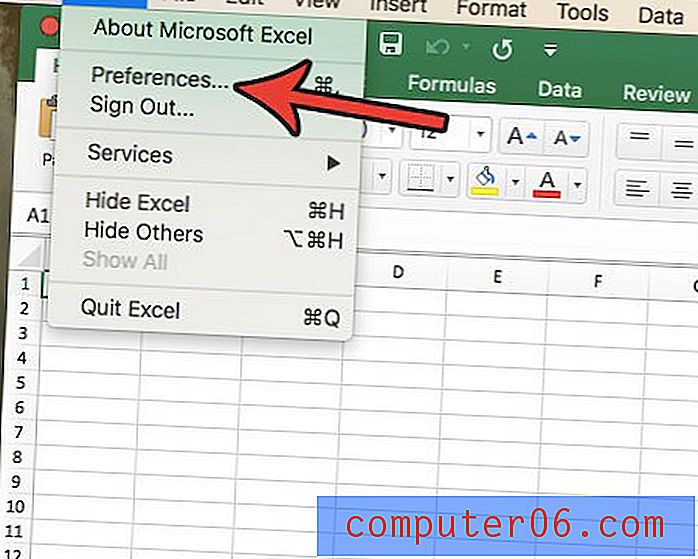
Krok 3: Vyberte možnost Pás karet a nástrojů .
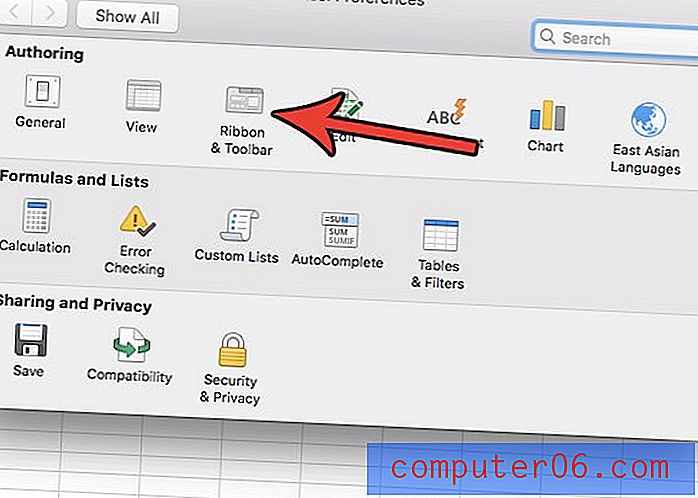
Krok 4: Zaškrtněte políčko vlevo od vývojáře v pravém sloupci a poté klikněte na tlačítko Uložit v pravém dolním rohu okna.
Chcete při vytváření nových tabulek uložit jako jiný typ souboru? Zjistěte, jak změnit výchozí typ ukládání v Excelu pro Mac, pokud byste při vytváření nových souborů raději ukládali jako soubor .xls nebo .csv.