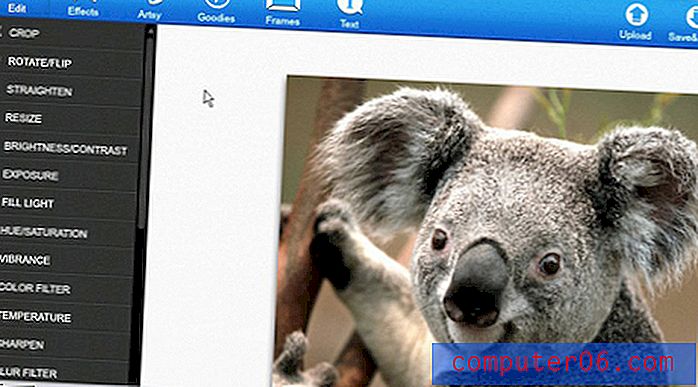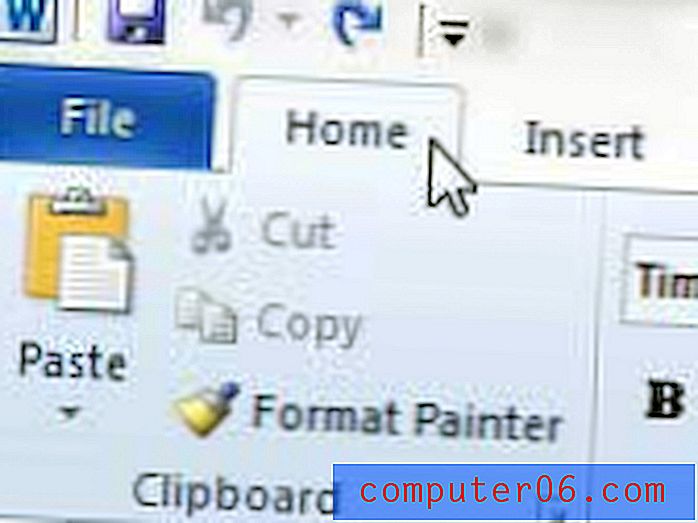Jak exportovat kalendář jako soubor CSV v aplikaci Outlook 2013
Mnoho populárních aplikací a služeb kalendáře umožňuje exportovat kalendář jako soubor .ics. Tento typ souboru je kompatibilní s mnoha programy, včetně aplikace Microsoft Outlook. Pokud jste dříve exportovali kalendář z jiného místa a přidali jste jej do aplikace Outlook, pak je velmi pravděpodobné, že se jednalo o soubor .ics.
Možná však hledáte způsob, jak zobrazit svůj kalendář v Excelu, protože formát tabulky poskytuje velkou flexibilitu pro správu a třídění dat. Naštěstí můžete exportovat soubor kalendáře aplikace Outlook jako soubor CSV, který lze poté otevřít a upravit v aplikaci Microsoft Excel. Náš tutoriál níže vám ukáže, jak tento proces dokončit.
Máte podpis aplikace Outlook, který chcete aktualizovat? Zjistěte, jak přidat obrázek k podpisu.
Jak vytvořit CSV z kalendáře v aplikaci Outlook 2013
Kroky v tomto článku byly provedeny v aplikaci Microsoft Outlook 2013, ale budou fungovat i v jiných verzích aplikace Excel. Po dokončení kroků v této příručce budete mít soubor CSV se všemi událostmi a událostmi v jednom z kalendářů, které máte v aplikaci Outlook. Tento soubor lze poté otevřít v Excelu nebo jiných programech kompatibilních s CSV, takže můžete zobrazit informace o kalendáři v jiném formátu. Toto je užitečná alternativa k prohlížení informací ze souboru Kalendáře Google, například pokud zjistíte, že formát souboru .ics je při otevírání přímo v Excelu méně užitečný.
Chcete zjednodušit proces odesílání e-mailů stejné skupině lidí? Distribuční seznamy aplikace Outlook jsou perfektním řešením.
Krok 1: Otevřete aplikaci Outlook 2013.
Krok 2: Klikněte na kartu Soubor v levém horním rohu okna.

Krok 3: V levém sloupci vyberte možnost Otevřít a exportovat .
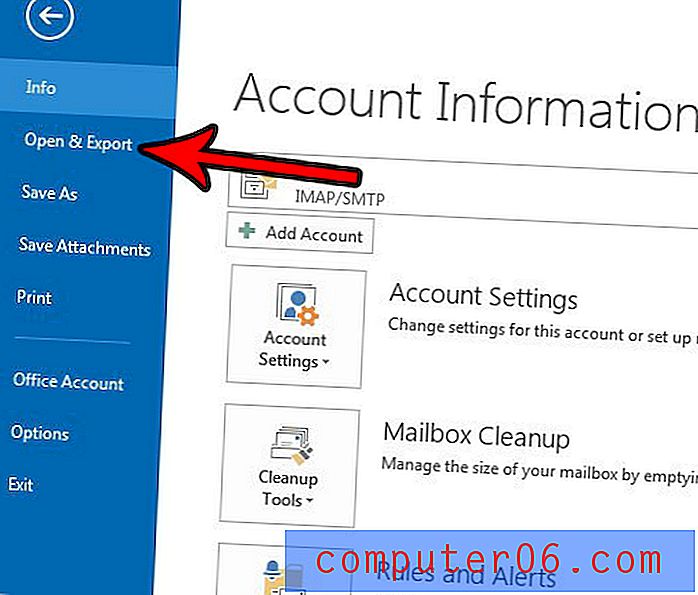
Krok 4: Vyberte možnost Import / Export .
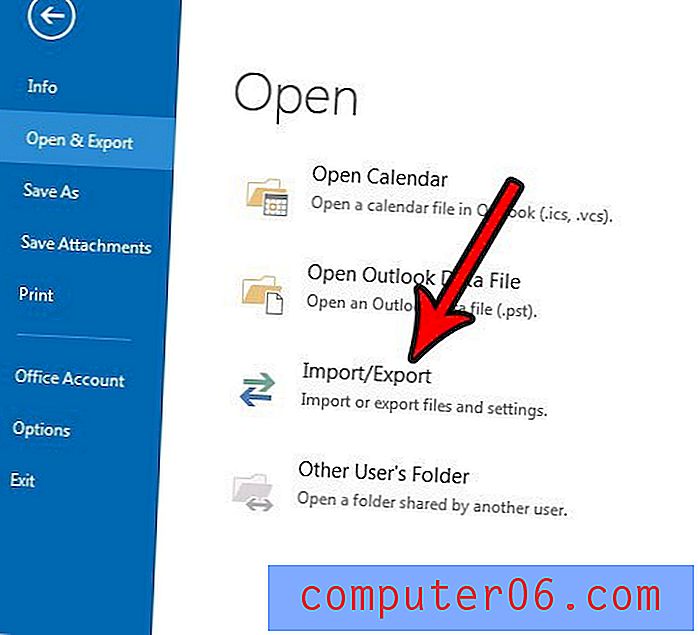
Krok 5: Klikněte na možnost Exportovat do souboru a poté na tlačítko Další .
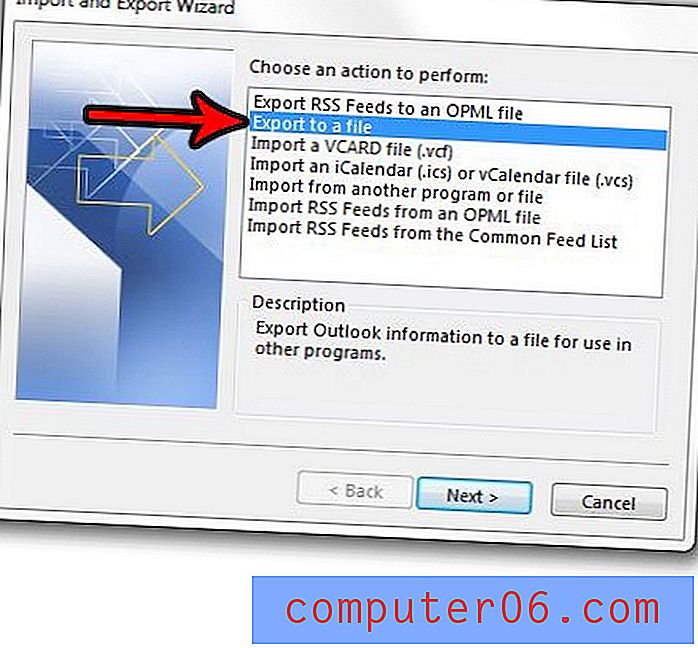
Krok 6: Vyberte hodnoty oddělené čárkami a potom klepněte na tlačítko Další .
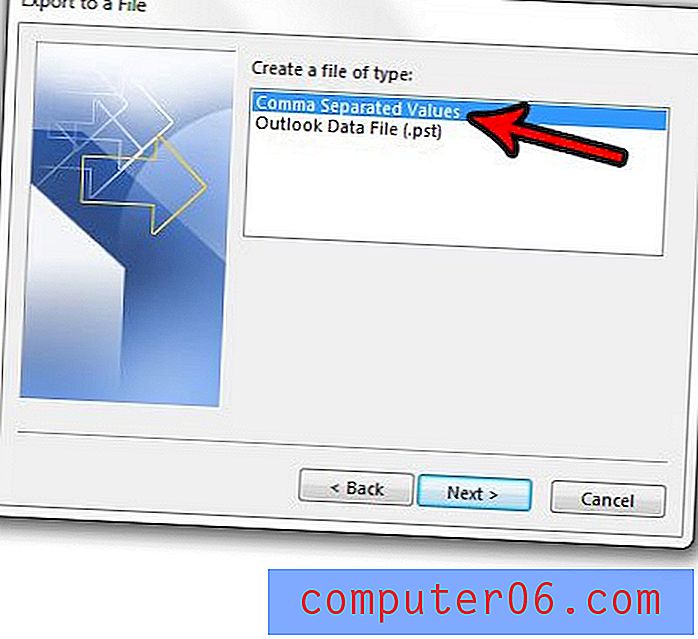
Krok 7: Vyberte kalendář, který chcete exportovat, a potom klepněte na tlačítko Další . Upozorňujeme, že možná budete muset trochu posunout dolů, abyste našli kalendáře.
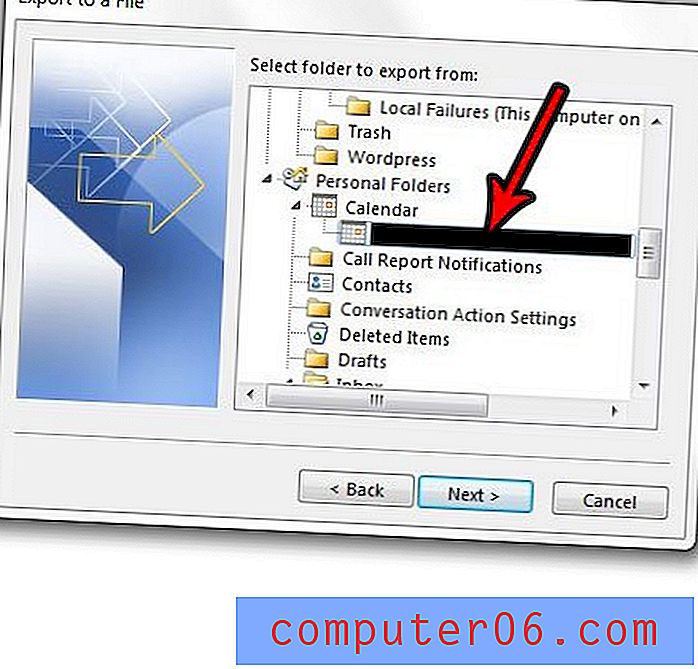
Krok 8: Klepnutím na tlačítko Procházet vyberte umístění v počítači, kam chcete exportovaný kalendář uložit, a potom klepněte na tlačítko Další .
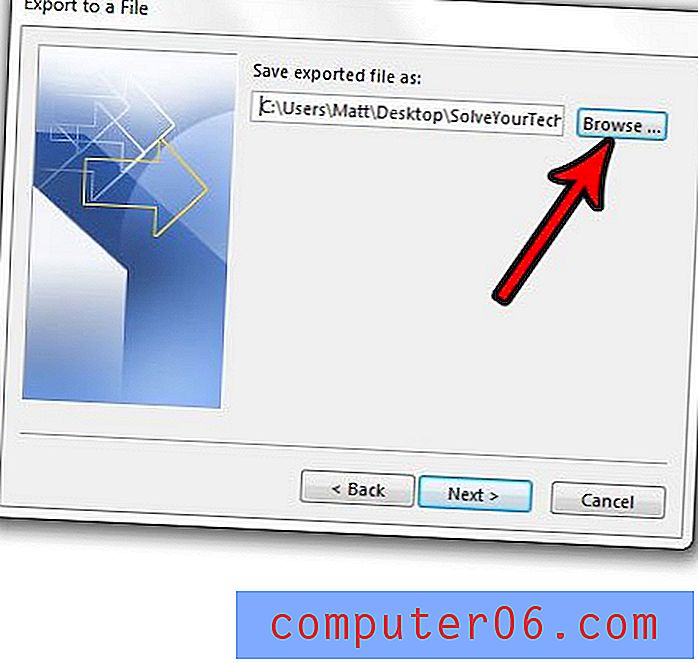
Krok 9: Klepnutím na tlačítko Dokončit vytvořte exportovaný soubor CSV v kalendáři. Všimněte si, že pokud máte v kalendáři opakované schůzky, budete muset určit časové období těchto opakujících se schůzek, které chcete exportovat, a aplikace Outlook je zahrne jako samostatné schůzky.
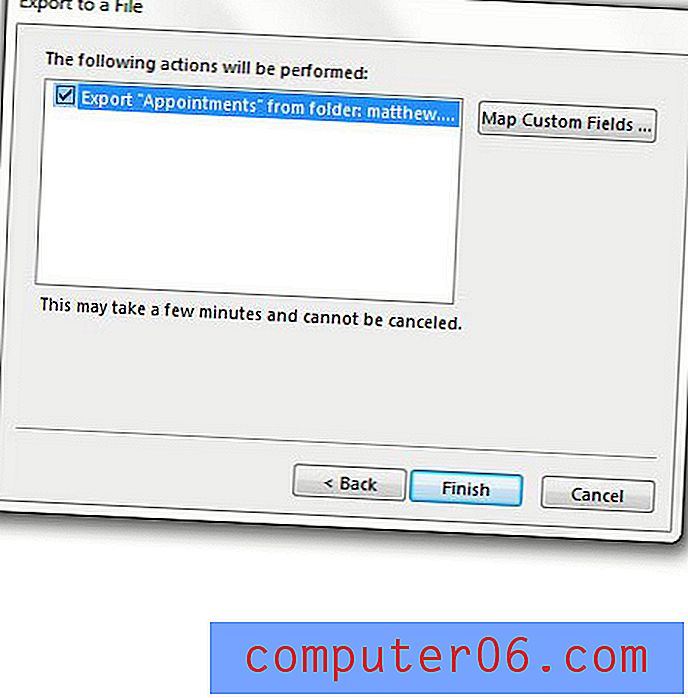
Máte další kalendář, který chcete přidat do aplikace Outlook? Zjistěte, jak importovat soubory kalendáře .ics do aplikace Outlook, například soubory vytvořené aplikacemi, jako je Google Calendar.