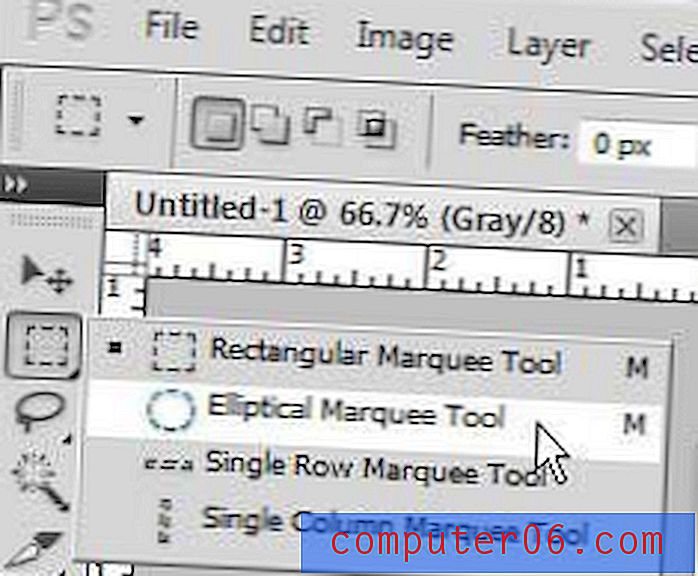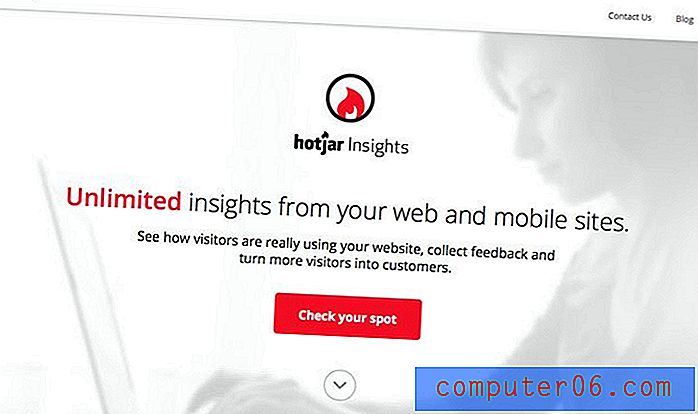Jak zjistit počet dní mezi dvěma daty v aplikaci Excel 2013
Pracovní listy aplikace Excel mohou obsahovat všechny typy různých dat, včetně vzorců (jako je ten, který umožňuje odečíst v Excelu), text, čísla, obrázky a data. Data jsou zahrnuta v řadě různých typů tabulek, zejména v tabulkách generovaných databázemi, ale mnoho uživatelů Excelu je může považovat za více než referenční, než s jakýmkoli typem přidané hodnoty.
Excel však může ve skutečnosti provádět některé funkce s daty v tabulce, včetně určení počtu dní, které prošly mezi dvěma daty v tabulce. Například pokud máte sestavu, která táhne celkový počet prodaných jednotek ve dvou samostatných datech, můžete nechat Excel určit počet dní mezi těmito daty a vypočítat průměrný počet prodejů za datum. Vzorec, který najde počet dní mezi dvěma daty, se dozvíte v našem průvodci níže.
Najděte počet dní mezi dvěma daty v aplikaci Excel 2013
Výukový program níže vám ukáže, jak pomocí vzorce Excel určit počet dní mezi dvěma daty. Předpokládá se, že data jsou uložena jako hodnoty v samostatných buňkách tabulky aplikace Excel. Výsledkem vzorce bude jedno jediné číslo, které představuje počet dní mezi dvěma určenými daty.
Krok 1: Otevřete tabulku v aplikaci Excel 2013.
Krok 2: Klikněte dovnitř buňky, kde chcete zobrazit počet dní mezi dvěma daty.
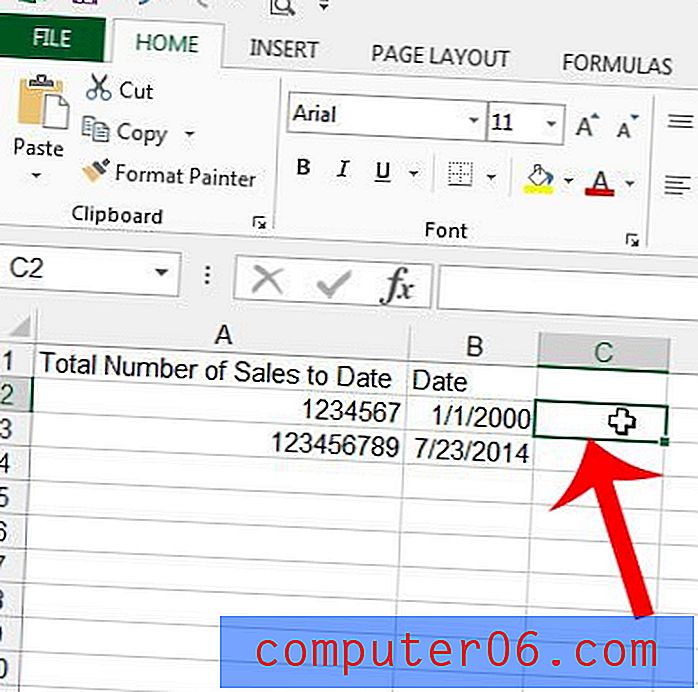
Krok 3: Vzorec, který používáme, se nazývá DATEDIF a syntaxe vzorce je = DATEDIF (start_date, end_date, interval) . Hodnoty, které budete používat, jsou:
start_date - buňka obsahující nejstarší datum, které porovnáváte. V mém příkladu níže je buňka B2.
end_date - buňka obsahující pozdější datum, které porovnáváte. V mém příkladu níže je to buňka B3.
interval - typ jednotky data, kterou budete měřit. Můžete si vybrat mezi Y (rok), M (měsíc) a D (den) . V mém příkladu níže používám „D“, protože chci určit počet dní mezi těmito dvěma daty. Použití „Y“ nebo „M“ by vrátilo počet let nebo měsíců mezi těmito dvěma daty.
Vzorec, který používám na obrázku níže, je = DATEDIF (B2, B3, „D“)
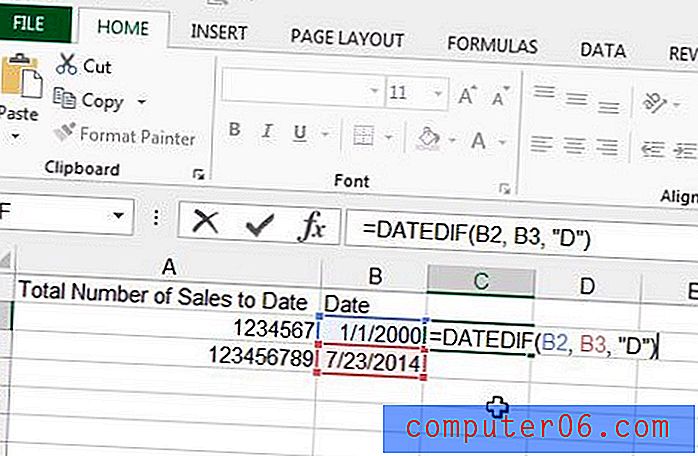
Krok 4: Po zadání vzorce stiskněte klávesu Enter . Výsledek vzorce se zobrazí v buňce. Když je vybrána buňka, můžete vzorec znovu zobrazit na liště vzorců, jako na obrázku níže.
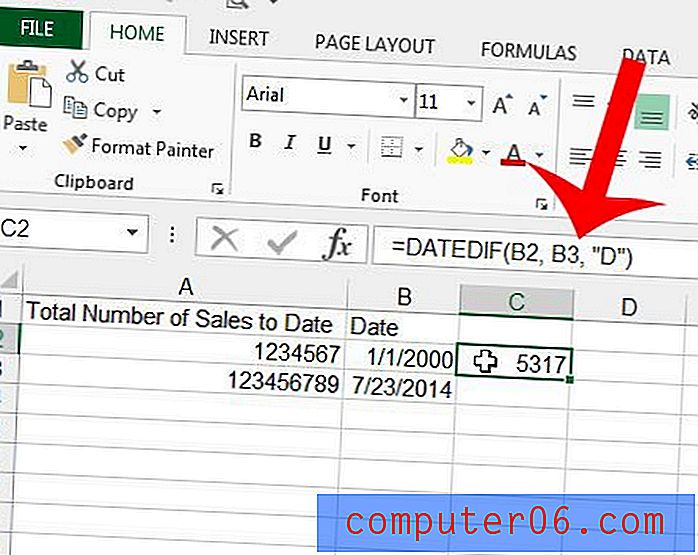
Tisknete vícestránkový list aplikace Excel, který je těžké sledovat? Vytiskněte horní řádek na každé stránce, abyste snáze zjistili, ke kterému sloupci konkrétní buňka patří.