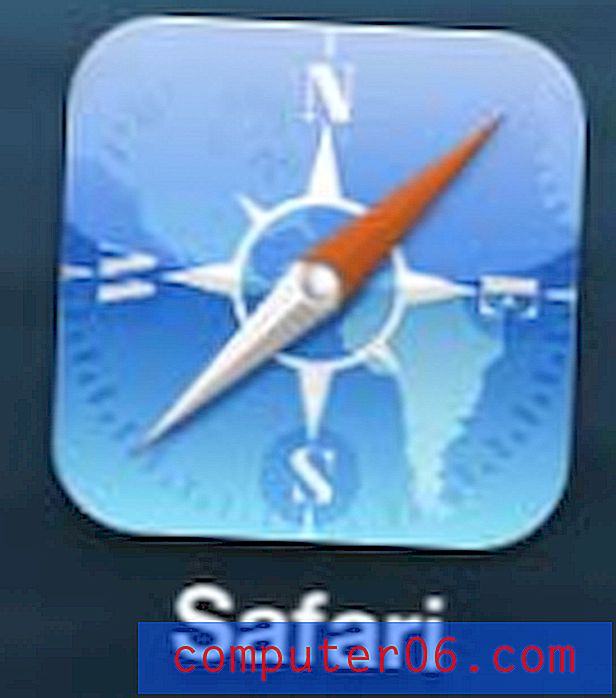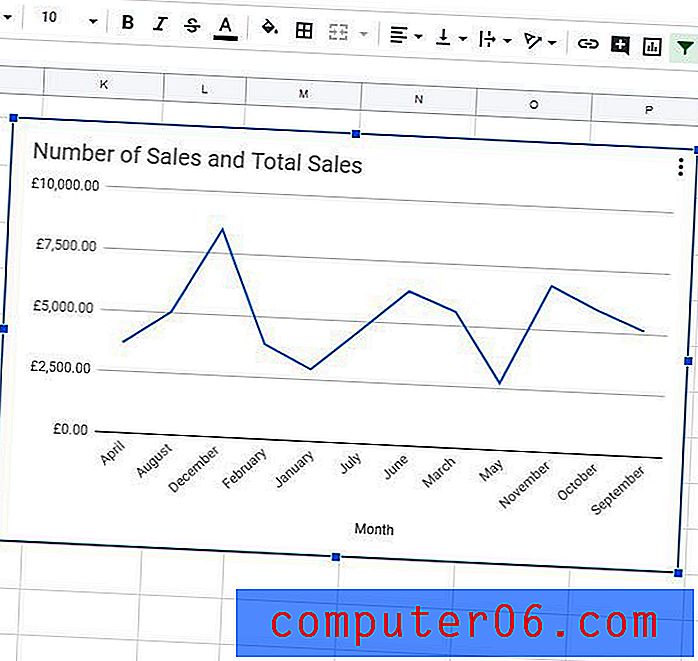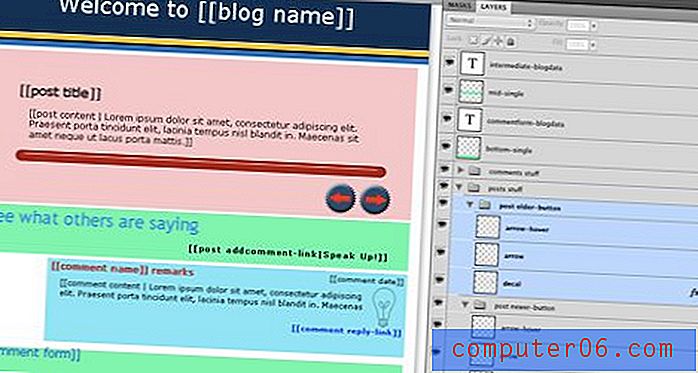Jak to opravit, když systém Mac vyčerpá paměť aplikace
Nikdo nemá rád chybové hlášení. Většina z nich je matoucí, všichni vás přerušují a zdá se, že vždy končí frustrováním. Naštěstí některé z nich lze vyřešit velmi snadno - jako například „systém má nedostatek paměti aplikace“. Pokud jste se setkali s touto chybou, ukážeme vám několik způsobů, jak dostat Mac zpět na nohy.
Porozumění chybové zprávě
Co to znamená, když vám počítač řekne, že vám došel paměť? To neznamená místo na pevném disku - tato konkrétní chyba se týká paměti RAM nebo paměti s náhodným přístupem.
RAM se používá k ukládání věcí, na kterých právě pracujete, a ukládání často používaných souborů do mezipaměti, aby váš počítač mohl pracovat rychleji. Většina moderních počítačů Mac přichází s 8 GB RAM, což je obvykle spousta. Pokud však používáte starší Mac, který používá méně než toto, může být tato chyba náchylnější. RAM můžete zkontrolovat kliknutím na logo Apple> About this Mac .

Když se zobrazí tato chybová zpráva, pravděpodobně se zobrazí následující okno:
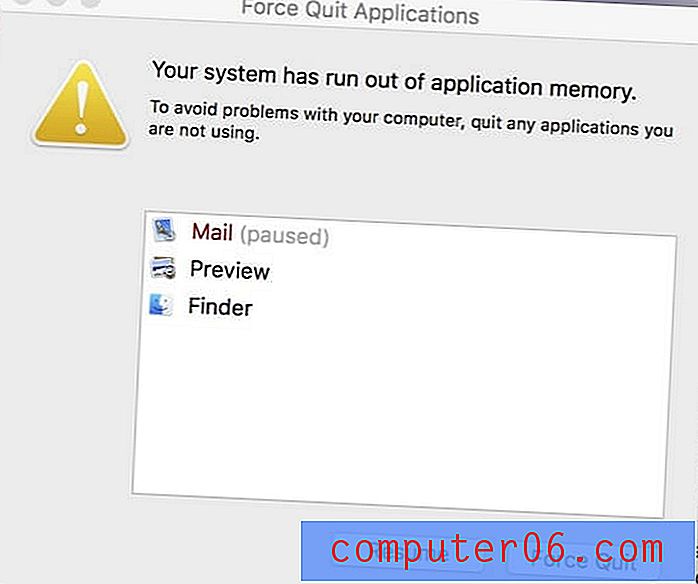
V tomto okně budete požádáni o ukončení aplikací, aby přestali používat RAM, která je potřebná pro fungování počítače. Celkově se jedná o velmi neobvyklé chování a často to znamená, že v aplikaci dochází k chybě, která způsobuje „únik paměti“.
Naštěstí existuje několik způsobů, jak to opravit.
1. Vynutit ukončení a restart
Když se zobrazí chyba „nedostatek paměti“, první věc, kterou byste měli udělat, je ukončit používané aplikace. Obvykle bude aplikace uvedena jako „pozastavená“ a zvýrazněna červeně, takže byste měli začít s těmito.
Stačí kliknout na aplikaci uvedenou v chybové zprávě a poté stisknout Vynutit ukončení . Po dokončení restartujte počítač tak, že přejdete na Apple Logo> Restart… .
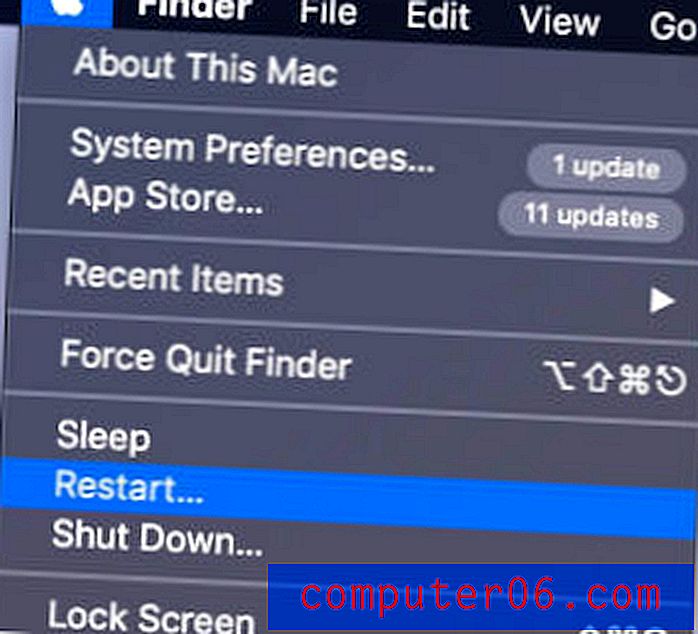
2. Zkontrolujte Sledování aktivity
Pokud se problém opakuje, je čas zkontrolovat aplikaci Monitor aktivity (je to jako Správce úloh pro uživatele Windows). Správce aktivit vám ukáže všechna otevřená okna a procesy na pozadí, které se odehrávají, a kolik každého z nich zdaňuje váš počítač.
Chcete-li aplikaci otevřít, můžete přejít do části Finder> Aplikace> Nástroje> Monitor aktivity, nebo si můžete jednoduše prohlédnout Activity Monitor v aplikaci Spotlight a rychleji jej otevřít.
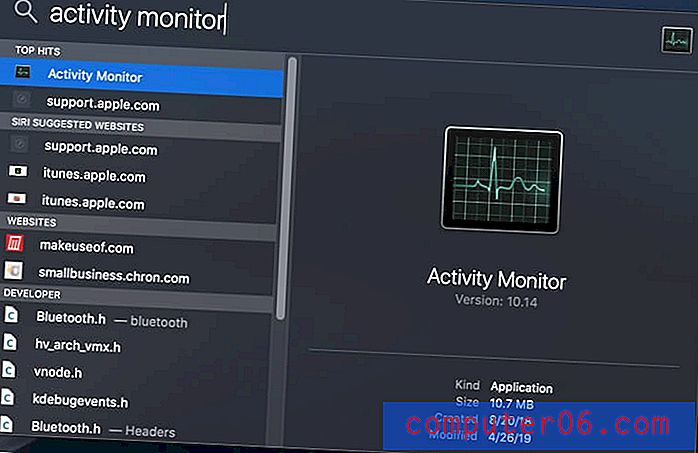
Jakmile je otevřený, klikněte na kartu Paměť v horní části.
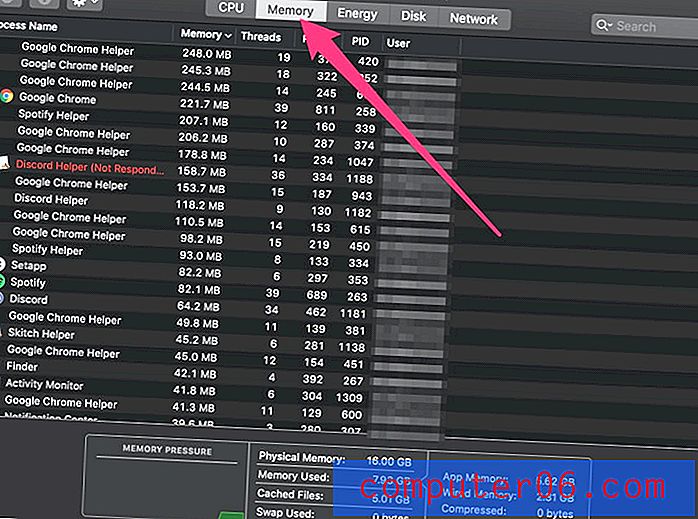
Ve spodní části monitoru se zobrazí box nazvaný „tlak paměti“. Pokud je to vysoké, bude váš počítač blíže k chybě „nedostatek paměti“, ale pokud je nízký a zelený (jak je znázorněno), jste v pořádku.
Všechny aplikace zvýrazněné červeně jsou buď zmrazené, nebo neodpovídají. Můžete je přinutit ukončit zvýrazněním aplikace a klepnutím na X v levém horním rohu.
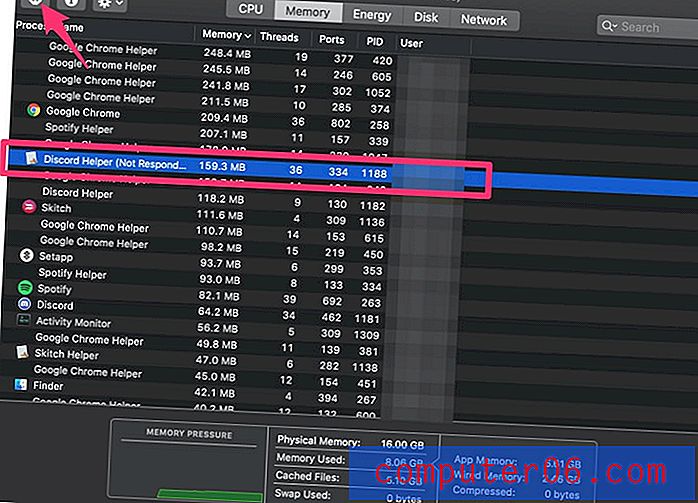
Pokud ukončení těchto programů nepomůže zmírnit tlak, můžete zjistit, které aplikace používají nejvíce paměti k identifikaci problému. Seznam je automaticky tříděn podle nejmenší využité paměti, takže prozkoumejte jména v horní části a zjistěte, zda si nevšimnete určitého programu způsobujícího vaše problémy. Možná budete chtít přeinstalovat nebo odstranit tuto aplikaci z počítače Mac.
3. Vyčistěte počítač Mac
Dalším způsobem, jak zabránit budoucím chybám paměti, je udržovat počítač Mac čistý a přehledný. Existují dva hlavní způsoby, jak toho dosáhnout: odebrání aplikací / služeb automatického spouštění při spuštění a udržení hlavního disku na méně než 80%. Nástroj CleanMyMac (recenze) můžete použít k zajištění efektivity obou, nebo se obraťte na opravy manuálního vyčištění (viz níže).
Programy, které se spouštějí při spuštění, mohou být skutečným problémem. Někdy je to užitečné - mám například obslužný program na pozadí, který chci vždy spustit, takže je to užitečné. Mohou však být spuštěny jiné programy, které nejsou tak užitečné - například nemusím používat Powerpoint pokaždé, když otevřu svůj Mac.
Chcete-li tyto programy vypnout, přejděte na Apple Logo> System Preferences . Poté zvolte Uživatelé a skupiny .
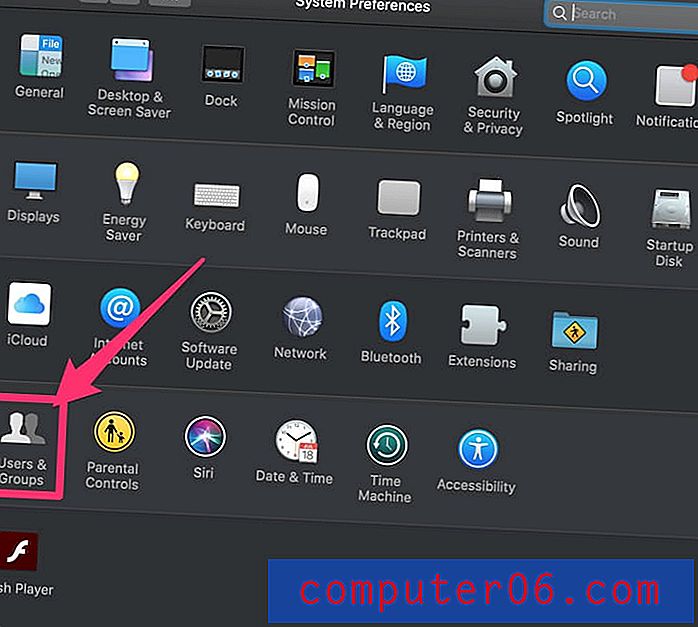
Poté klikněte na kartu Položky přihlášení v horní části okna.
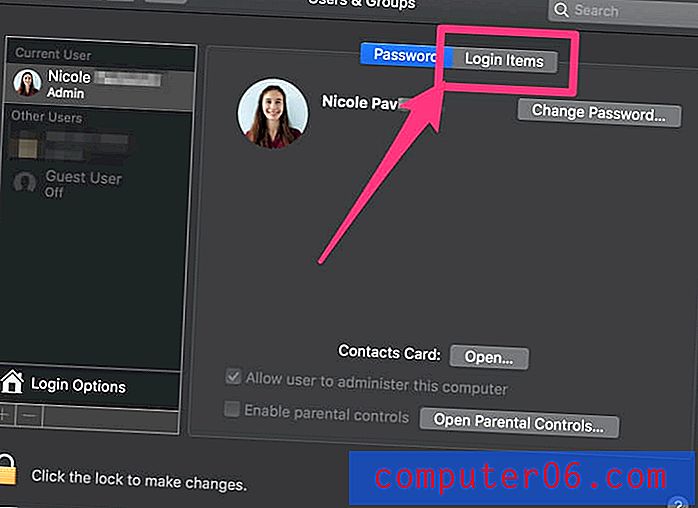
Chcete-li odebrat program ze seznamu spuštění, vyberte jej a poté stiskněte tlačítko mínus. Jakmile se přihlásíte ke svému počítači Mac, nebude spuštěn. 
Pokud vaše přihlašovací položky vypadají dobře, další věc, kterou můžete udělat, je vyčištění pevného disku. Doporučuje se používat pouze asi 80% disku a dalších 20% ponechat zdarma. To znamená, že pokud máte 500 GB jednotku, měli byste vyplnit pouze 400 GB. To je důležitější, pokud používáte Mac se standardním rotujícím pevným diskem, a nikoli novější SSD. Zde si můžete přečíst více, ale víme, že použití více úložného prostoru, než je doporučeno, způsobí pokles rychlosti, který může způsobit vaši chybu.
Chcete-li zkontrolovat, kolik místa používáte, přejděte na Apple Logo> About This Mac . Poté klikněte na kartu Úložiště. Uvidíte rozpis všech vašich souborů.
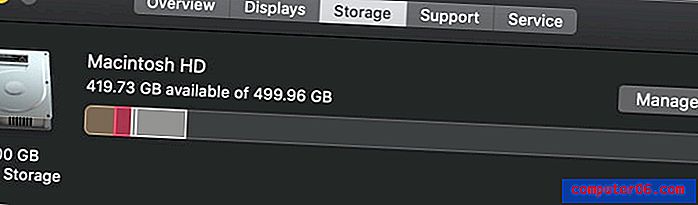
Pokud věci vypadají plně, odložte soubory do cloudového úložiště a externích jednotek, pokud víte, že je chcete zachovat. Pokud je ve vašem počítači nevyžádané místo, můžete místo toho použít program, jako je CleanMyMac . CleanMyMac automaticky vyhledá soubory, které lze odstranit, umožní vám jej zkontrolovat před pokračováním a poté za vás provede veškerou těžkou práci.

Software je pro předplatitele Setapp zdarma nebo je lze zakoupit samostatně.
4. Zkontrolujte viry
Viry mohou způsobovat z vašeho počítače nejrůznější šílené chování, a ačkoli jsou na počítačích Mac méně běžné, nejsou nemožné. Zde je několik způsobů, jak identifikovat virus:
- Vyskakujete vyskakovací okna mimo webový prohlížeč nebo při procházení více, než je obvyklé.
- Váš Mac je najednou pomalý a zaostalý, přestože v poslední době neprovedl žádné velké změny.
- V počítači uvidíte novou aplikaci, kterou si nepamatujete.
- Pokoušíte se odstranit aplikaci, ale nemůžete nebo se pokaždé, když se to znovu objeví.
Pokud máte podezření, že máte virus, můžete nainstalovat program jako Malwarebytes for Mac, který prohledá váš disk a odstraní jej. Můžete si ji zdarma a vyčistí váš počítač za vás. CleanMyMac má podobnou funkci skenování malwaru, pokud již vlastníte software.
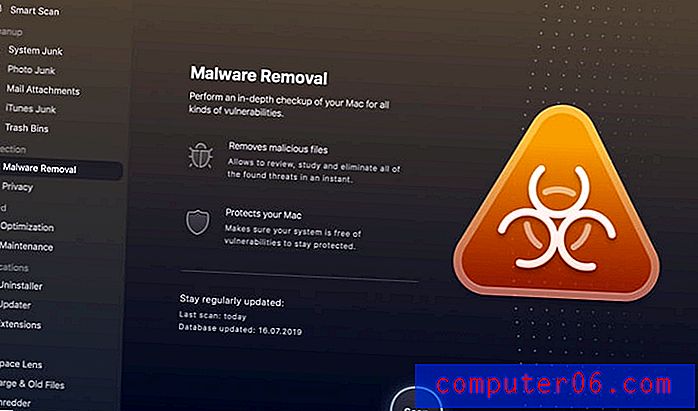
Závěr
Zatímco chybová zpráva může znít jako zastrašující zpočátku, nebojte se! Počítače Mac jsou konstruovány tak, aby byly spolehlivé po dlouhou dobu, a vytržení jednoho vyžaduje hodně. Můžete snadno opravit chybu „systému došel aplikační paměť“ pomocí kterékoli z výše popsaných metod a měla by být dobrá jako nová v žádném okamžiku.