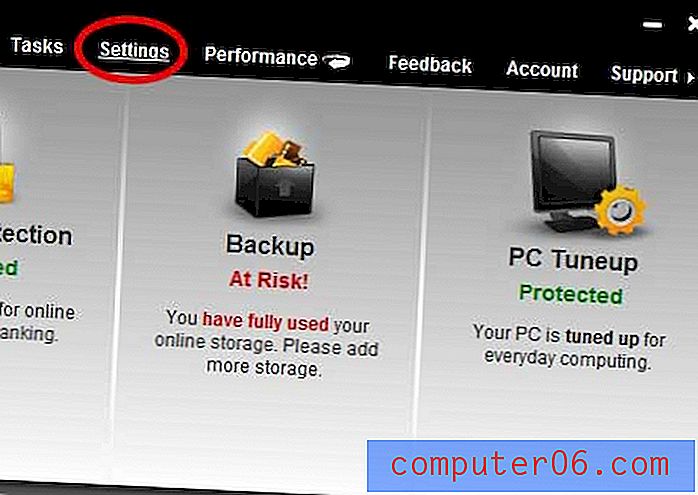Jak zmrazit řádek v Excelu
Poslední aktualizace: 7. listopadu 2019
Naučit se, jak zmrazit řádek v Excelu, je skvělý způsob, jak zajistit, aby vaše důležité informace, jako jsou záhlaví sloupců nebo názvy, zůstaly viditelné. V aplikaci Microsoft Excel 2013 může být obtížné spravovat velké tabulky, ať už se tisknou nebo zobrazují na obrazovce. Jednou z nejobtížnějších částí editace velké tabulky je zajistit, aby data, která zadáte, byla umístěna do správného sloupce. To může vést k mnoha rolování nahoru a dolů v listu při kontrole záhlaví sloupců a ujistěte se, že zadáváte data do správné buňky.
Jedním ze způsobů, jak tento proces zjednodušit, je zmrazení některých řádků v tabulce. Takto zůstanou viditelné v horní části listu, zatímco přejdete dolů k řádkům, které upravujete. Náš tutoriál níže vám ukáže, jak zmrazit a uvolnit řádky v listu.
Jak zmrazit řádek v Excelu - Rychlé shrnutí
- Klikněte na číslo řádku pod posledním řádkem, který chcete zmrazit.
- V horní části okna vyberte kartu Zobrazit .
- Klikněte na tlačítko Zamrznout panely .
- Z rozbalovací nabídky vyberte možnost Zamrznout podokna.
Můžete pokračovat níže, abyste získali další informace o tom, jak zmrazit řádek v Excelu, včetně toho, jak zmrazit více řádků, a také jak uvolnit dříve zmrazený řádek nebo řádky.
Jak zmrazit jeden nebo více řádků v tabulce aplikace Excel 2013
Kroky v tomto článku byly provedeny v aplikaci Microsoft Excel 2013, ale budou fungovat i v jiných produktech Excelu, které používají pásový navigační systém, například Excel 2007 a Excel 2010.
Krok 1: Otevřete tabulku v aplikaci Excel 2013.
Krok 2: Klikněte na řádek pod řádky, které chcete zmrazit. Kliknu na řádek 7 na obrázku níže, protože chci zmrazit prvních 6 řádků.
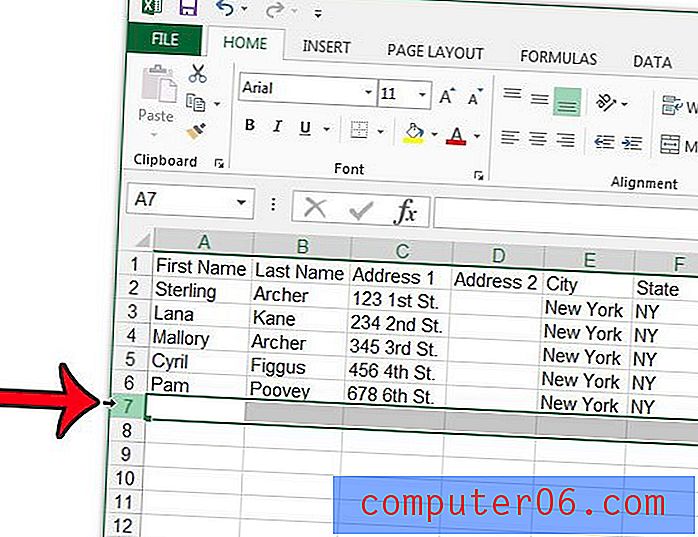
Krok 3: Klikněte na kartu Zobrazit v horní části okna.
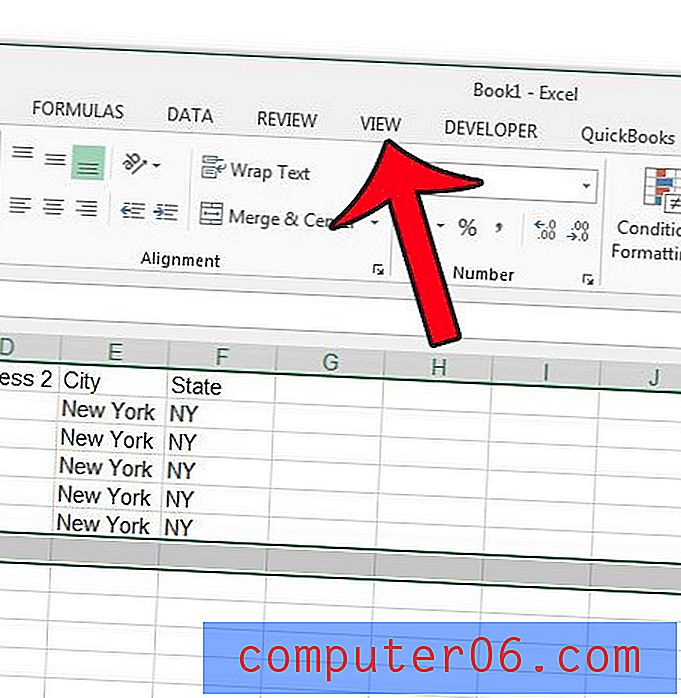
Krok 4: Klikněte na tlačítko Zamrznout panely v části Okno pásu karet a poté na tlačítko Zamrznout panely . Všimněte si také, že máte také na výběr kliknutím na možnost Zmrazit horní řádek, pokud chcete pouze zmrazit první řádek listu.
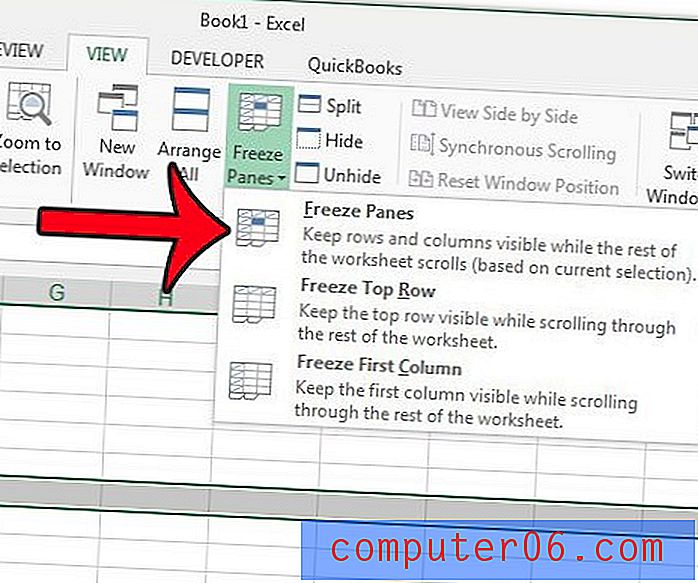
Nyní můžete posouvat tabulku dolů a zobrazit další řádky, zatímco zmrazené řádky zůstanou viditelné v horní části listu. Jakmile skončíte s potřebou zmrazení řádků, můžete znovu kliknout na tlačítko Zmrazit podokna a poté na tlačítko Rozmrazit podokna .
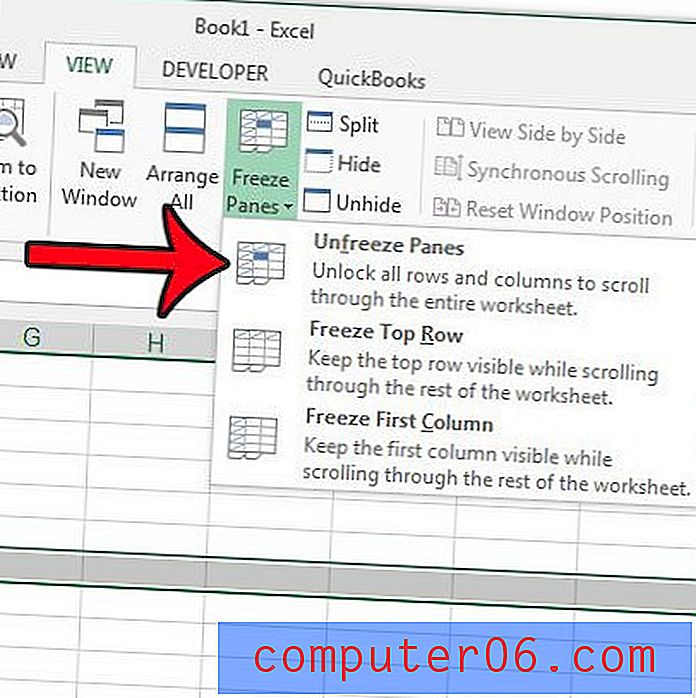
Jak uvolnit řádek v Excelu
Metoda uvolňování řádků v Excelu je velmi podobná tomu, jak jsme mohli zmrazit řádek ve výše uvedeném průvodci.
- Klikněte na kartu Zobrazit .
- Stiskněte znovu tlačítko Zmrazit podokna .
- Klepněte na možnost Unfreeze Panes .
Tím se odstraní všechny zamrzlé tabule v listu, což vám umožní pracovat bez nich nebo se rozhodnout zmrazit jiný řádek nebo řádky v Excelu.
K zmrazení horního řádku tabulky Excel můžete použít podobnou metodu popsanou v tomto článku. To je užitečné, pokud používáte běžné rozvržení aplikace Excel, které používá první řádek listu k označení dat, která se zobrazí ve sloupcích pod ním. Kromě toho, pokud potřebujete tabulku vytisknout, můžete také vytisknout horní řádek na každé stránce, aby se čtenáři neztratili, když čtou stránky za první tabulkou.