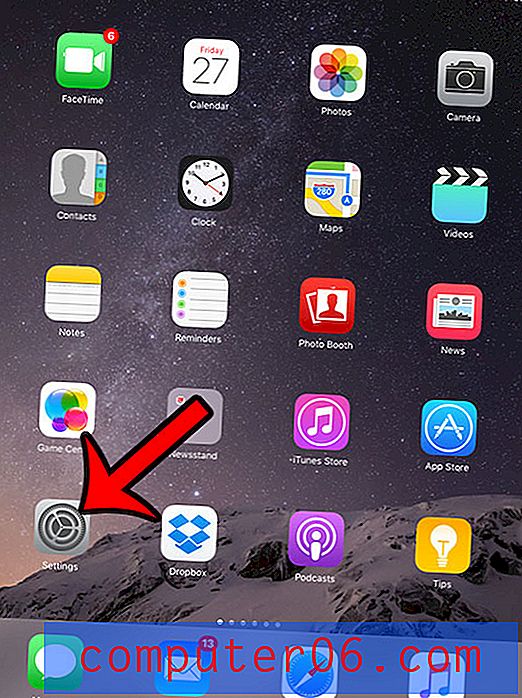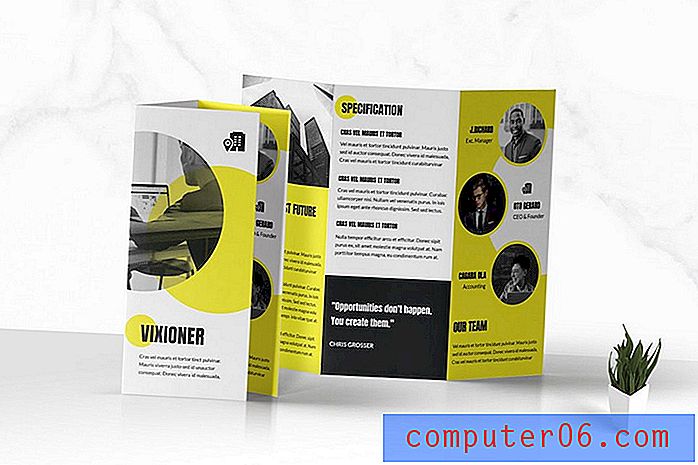Jak se dostat z zobrazení záhlaví a zápatí v aplikaci Excel 2010
Jedním z největších problémů, s nímž se lidé potýkají při tisku mnoha podobných tabulek aplikace Excel 2010, nebo pokud na svém počítači pracují na mnoha z nich, je, že je obtížné je od sebe odlišit. To se dále prohloubí, pokud vytisknete stejnou zprávu každý týden, což vám ve skutečnosti ponechá velmi podobné kopie stejné tabulky. Jeden způsob, jak vyřešit tento problém, lze nalézt v tomto článku o vytváření vlastní záhlaví v aplikaci Excel 2010. Po dokončení procesu vytváření záhlaví v aplikaci Word 2010 však vaše tabulka zůstane v nastavení zobrazení, kde uvidíte záhlaví a zápatí. I když to nemusí být problém pro některé lidi, existují i jiní, kteří se budou chtít naučit, jak se v Excelu 2010 dostat z hlavičky a zápatí . Naštěstí je to jednoduchý přepínač a dostanete se zpět do normálního zobrazení Excelu, na které jste zvyklí.
Jak ukončit zobrazení záhlaví a zápatí v aplikaci Excel 2010
Pro mnoho uživatelů Excel je zahrnutí záhlaví nebo zápatí čistě pro jednotlivce, kteří čtou tištěnou verzi tabulky. V těchto případech není nutné při úpravě dat tabulky zobrazit záhlaví obrazovky. Zůstat tedy v zobrazení záhlaví a zápatí nebo v zobrazení Rozložení tisku může být proto nepohodlné. V aplikaci Excel 2010 se však můžete dostat z zobrazení záhlaví a zápatí a vrátit se do normálního zobrazení, pokud potřebujete pokračovat v úpravě tabulky způsobem, který vám vyhovuje.
Krok 1: Otevřete tabulku aplikace Excel 2010, pro kterou se chcete naučit, jak ukončit zobrazení záhlaví a zápatí.
Krok 2: Klikněte na kartu Zobrazit v horní části okna.
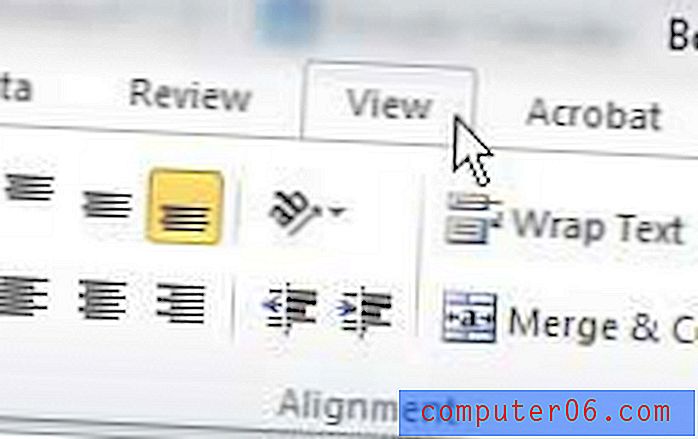
Krok 3: Klepněte na tlačítko Normální v části Pohledy sešitu na pásu karet v horní části okna.
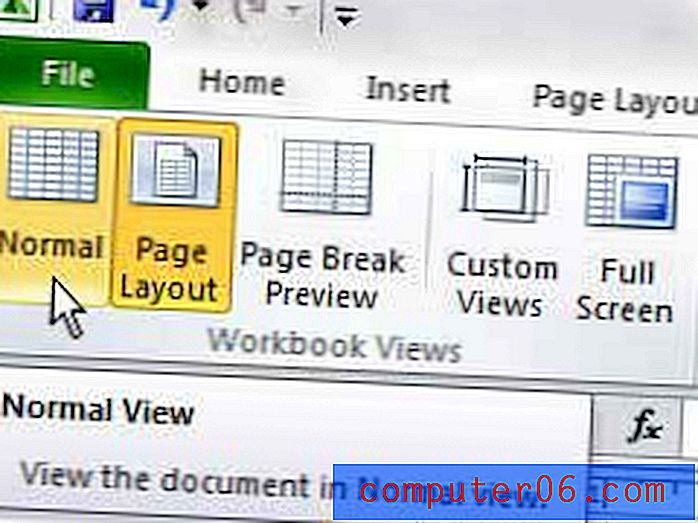
Když se vrátíte do normálního zobrazení, nebudete moci vidět informace obsažené v záhlaví. Pokud potřebujete zobrazit informace záhlaví, musíte se buď vrátit do zobrazení Rozložení tisku, nebo budete muset otevřít okno Tisk na kartě Soubor a zkontrolovat část náhledu na pravé straně okna.