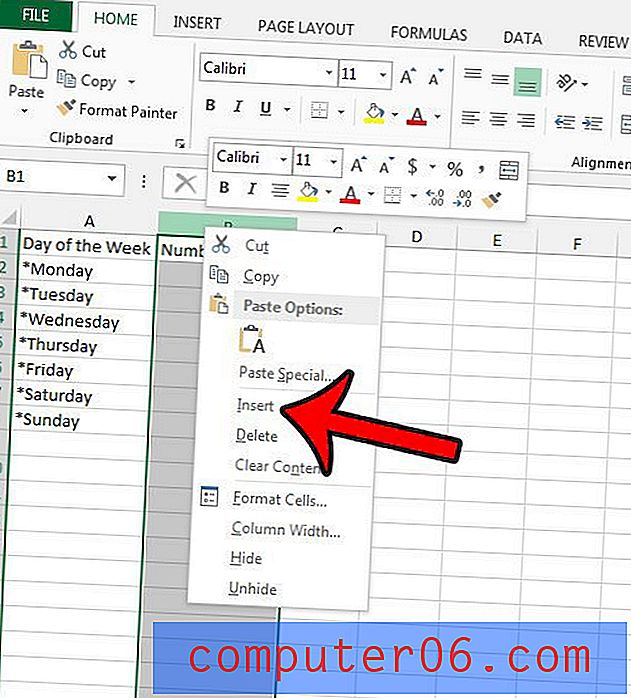Jak skrýt vybraný snímek v aplikaci Powerpoint 2013
Prezentace v PowerPointu jsou obvykle vytvářeny pro konkrétní publikum, které bude určovat informace, které na svých snímcích vložíte. Někdy však budete muset ukázat prezentaci dvěma různým skupinám, z nichž jedna nemusí znát informace obsažené na jednom z vašich snímků. Místo toho, abyste smazali tento snímek, byste se místo toho měli naučit, jak skrýt vybraný snímek v aplikaci Powerpoint 2013.
Skrýt snímek, zejména ten, který vyžadoval spoustu práce a je užitečný v jiných situacích, je lepší odstranit snímek v určitých situacích. V tomto tutoriálu si vyberete snímek, který chcete skrýt, a poté jej skryjete. Skrytý snímek bude stále viditelný na panelu miniatur na levé straně okna, ale nebude zobrazen, když prohlížíte prezentaci jako prezentaci.
Skrýt vybraný snímek v aplikaci Powerpoint 2013
Skrytí snímku může být problematické, pokud jste snímky očíslovali. Skrytý snímek se nezobrazí při prohlížení prezentace, ale čísla snímků se neaktualizují, aby vyhovovaly skrytému snímku. Pokud tedy například skryjete snímek 3, prezentace se přeskočí z snímku 2 na snímek 4, ale číslování bude stále existovat, jako by snímek 3 byl součástí prezentace. V prezentacích, které obsahují skryté snímky, je pravděpodobně nejlepší odstranit čísla snímků.
Krok 1: Otevřete prezentaci v Powerpoint 2013.
Krok 2: Klepněte na snímek, který chcete skrýt, na panelu miniatur na levé straně okna. V tomto příkladu skrývám snímek 3.
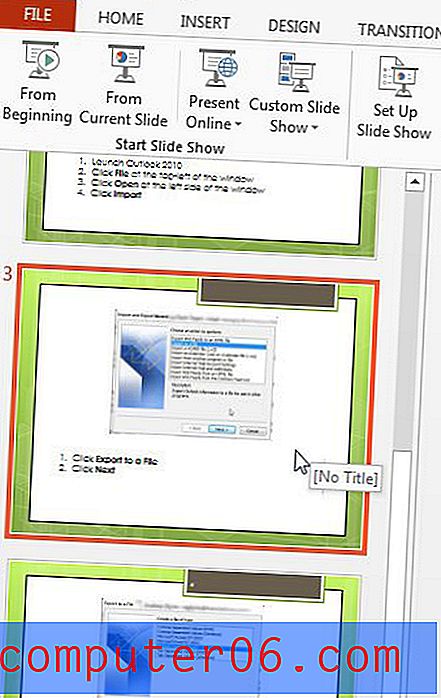
Krok 3: Klepněte pravým tlačítkem myši na vybraný snímek a potom klepněte na možnost Skrýt snímek .
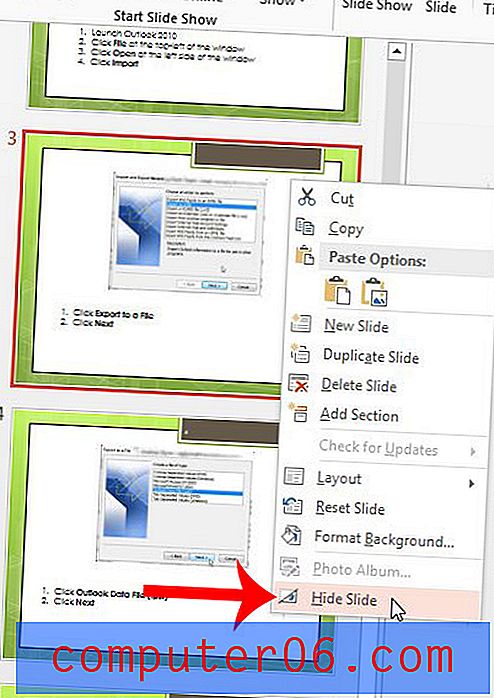
Snímek můžete skrýt tak, že jednoduše provedete tyto kroky. Snímek můžete také skrýt klepnutím na kartu Prezentace v horní části okna a poté klepnutím na tlačítko Skrýt snímek v části Nastavení navigační pásky.
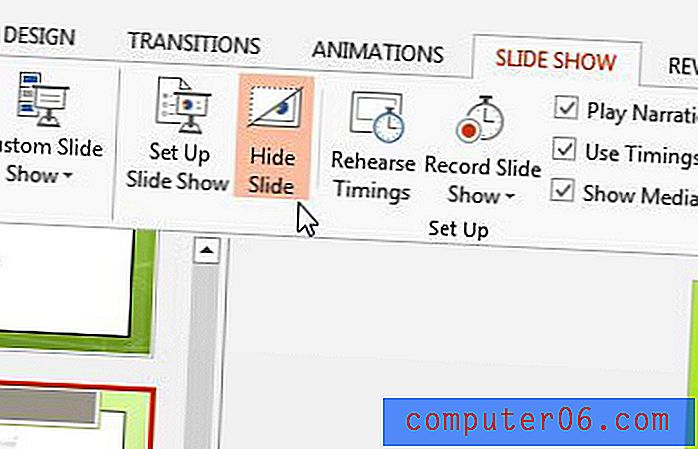
Potřebujete do prezentace zahrnout video? Naučte se, jak vkládat videa z YouTube do aplikace Powerpoint 2013, aby vaše prezentace podpořila multimédia.