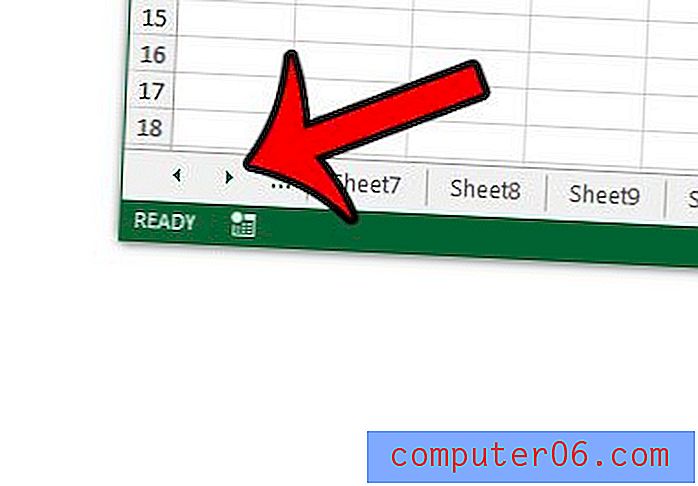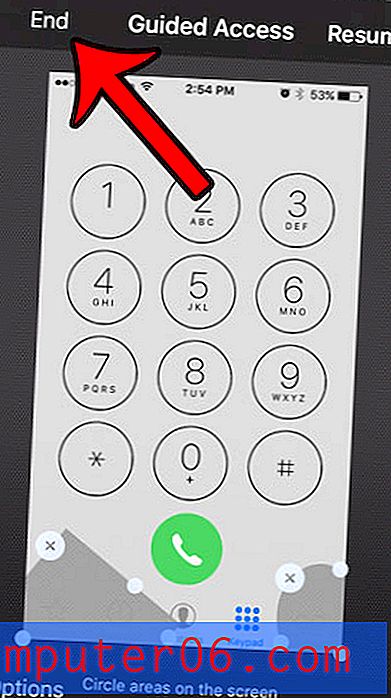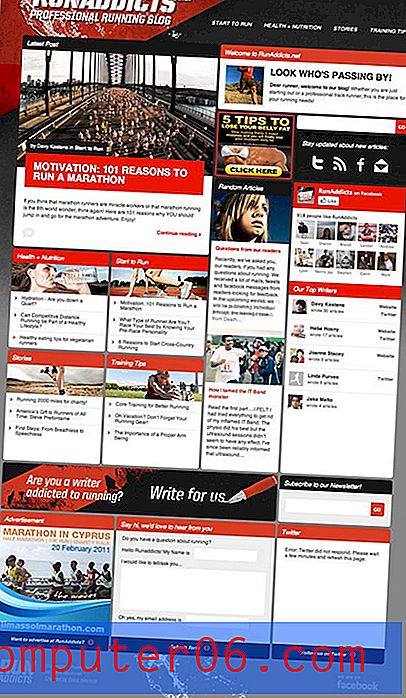Jak odebrat první znak z buňky v aplikaci Excel 2013
Spousta dat, se kterými se setkáte, nebude naformátována tak, jak je potřebujete. Ať už kolega ráda přidává mezeru nebo speciální znak před data, která píšou, nebo dělají s jejich informacemi neobvyklé věci, aby je uspořádali určitým způsobem, není neobvyklé, že data potřebují úpravy před jejich hodnotou "opravit."
I když existuje několik metod pro přidávání nebo mazání znaků z dat, existuje jedna konkrétní možnost, která je užitečná, když potřebujete odstranit stejný počet znaků ze začátku řady buněk. Náš průvodce níže vám ukáže jednoduchý způsob, jak odstranit první znak z buňky v aplikaci Excel 2013. Poté můžete zkopírovat a vložit tento vzorec do dalších buněk, což vám umožní odstranit také první znak z jiných buněk.
Použití vzorce k odstranění prvního znaku z buňky v aplikaci Excel 2013
Následující kroky budou používat vzorec, který vám umožní odstranit první znak, ať už je to písmeno, číslo, mezera nebo speciální znak, z buňky. Pokud je například obsah vaší buňky „* 12345“, tento vzorec odstraní „*“ a ponechá vás „12345“. I když můžete kliknout dovnitř buňky a odstranit tento znak sami, můžete tuto akci zopakovat i pro jiné buňky zkopírováním vytvořeného vzorce a následným vložením do dalších buněk ve sloupci.
Krok 1: Otevřete tabulku v aplikaci Excel 2013.
Krok 2: Vložte nový sloupec napravo od sloupce obsahujícího buňku, kterou chcete upravit. Kliknutím sem zobrazíte další informace o vložení nového sloupce.
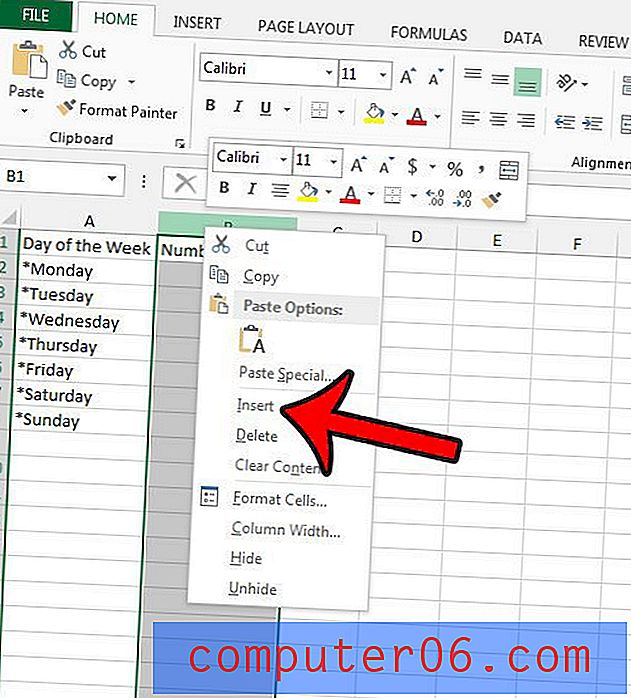
Krok 3: Klikněte dovnitř buňky vpravo od stávající buňky, pro kterou chcete odebrat první znak.
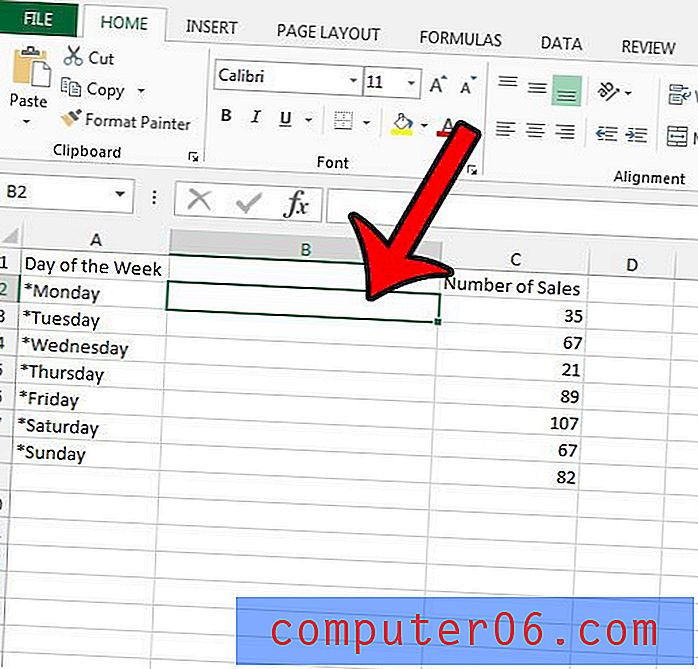
Krok 4: Zadejte = PRAVÝ (A2, LEN (A2) -1), ale nahraďte obě instance A2 umístěním buňky, kterou chcete upravit, a poté stisknutím klávesy Enter na klávesnici proveďte vzorec. Pokud chcete odstranit více než 1 znak zleva od dat vaší buňky, změňte část „-1“ vzorce na počet znaků, které chcete odstranit.
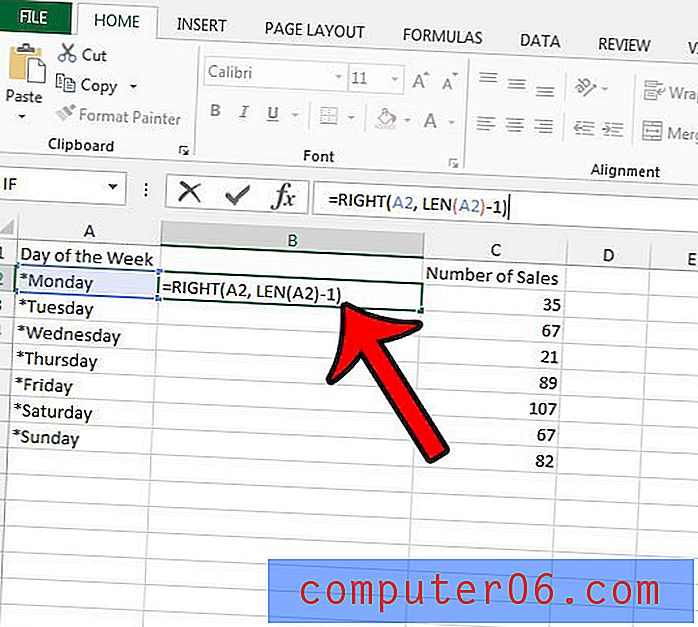
Pokud chcete použít stejný efekt na jiné buňky, můžete zkopírovat buňku pomocí vzorce a vložit ji do dalších buněk. Excel automaticky aktualizuje vzorec tak, aby byl relativní k vloženému umístění.
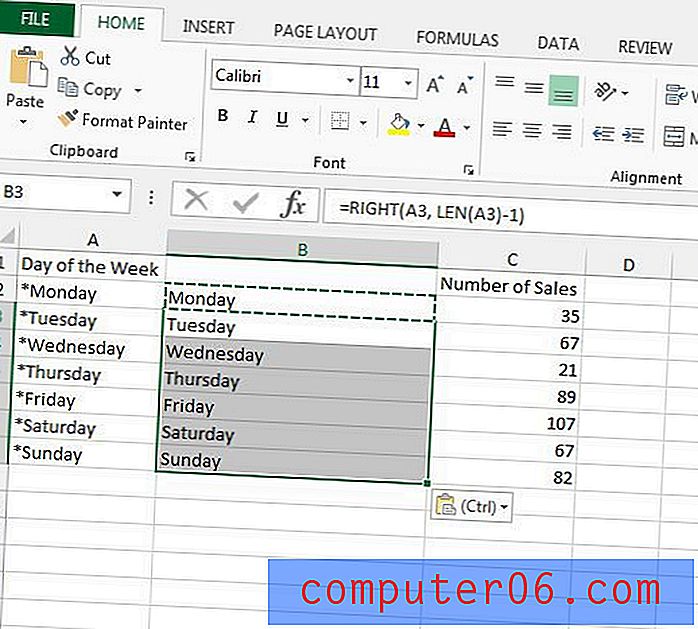
Pokud chcete vložit upravená data buňky namísto původních dat, budete muset použít možnost Vložit jako hodnotu . Přečtěte si další informace o vkládání jako hodnoty v aplikaci Excel, abyste zjistili, jak to funguje, a proč byste ho měli chtít použít.