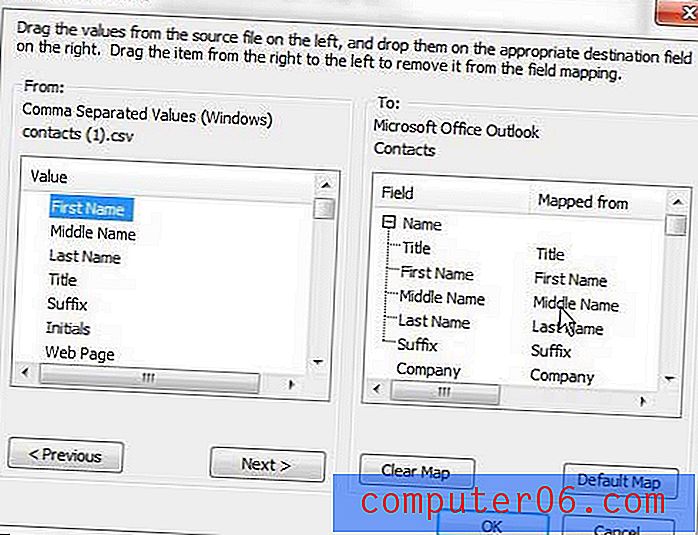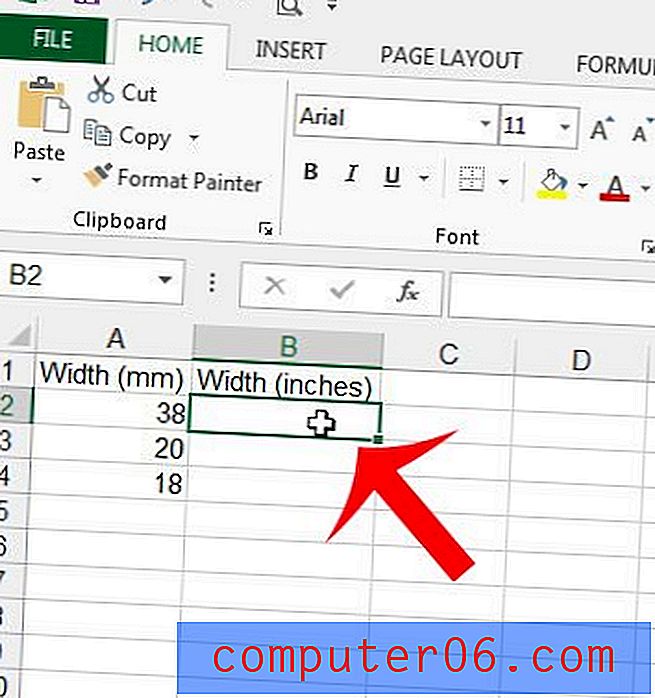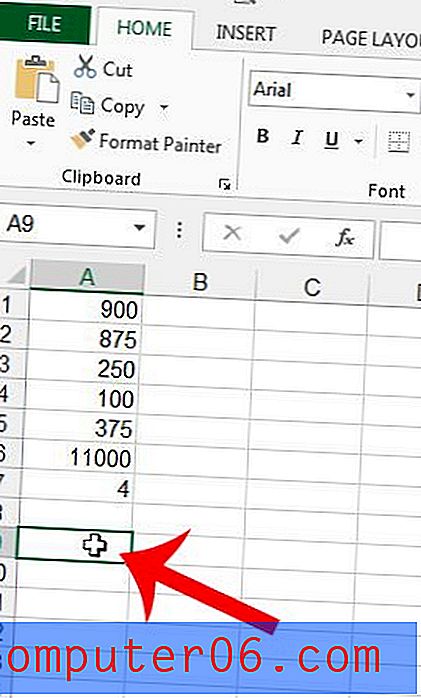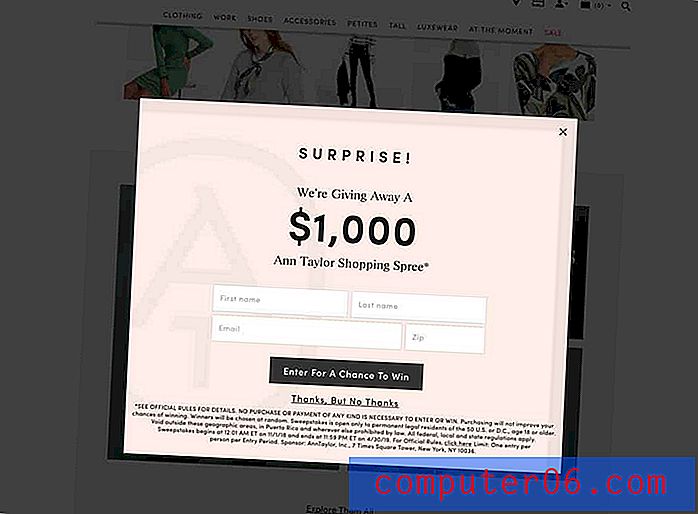Jak importovat seznam Excel do kontaktů aplikace Outlook
Díky tolika různým programům, které jsou k dispozici pro správu e-mailu a e-mailových zpráv, pravděpodobně v určitém okamžiku svého života přepnete z jednoho programu na druhý. Proces exportu vašich kontaktů ze starého e-mailového účtu do nového však nemusí být okamžitě zřejmý.
Většina e-mailových programů je schopna vydat všechny vaše kontaktní informace v seznamu Excelu, typu souboru CSV. Tento seznam je ve skutečnosti tabulkou obsahující pole a záznamy pro každý z kontaktů ve vaší staré e-mailové adrese. Při přechodu na Microsoft Outlook 2010 jako nový e-mailový program je možné importovat tento seznam Excel přímo do vašeho adresáře kontaktů. Poté si můžete přečíst tento článek a zjistit, jak přidat některé z těchto kontaktů do distribučního seznamu.
Importujte svůj starý seznam kontaktů CSV do aplikace Outlook 2010
Zahajte proces získávání kontaktů CSV do aplikace Outlook spuštěním aplikace Outlook 2010. Klepněte na oranžovou kartu Soubor v levé horní části okna programu Outlook a potom klepněte na možnost Otevřít na levé straně okna.
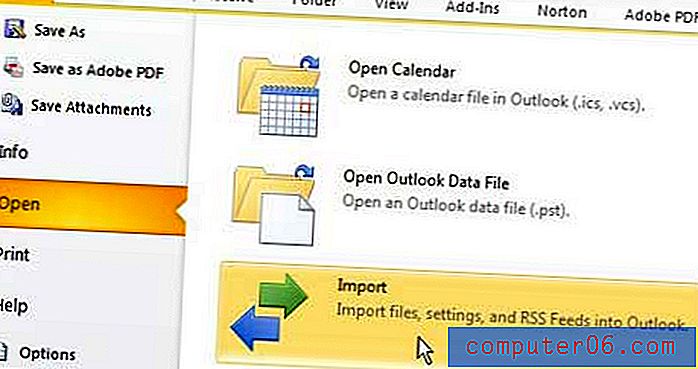
Další možností je kliknout na tlačítko Import ve středu okna, čímž se otevře nové okno Průvodce importem a exportem v aplikaci Outlook. Klepněte na možnost Importovat z jiného programu nebo souboru a poté na tlačítko Další v dolní části okna.
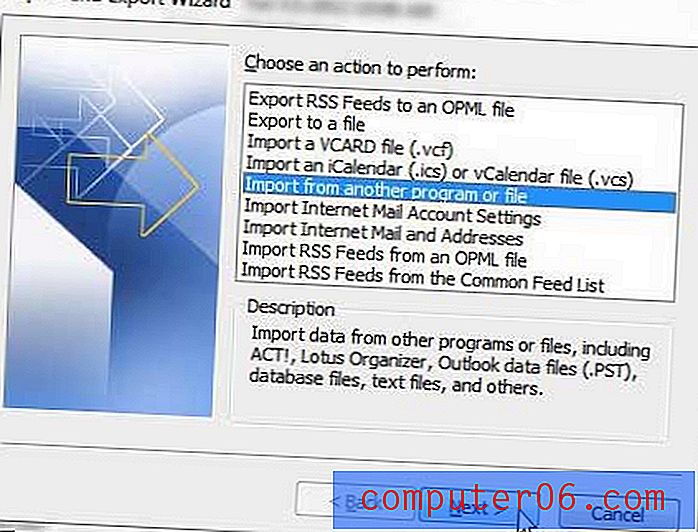
Klepněte na možnost Hodnoty oddělené čárkami (Windows) a potom znovu klepněte na tlačítko Další .
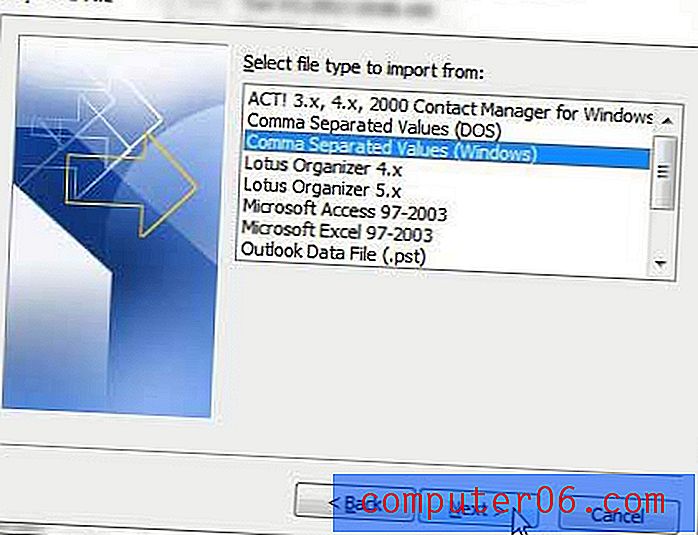
Klikněte na tlačítko Procházet v horní části okna a poté vyhledejte seznam CSV Excel, který chcete importovat do aplikace Outlook 2010. Vyberte možnost, kterou chcete použít ke zpracování duplicitní soubory kontaktů, se kterými se může aplikace Outlook setkat, a potom klepněte na tlačítko Další .

Klepněte na možnost Kontakty pod možností Vybrat cílovou složku a potom znovu klepněte na tlačítko Další .
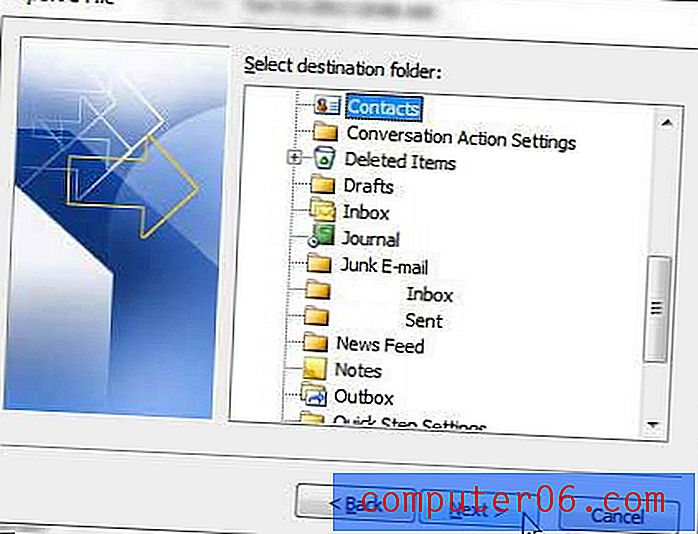
Klepnutím na tlačítko Dokončit dokončete proces importu seznamu aplikace Excel do složky Kontakty aplikace Outlook.
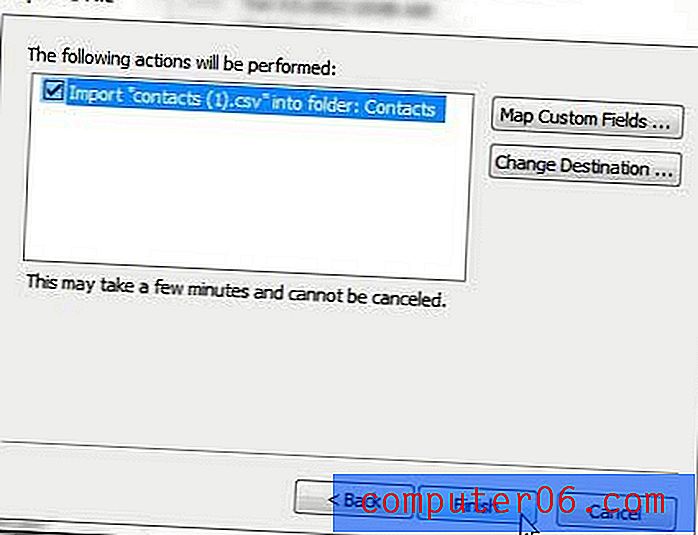
Pokud se informace neimportují správně, možná budete muset proces zopakovat a na poslední obrazovce kliknout na tlačítko Mapovat vlastní pole . Tato obrazovka vypadá jako obrázek zobrazený níže. Sloupec na levé straně okna označuje pole, která jsou definována v seznamu Excel, který se pokoušíte importovat, a pole ve sloupci na pravé straně okna jsou pole kontaktu v aplikaci Outlook. Je třeba namapovat příslušné pole ze seznamu Excel na příslušné pole aplikace Outlook přetažením z levého sloupce do pravého sloupce. Například přetáhněte položku Jméno z levého sloupce do položky Jméno v pravém sloupci. Jakmile budou všechna pole správně mapována, klikněte na tlačítko OK v dolní části okna.