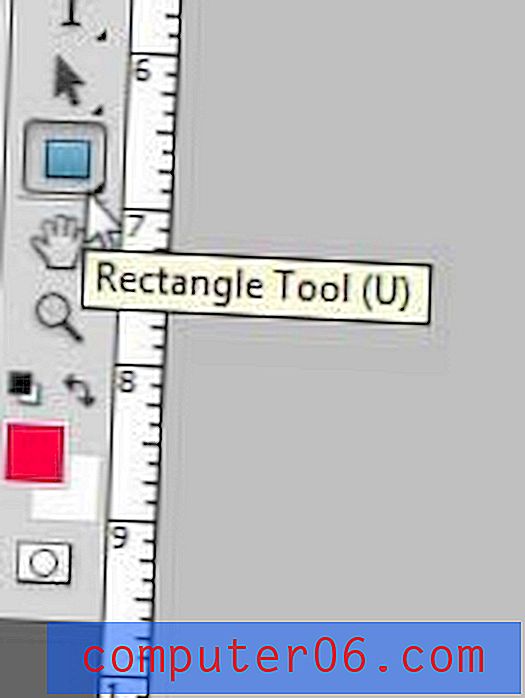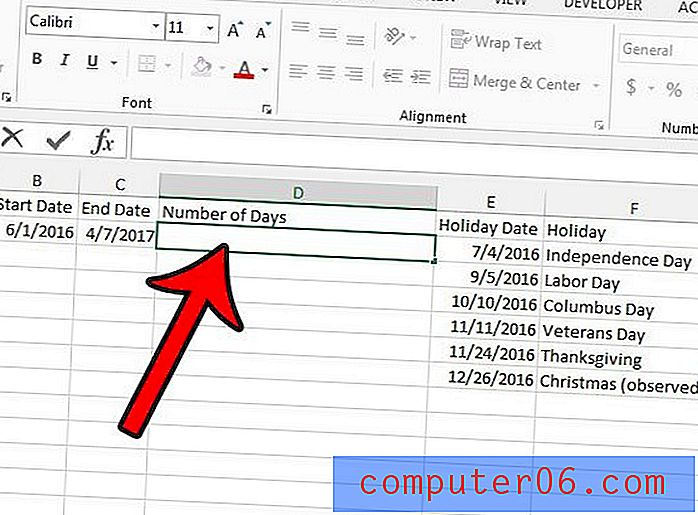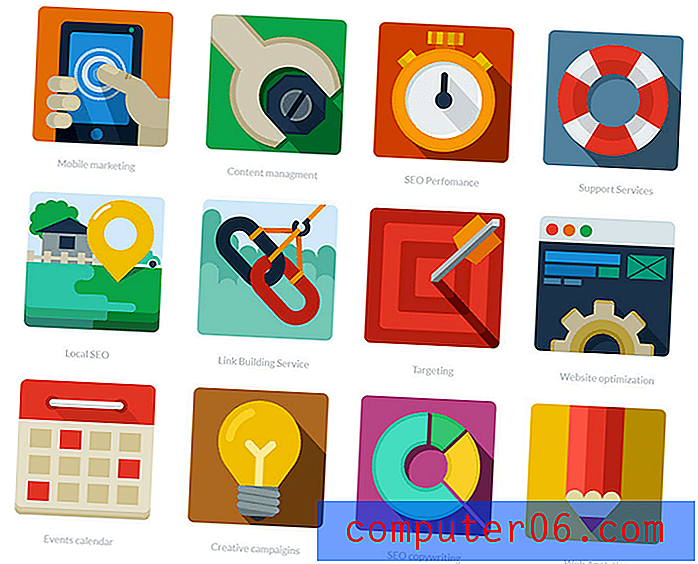Jak vložit snímky z jiné prezentace v Powerpoint 2010
Pokud vaše práce vyžaduje, abyste provedli mnoho prezentací Powerpoint o podobných tématech, pravděpodobně jste již vytvořili slideshow nebo jeden snímek, který by mohl být užitečný v jiných prezentacích. Ale opětovné vytvoření tohoto snímku, zejména pokud obsahuje mnoho různých prvků, může být trochu problémem. Program Powerpoint 2010 obsahuje nástroj, který vám umožní vložit snímky z jiné prezentace do prezentace Powerpoint 2010 . To výrazně urychluje proces vytváření, protože jednoduše stáhne již existující informace z vaší staré prezentace. Pomocí nástroje Porovnání v Powerpoint 2010 budete moci do prezentace vložit své stávající snímky a ušetřit si čas.
Přidání snímků z jiné prezentace v Powerpoint 2010
Tento nástroj je velmi užitečný, pokud máte důležitý informační snímek, který je cenný ve více než jedné prezentaci. Jakmile je snímek v jedné prezentaci správný, můžete jej nepřetržitě přidávat do nových prezentací bez obav o pravopisné chyby nebo nesprávné informace. Navíc, pokud vytvoření tohoto snímku vyžadovalo spoustu práce, kterou by bylo obtížné duplikovat, můžete využít své počáteční tvrdé práce a současně vylepšit svou novou prezentaci. Pokračujte ve čtení a naučte se, jak vkládat snímky z jiné prezentace v Powerpoint 2010.
Krok 1: Otevřete prezentaci aplikace Powerpoint 2010, do které chcete vložit vaše stávající snímky.
Krok 2: Klikněte na záložku Review v horní části okna.
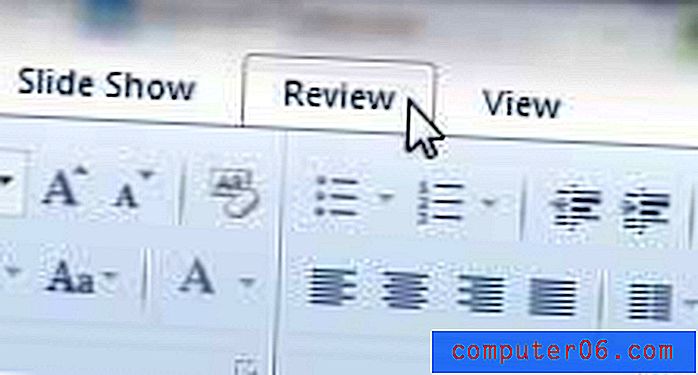
Krok 3: Klikněte na tlačítko Porovnat v sekci Porovnání pásu karet v horní části okna.
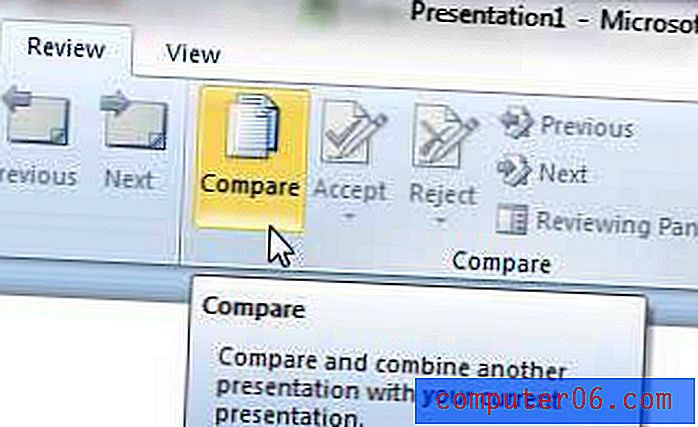
Krok 4: Vyhledejte prezentaci obsahující snímky, které chcete vložit do své nové prezentace, a potom soubor otevřete poklepáním na soubor. Můžete si dokonce zvolit vložení všech snímků z této prezentace, pokud chcete.
Krok 5: Zaškrtněte políčko nalevo od každého snímku, který chcete vložit do nové prezentace. Pokud chcete vložit všechny snímky, zaškrtněte políčko v horní části seznamu vlevo od všech snímků vložených v této poloze .
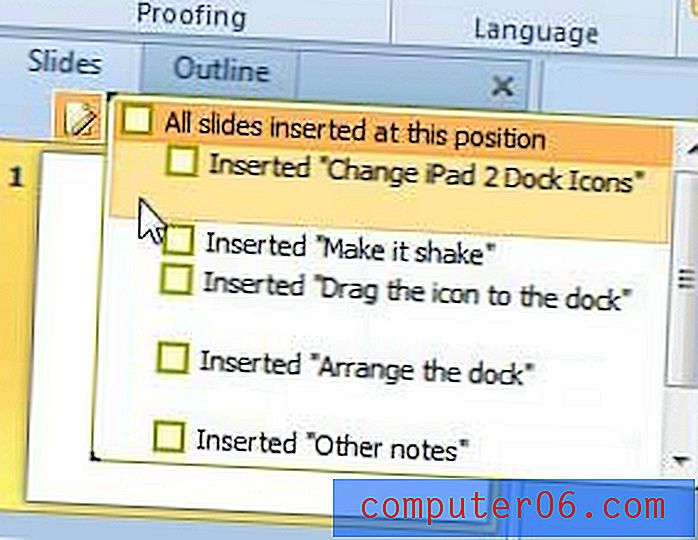
Krok 6: V případě potřeby upravte pořadí snímků kliknutím na snímek ve sloupci náhledu na levé straně okna a poté přetažením na požadované místo. Po dokončení všech změn nezapomeňte uložit změny, které jste do souboru provedli.
Powerpoint má také užitečný nástroj, který vám umožní duplikovat jednotlivé snímky v prezentaci. Zde si můžete přečíst další informace o provedení této akce.