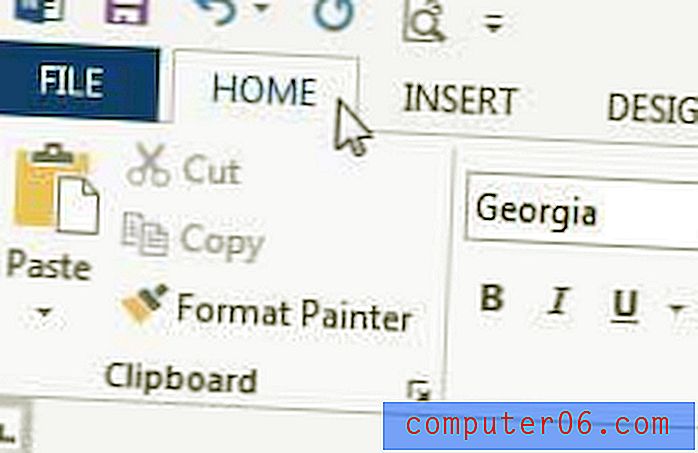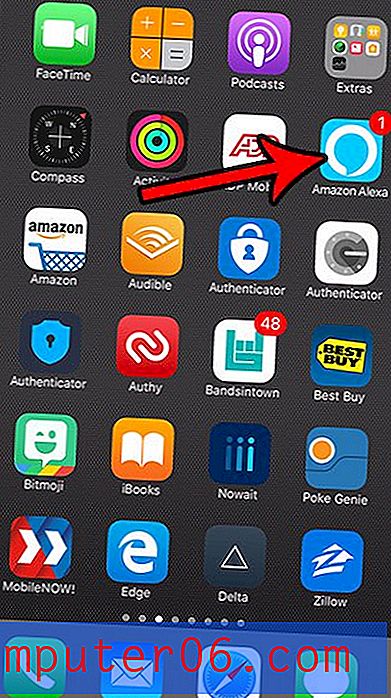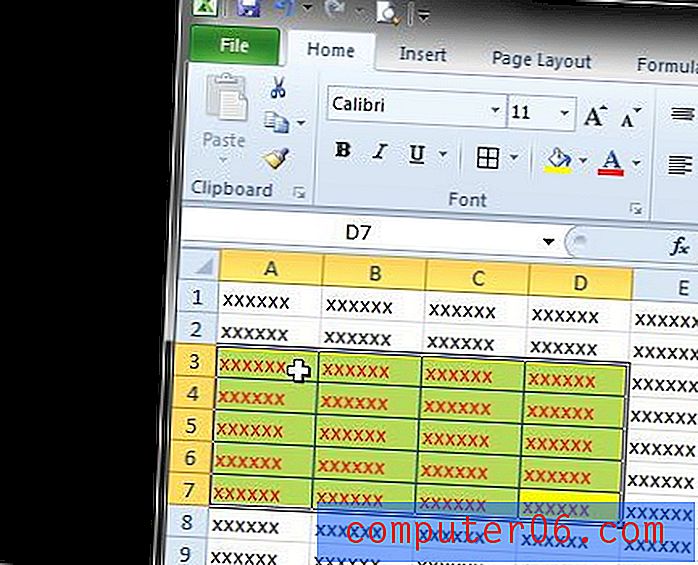Jak nakreslit šipku ve Photoshopu CS5
Poslední aktualizace: 16. ledna 2017
Tento článek vám ukáže, jak nakreslit šipku ve Photoshopu CS5. Šipku budete moci ručně nakreslit, zadat její barvu a upravit orientaci šipky tak, aby ukazovala na nezbytný prvek obrázku.
Obrázky mohou mít hodnotu tisíc slov, ale někdy lidé potřebují pomoc, aby zjistili, co je důležité pro jeden z těchto obrázků. Pokud trávíte spoustu času vytvářením obrázků nebo úpravou screenshotů, které mají někomu ukázat, jak něco udělat, určitě jste narazili na situaci, kdy jste potřebovali zvýraznit prvek v obrázku. Protože na tomto webu vytváříme spoustu screenshotů a tutoriálů, jedná se o problém, kterému pravidelně čelíme. Některé problémy lze vyřešit krabicí nebo zvýrazněním, ale šipka je stále jedním z nejúčinnějších způsobů, jak křičet „hej, podívej se sem!“
Jak si vyrobit šipku ve Photoshopu
Pokud jste k obrázkům přidali v minulosti šipky, možná jste tak učinili buď pomocí jednoho z nástrojů pro ruční kreslení ve Photoshopu, nebo kombinací několika přímek. Ve skutečnosti však v programu existuje existující nástroj se šipkami a díky tomu je vytváření šípů hračkou. Postupujte podle níže uvedených kroků a naučte se, jak do obrázku přidat šipku.
Krok 1: Otevřete obrázek, do kterého chcete přidat šipku ve Photoshopu CS5.
Krok 2: Klikněte na nástroj Tvary v panelu nástrojů na levé straně okna.
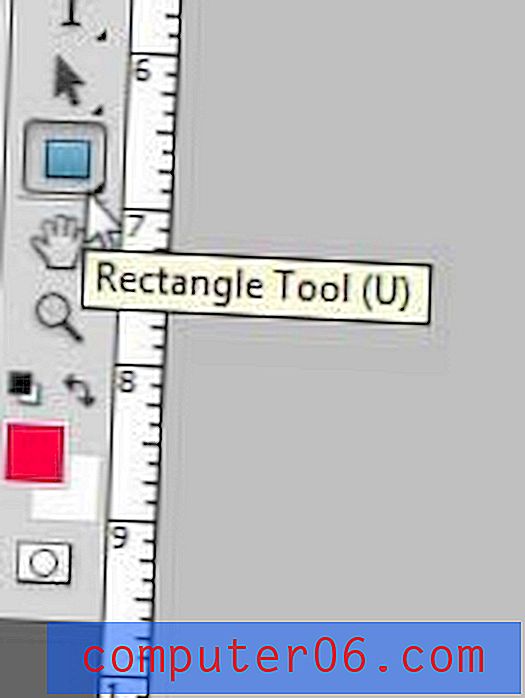
Krok 3: Klikněte na pole barvy popředí v dolní části panelu nástrojů a poté vyberte požadovanou barvu pro vaši šipku.
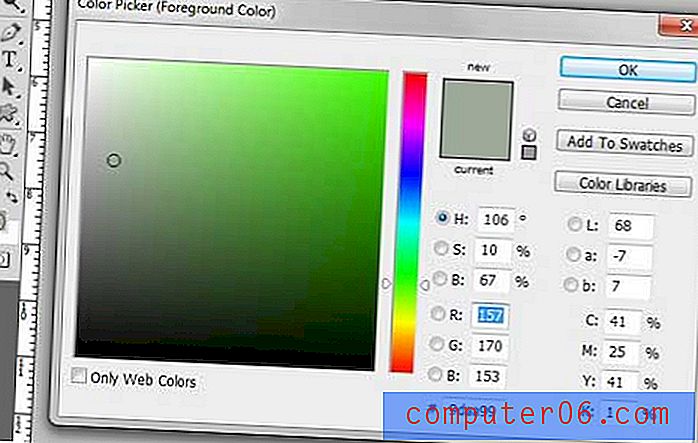
Krok 4: Klikněte na nástroj Custom Shape Tool v horní části okna.
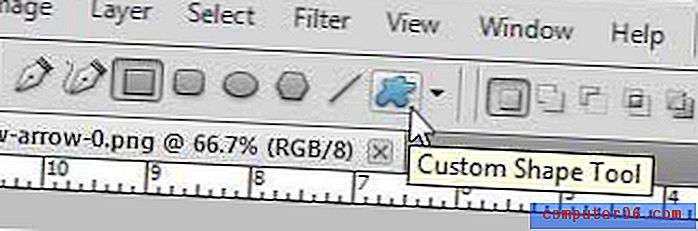
Krok 5: Klikněte na rozevírací nabídku napravo od Shape a poté vyberte požadovaný tvar šipky. Existuje několik různých možností, takže vyberte tu, kterou preferujete.
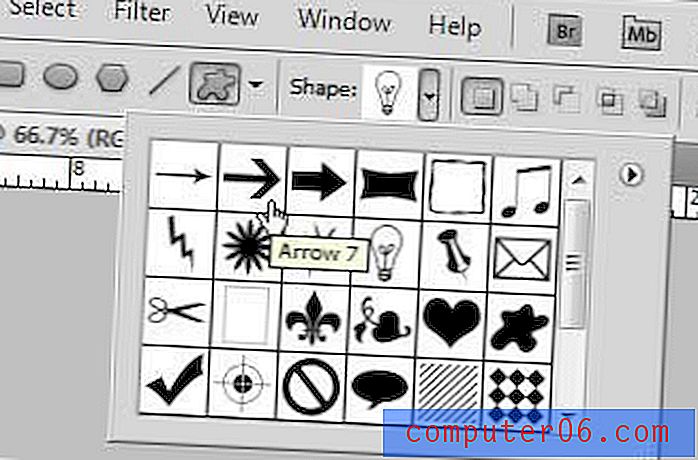
Krok 6: Klikněte a podržte myš a potom ji přetáhněte, dokud nebude mít šipka požadovanou velikost. Nebojte se, pokud nebude čelit správným směrem - opravíme to ve vteřině.
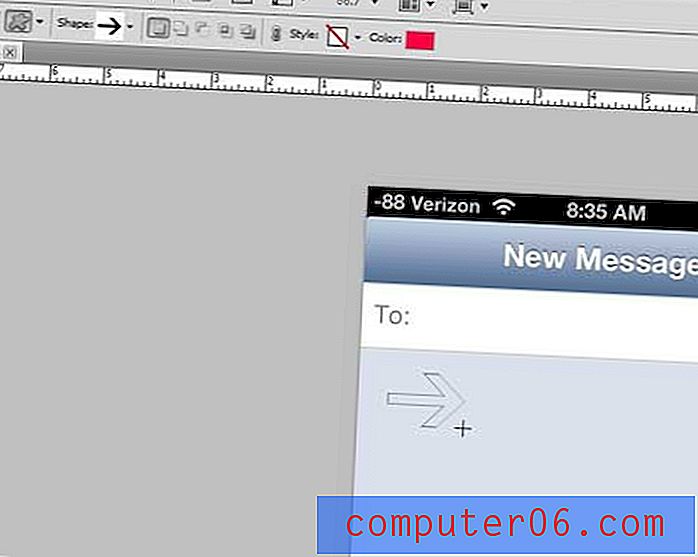
Krok 7: Stisknutím kláves Ctrl + T na klávesnici vyberte nástroj Transformace a poté otáčejte šipkou, dokud nebude směřovat správným směrem.
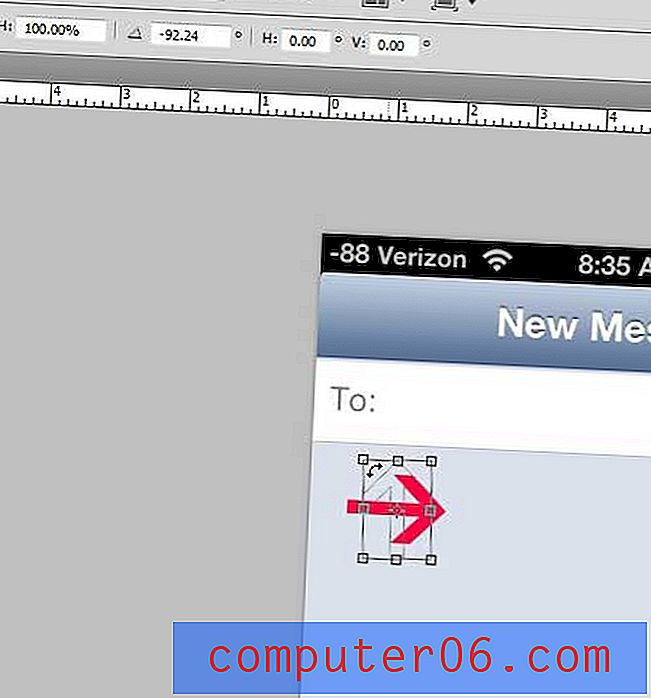
Krok 8: Stisknutím klávesy Enter na klávesnici přijměte změnu. Všimněte si, že šipka byla do obrázku přidána jako samostatná vrstva, takže ji můžete bez obav upravovat, aniž by to ovlivnilo obsah ostatních vrstev.
Shrnutí - Jak nakreslit šipku ve Photoshopu
- V panelu nástrojů klepněte na nástroj Tvary .
- Klepněte na pole Barva popředí a poté vyberte požadovanou barvu pro šipku.
- Klikněte na nástroj vlastního tvaru v horní části okna.
- Klikněte na rozevírací nabídku napravo od Shape a poté vyberte požadovaný typ šipky.
- Klikněte a podržte na obrázku a potom přetažením myši vytvořte šipku.
- Stisknutím kláves Ctrl + T na klávesnici otevřete nástroj Transformace a poté podle potřeby otočte šipku.
Pozici šipky můžete také přesunout kliknutím na nástroj Přesun v panelu nástrojů a přetažením šipky.
Přemýšlíte o upgradu na novou verzi Photoshopu nebo o nutnosti jej nainstalovat do jiného počítače? Photoshop CS6 lze zakoupit jako předplatné a od Amazonu můžete získat předplatné na tři měsíce. Kliknutím sem se dozvíte více.