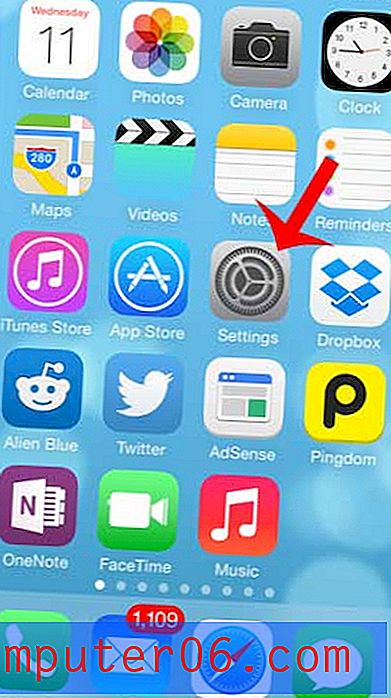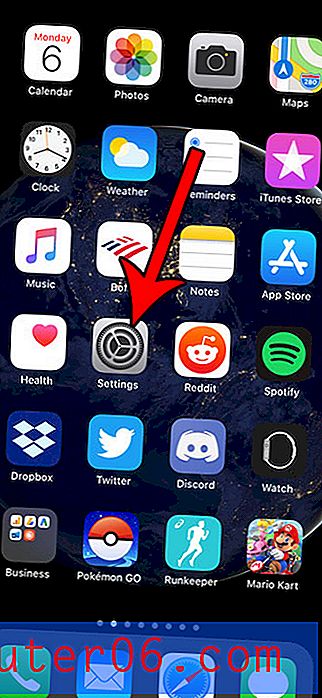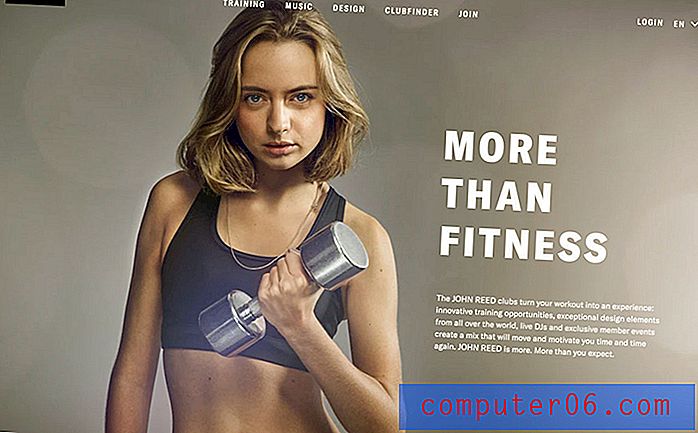Jak znásobit v aplikaci Excel 2013
Poslední aktualizace: 22. prosince 2016
Pokud se pokoušíte zjistit, jak se množit v aplikaci Excel 2013, možná budete mít potíže najít vzorec nebo možnost tak učinit. Společnost Microsoft dělá doplněk vzorce velmi přístupným v aplikaci Excel 2013 a pravděpodobně jste dokonce zjistili, jak odečíst vzorec v aplikaci Excel. Vzhledem k tomu, že tyto matematické funkce existují v programu, je tedy přirozené, že v Excelu 2013 můžete znásobit i čísla. Naštěstí tomu tak je, i když způsob, jak toho dosáhnout, nemusí být zřejmý.
Náš tutoriál níže vám ukáže, jak násobit čísla a / nebo hodnoty buněk pomocí vzorce v aplikaci Excel 2013. Konečným výsledkem bude buňka, která zobrazí výsledek tohoto násobení.
Jak množit v Excelu 2013 pomocí hodnoty buněk
Můžete mít Excel násobit hodnoty buněk, čísla nebo kombinaci hodnot buněk a čísel. Náš průvodce poskytne příklad, kde jsou dvě hodnoty buněk vynásobeny dohromady, ale také poskytneme příklady vzorců, které začleňují odkazy a čísla buněk. Poté můžete upravit vzorce zobrazené na této stránce tak, aby obsahovaly čísla, která potřebujete znásobit.
Pokud potřebujete rychle kombinovat data z více buněk, pak vám může ukázat náš zřetězený článek Excel.
Krok 1: Otevřete svůj list v aplikaci Excel 2013.
Krok 2: Klikněte dovnitř buňky, kde chcete zobrazit výsledek vzorce násobení.
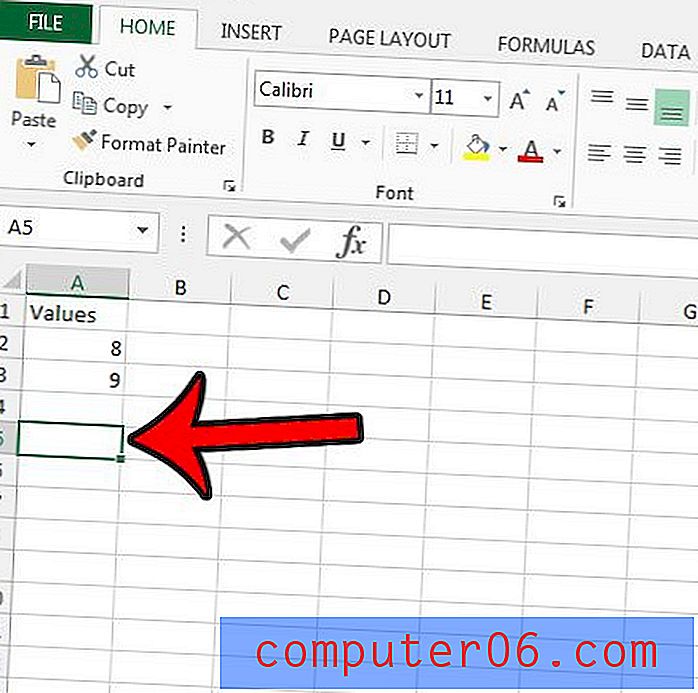
Krok 3: Do pole zadejte = XX * YY, ale nahradit „XX“ umístěním první buňky, kterou chcete znásobit, a nahradit YY umístěním druhé buňky, kterou chcete znásobit. Například vynásobím hodnotu v buňce A2 hodnotou v buňce A3 na obrázku níže. Umístění buňky můžete určit kontrolou písmene v horní části sloupce a čísla v levé části řádku. Jakmile bude váš vzorec vypadat správně, stiskněte klávesu Enter na klávesnici.
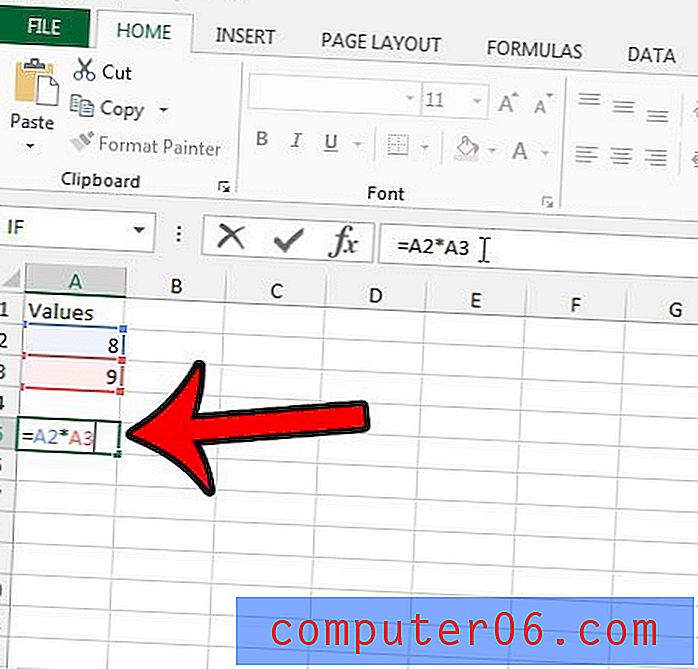
Všimněte si, že buňka nyní zobrazuje výsledek vašeho násobení, ale pokud vyberete buňku, uvidíte vzorec násobení na liště vzorců nad tabulkou.
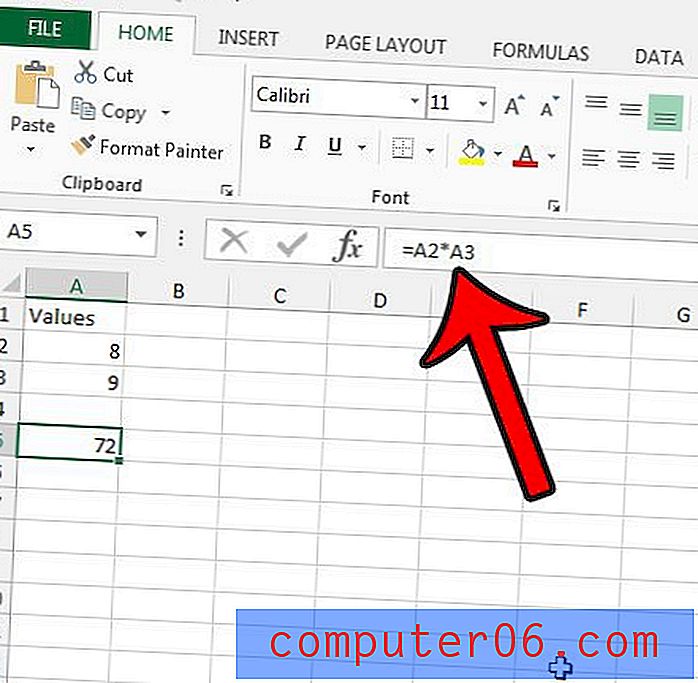
Varianty vzorců násobení aplikace Excel 2013
Jak bylo uvedeno výše, tento multiplikační vzorec může být upraven tak, aby zahrnoval čísla, nejen hodnoty buněk. Příklady vzorců mohou být:
= 5 * 6 (Tento vzorec se vynásobí 5 x 6 a v buňce se zobrazí „30“).
= A2 * 7 (Tento vzorec vynásobí hodnotu v buňce A2 x 7. Při použití výše uvedeného příkladu by to mělo celkem 56.)
= (5 * 6) +4 (Tento vzorec zahrnuje závorky pro provedení multiplikačního vzorce uvnitř závorek, pak přidá 4 k výsledku tohoto násobení. Výsledek tohoto vzorce by byl 34.)
Shrnutí - jak se množit v Excelu 2013
- Otevřete svůj list v aplikaci Excel 2013.
- Klikněte dovnitř buňky, kde chcete zobrazit výsledek vzorce násobení.
- Zadejte = XX * YY, ale nahraďte XX prvním umístěním buňky a nahrazte YY druhým umístěním buňky.
Dodatečné zdroje
Základní úkoly v Excelu 2013 - podpora společnosti Microsoft
Práce se vzorci v aplikaci Excel 2013
Kombinace sloupců s zřetězeným vzorcem
Vlookups a IF formulace v Excelu