Jak tisknout tabulku na jednu stránku v aplikaci Excel 2013
Excel tabulky jsou notoricky složité k tisku, a dokonce i listy, které byly optimalizovány pro tisk může občas představovat problémy. Naštěstí existuje možnost v nabídce Tisk v aplikaci Excel 2013, která vám umožní přizpůsobit celý svůj pracovní list na jednu stránku pouhým kliknutím na tlačítko.
Tato možnost se nejlépe používá pro tabulky, které jsou příliš velké na to, aby se vešly na stránku, a které rozlévají další řádek nebo sloupec na jinou stránku. To je zbytečné plýtvání papírem a informace, které čtenářům znesnadňují čtení, je mnohem těžší. Pokračujte tedy ve čtení níže a zjistěte, jak se vaše tištěná tabulka hodí na jednu stránku.
Přizpůsobte celou tabulku na jednu stránku v aplikaci Excel 2013
Kroky v tomto článku vám ukážou, jak upravit nastavení tisku pro tento list v aplikaci Excel 2013 tak, aby celý list pasoval na jednu stránku. Neovlivní to jiné pracovní listy, které otevřete v programu. Všimněte si, že Excel se dokonce pokusí udělat to pro listy, které se realisticky nevejdou na jednu stránku, což může vést k příliš malému textu, který nelze přečíst.
Krok 1: Otevřete soubor Excel obsahující tabulku, kterou chcete umístit na jednu stránku.
Krok 2: Klikněte na kartu Soubor v levém horním rohu okna.
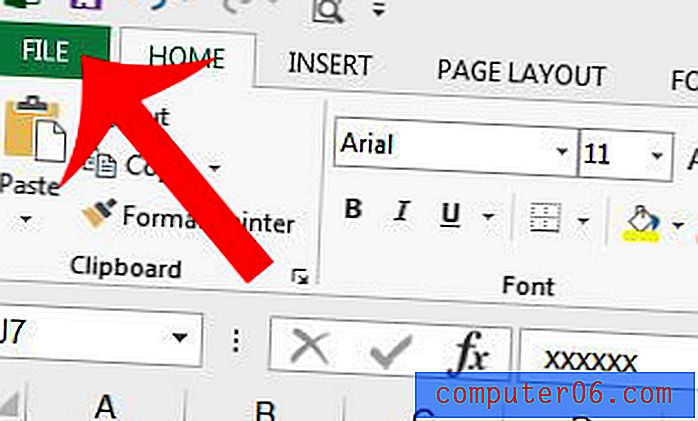
Krok 3: Klikněte na tlačítko Tisk ve sloupci na levé straně okna.
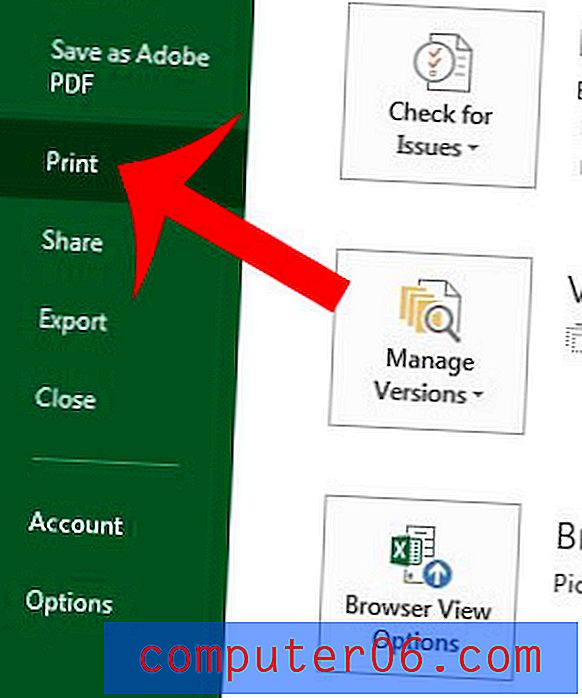
Krok 4: Klikněte na tlačítko Bez změny měřítka ve spodní části středního sloupce a poté na možnost Přizpůsobit list na jedné stránce . Všimněte si, že Excel automaticky neupraví orientaci stránky tak, aby co nejlépe vyhovovala rozložení dat, takže možná zjistíte, že lepších výsledků tisku dosáhnete přepnutím z režimu na výšku na šířku.
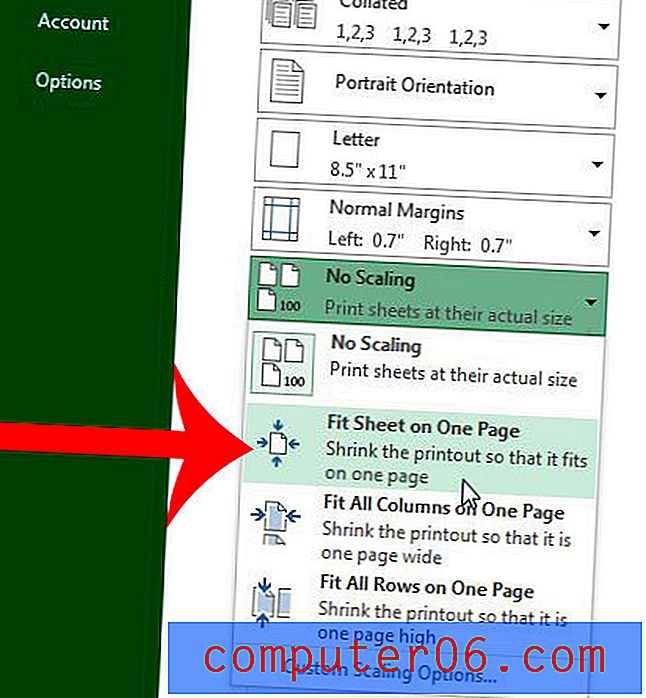
Krok 5: Po dokončení úpravy nastavení tisku klepněte na tlačítko Tisk .
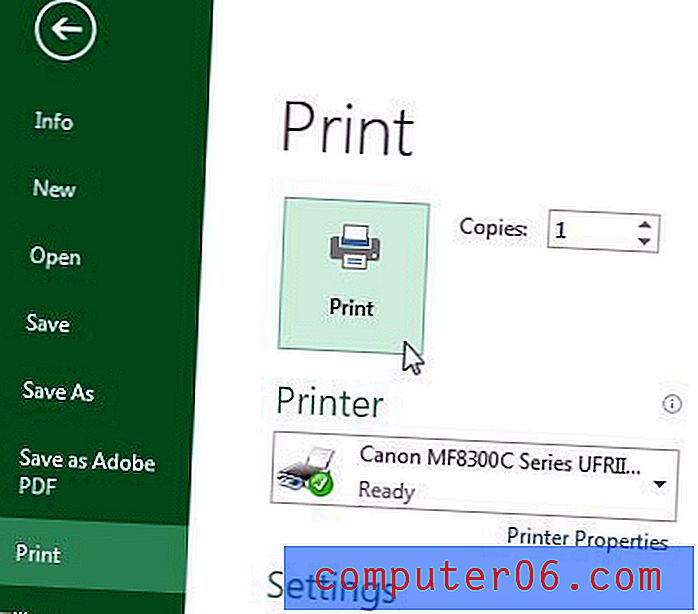
Máte celý sešit listů, které chcete, aby se vešly na jednu stránku? Zjistěte, jak a jak si ušetříte bolesti hlavy, že je třeba ručně změnit nastavení tisku pro každý list v sešitu.



