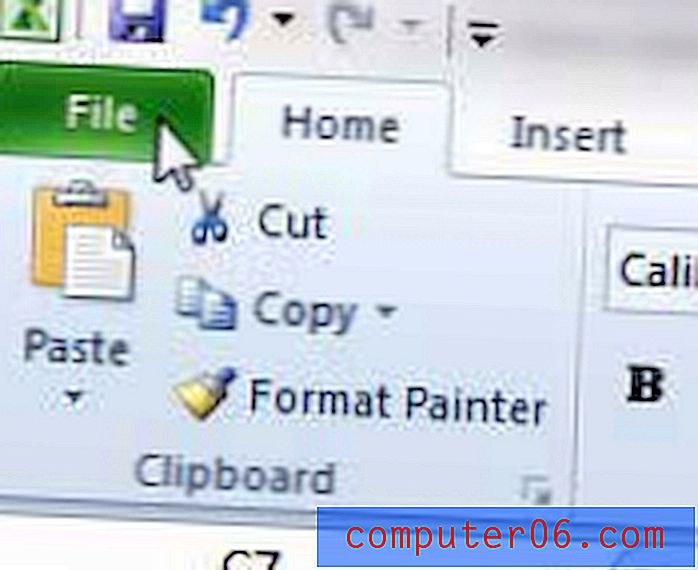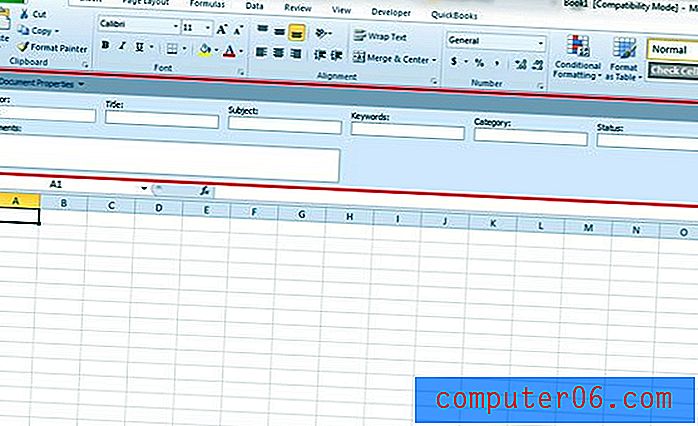Jak dát obrázek jako pozadí v Powerpoint 2010
Poslední aktualizace: 3. ledna 2017
Prezentace Powerpoint 2010 musí být ze své podstaty poutavé. Účelem prezentace Powerpoint je upoutat pozornost čtenáře a udržet ji tak, aby mohla absorbovat informace, které prezentujete. Existuje mnoho způsobů, jak toho dosáhnout, ale jednou z možností je dát obrázek jako pozadí v Powerpoint 2010 . Použití obrázku, a to i toho, který jste sami pořídili nebo vytvořili, je skvělý způsob, jak rozbít monotónnost, ke které může dojít při sledování nekonečného proudu prezentací Powerpoint na čistě bílém pozadí. Přidání obrázku na pozadí způsobí, že vaše prezentace bude nezapomenutelná, a pokud si budete potřebovat klást otázky, poskytne vašemu publiku způsob, jak odkazovat na prezentaci později v budoucnosti.
Způsob, jakým nastavíte obrázek pozadí Powerpoint, se však trochu liší od způsobu, jakým přidáváte další obrázky. Nastavení obrázku jako pozadí v aplikaci Powerpoint 2010 bude vyžadovat formátování pozadí snímku, nikoli formátování samotného obrázku. Náš průvodce níže vám ukáže, jak na to.
Jak nastavit obrázek jako pozadí v aplikaci Powerpoint 2010
Jako pozadí pro prezentaci aplikace Powerpoint 2010, kterou chcete upravit, můžete použít libovolný obrázek. I když si myslíte, že by obraz mohl být příliš rušivý, aby účinně hrál svou roli jako pozadí, můžete si obrázek přizpůsobit tak, aby tón ztlumil a snížil rozptyl od informací, které předkládáte.
Krok 1: Začněte otevřením prezentace v Powerpoint 2010.
Krok 2: Vyhledejte snímek, ke kterému chcete přidat obrázek na pozadí.
Krok 3: Klepněte pravým tlačítkem myši na otevřené místo na snímku a potom klepněte na možnost Formátovat pozadí ve spodní části nabídky.
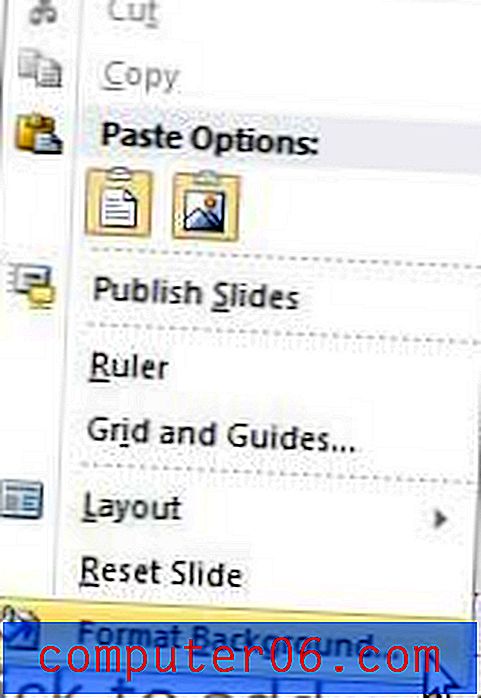
Krok 4: Klikněte na možnost Výplň ve sloupci na levé straně okna a poté zaškrtněte tlačítko nalevo od možnosti Výplň obrázku nebo textury .
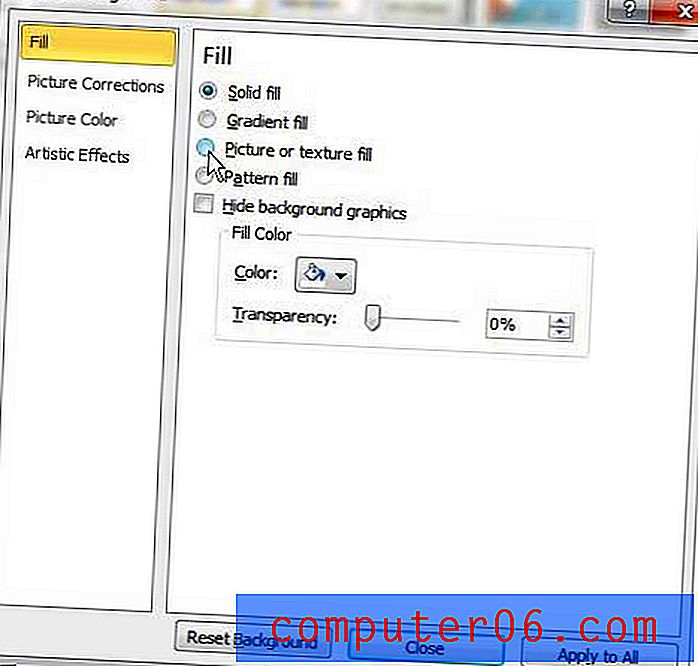
Krok 5: Klikněte na tlačítko Soubor ve středu okna v části Vložit z a poté poklepejte na obrazový soubor, který chcete nastavit jako pozadí snímku. Pozadí aktuálně vybraného snímku by se nyní mělo změnit na právě vybraný obrázek.
Pokud chcete tento obrázek použít jako pozadí na každý snímek, klikněte na tlačítko Použít na všechny v dolní části okna.
Pokud je obraz příliš živý nebo rušivý, zvažte zvýšení množství průhlednosti pomocí posuvníku ve spodní části okna. Zvýšením průhlednosti objektu zvýšíte text, obrázky a informace v popředí snímku.

V části Možnosti dlaždic v okně jsou také možnosti Měřítko a Offset, pomocí kterých můžete upravit polohu a měřítko obrázku na pozadí. Pokud chcete obrázek opakovat mnohokrát, místo toho, abyste měli jednu velkou kopii, můžete také zaškrtnout políčko vlevo od obrázku vedle sebe jako texturu .
Nakonec, pokud zjistíte, že se vám nelíbí změny, které na snímku provedlo pozadí, můžete klepnutím na tlačítko Obnovit pozadí v dolní části okna vrátit na původní pozadí snímku.
Shrnutí - Jak nastavit obrázek jako pozadí na Powerpoint
- Otevřete prezentaci a poté vyberte snímek, do kterého chcete vložit obrázek na pozadí.
- Klepněte pravým tlačítkem myši na snímek a potom klepněte na příkaz Formátovat pozadí .
- Klikněte na Vyplnit v levém sloupci a poté na kruh nalevo od Výplně obrázku nebo textury .
- Klikněte na tlačítko Soubor pod Vložit z .
- Vyhledejte obrázek, vyberte jej a klikněte na tlačítko Vložit .
- Upravte nastavení obrázku podle potřeby a poté klikněte na Zavřít, pokud jste hotovi, nebo klikněte na Použít na vše, pokud chcete použít tento obrázek na pozadí pro všechny vaše snímky.
Potřebujete udělat obrázek na jednom z vašich snímků průhledným? Přečtěte si o průhlednosti obrázků v aplikaci Powerpoint 2010 a podívejte se na zajímavou metodu přidávání a formátování obrázků.