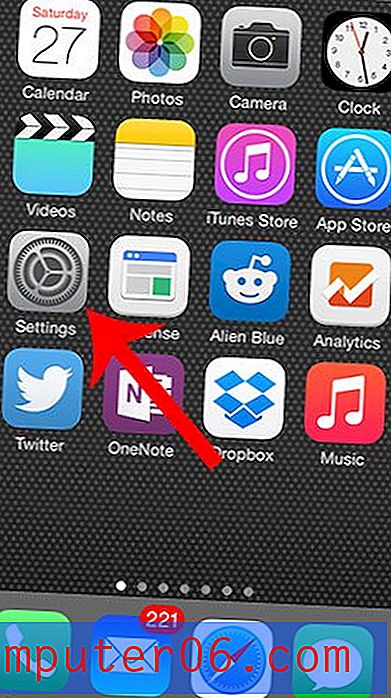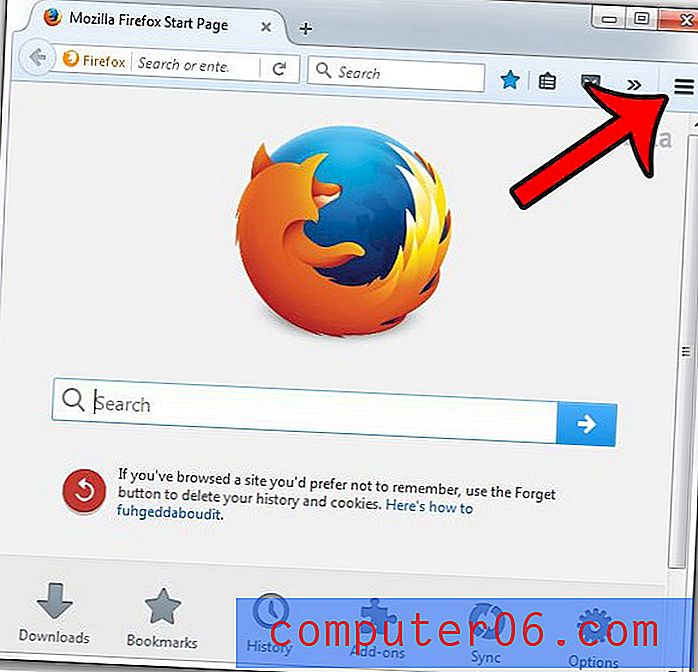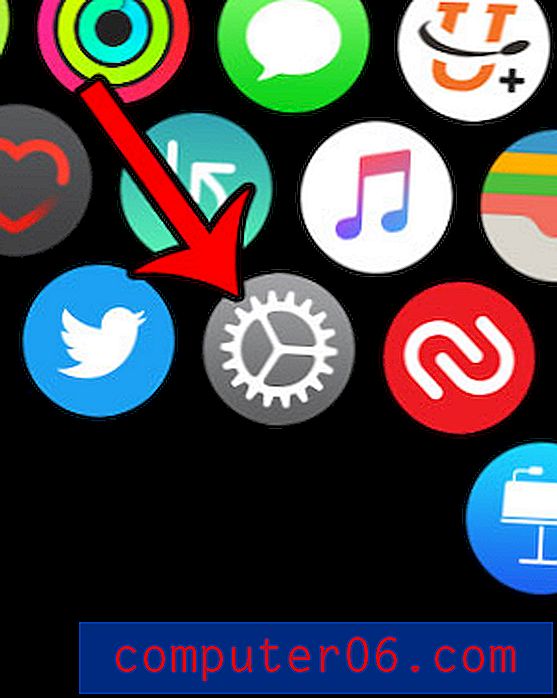Jak odečíst v aplikaci Excel 2013 vzorcem
Naučíte se, jak odečíst v aplikaci Excel 2013 vzorec, poskytne vám bránu do světa vzorců Excelu. Existuje řada různých výpočtů, které aplikace Excel dokáže provádět, z nichž mnohé vám mohou ušetřit spoustu času, pokud pravidelně pracujete s tabulkami Excelu.
Tento článek obsahuje stručný přehled vzorce odčítání Excelu a některé příklady tohoto vzorce, které můžete použít pro své vlastní tabulky. Konkrétně se zaměříme na učení, jak odečíst v aplikaci Excel 2013 zadáním dvou umístění buněk, která obsahují číselné hodnoty.
Jak odečíst v Excelu 2013 - odečtení dvou hodnot buněk
Kroky v tomto tutoriálu předpokládají, že máte buňku obsahující hodnotu, kterou chcete odečíst. Tuto hodnotu můžete buď odečíst od hodnoty v jiné buňce, nebo ji odečíst od čísla, které vyberete. Tento jednoduchý vzorec je velmi univerzální a my vám ukážeme několik dalších způsobů, jak jej použít na konci článku.
Krok 1: Otevřete tabulku v aplikaci Excel 2013.
Krok 2: Klikněte dovnitř buňky, ve které chcete zobrazit výsledek vzorce odčítání. V níže uvedeném příkladu ukážu svůj výsledek v buňce D2 . Buňky Excel jsou označeny podle jejich umístění sloupců a řádků. Buňka D2 je tedy ve sloupci D a řádku 2.

Krok 3: Do buňky zadejte = B2-C2, ale nahraďte B2 umístěním první buňky, kterou zahrnete do svého vzorce, a nahraďte C2 buňkou, kterou odečtete od první buňky. Po zadání vzorce stiskněte klávesu Enter na klávesnici a výsledek buňky se zobrazí v buňce.
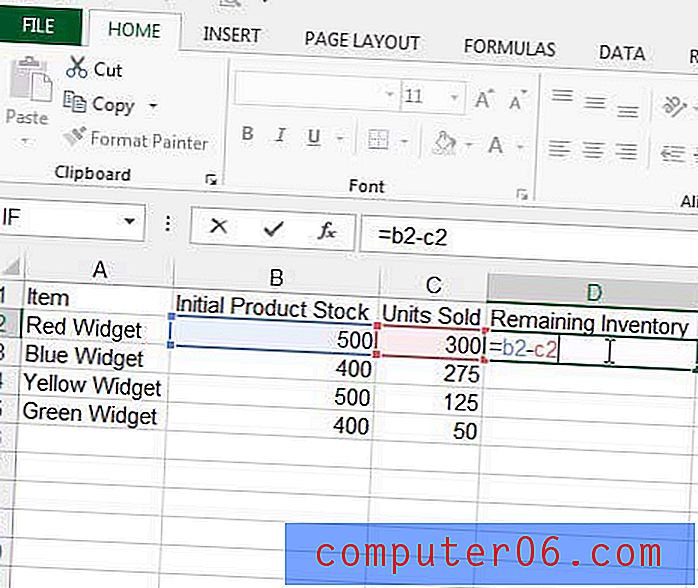
Pokud chcete odečíst hodnotu buňky od čísla, které není v buňce, místo toho místo toho místo jednoho z buněk nahraďte. Například vzorec = 100-B2 odečte moji hodnotu v buňce B2 od 100. Důležité je zapamatovat si, když se učíte, jak odečíst v Excelu, že odečtení jedné hodnoty od druhé vyžaduje čtyři základní komponenty.
- Symbol „=“ na začátku vzorce. Toto znaménko rovnosti informuje Excel, že potřebuje provést vzorec.
- První hodnota za „=“. Může to být buď umístění buňky, nebo číselná hodnota.
- Operátor „-“, který informuje Excel, že se chystáte odečíst hodnotu od té, kterou jste právě identifikovali. Toto znaménko mínus může být nahrazeno znakem +, pokud chcete přidat hodnoty, / / pokud chcete dělit, nebo *, pokud chcete znásobit.
- Druhá hodnota za operátorem „-“. Stejně jako u první hodnoty to může být buď jiné umístění buňky, nebo číselná hodnota.
Přestože jsme se konkrétně naučili, jak odečíst v Excelu, když alespoň jedna z hodnot je umístění buňky, můžete také odečíst dvě čísla pomocí vzorce odčítání. Například zadáním „= 10-3“ se v buňce zobrazí „7“, přestože nebyla přítomna žádná umístění buněk.
Další informace o odečtení hodnot buněk v aplikaci Microsoft Excel
- Namísto zadávání odkazů na buňky do vzorce odčítání můžete místo toho klepnout na buňky. Jednoduše klikněte dovnitř buňky, kde chcete zobrazit výsledek vzorce, do buňky zadejte =, klikněte na první buňku, zadejte - a poté klepněte na druhou buňku. Pamatujte, že lišta vzorců nad tabulkou se aktualizuje, když přidáte každou část do této funkce odečtení.
- Pokud máte v buňkách směs kladných a záporných čísel a chcete získat součet všech těchto hodnot, můžete místo toho použít funkci SUM . Excel považuje čísla s „-“ před nimi za záporná, takže sčítání kladného a záporného čísla dohromady odečte záporné číslo od kladného čísla. Pokud by například buňka A1 měla hodnotu „10“ a buňka A2 měla hodnotu „-5“, pak by vzorec = SUM (A1: A2) poskytl celkem „5“.
- Při použití odkazů na buňky ve vzorcích odčítání je důležité si uvědomit, že aplikace Excel zakládá své výpočty na hodnotách v těchto buňkách. Pokud změníte číslo uvnitř buňky, která se používá jako součást vzorce, bude tento vzorec aktualizován tak, aby odrážel novou hodnotu buňky.
Shrnutí - jak odečíst v Excelu
- Klikněte dovnitř buňky, kde chcete zobrazit výsledek odčítání.
- Zadejte = B2-C2, ale nahraďte B2 a C2 buňkami, které chcete odečíst.
- Až budete hotovi, stiskněte na klávesnici klávesu Enter a výsledek se zobrazí v buňce
Jak odečíst dvě čísla v buňce
V částech výše jsme vám ukázali, jak odečíst v Excelu, když jste měli buňky, které obsahovaly hodnoty. Ale co když chcete odečíst dvě čísla v buňce sami?
Proces dosažení tohoto výsledku je velmi podobný tomu, co jsme se naučili ve výše uvedené části.
Pokud do buňky zadáte = 20-11, zobrazí se v této buňce „9“.
Jak odečíst rozsah buněk v Excelu
Zatímco jsme se ve výše uvedených krocích soustředili na odečtení hodnoty jedné buňky od jiné buňky, můžete také odečíst spoustu buněk od počáteční hodnoty. Toho je dosaženo pomocí funkce SUM, která sčítá hodnoty v rozsahu buněk.
V našem příkladu budeme mít v buňce A1 hodnotu „20“.
V buňce A2 máme hodnotu 2, v buňce A3 máme hodnotu 3 a v buňce A4 máme hodnotu 4.
Zadáme - li vzorec = A1-SUM (A2: A4) Excel zobrazí číslo 11, což je výsledek 20-2-3-4.
To lze rozšířit tak, aby obsahovalo velké množství buněk, což nám umožní vypočítat hodnoty, které zahrnují spoustu různých kusů dat. Pokud jste například ve sloupci A měli 100 čísel, která jste chtěli odečíst od hodnoty v buňce A1, můžete použít vzorec = A1-SUM (A2: A101).
Další informace o vytváření vzorců v aplikaci Excel 2013 získáte, pokud jste připraveni začít využívat potenciál vašich aktuálních dat.
Pokud potřebujete zobrazit vzorec namísto výsledku vzorce, tento článek vám ukáže, jaké změny je třeba provést, aby k tomu došlo.