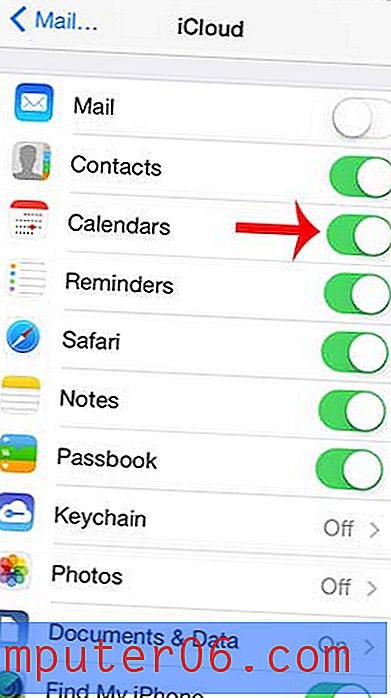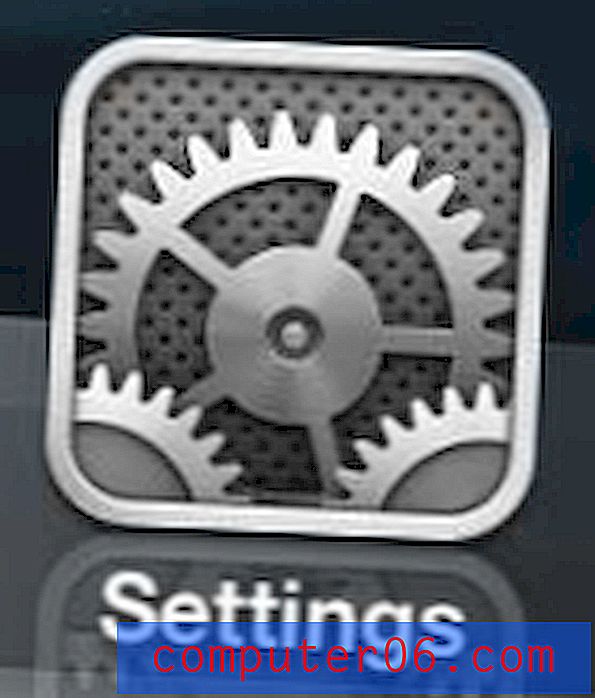Jak odebrat obrázek na pozadí v aplikaci Word 2010
Obrázky lze do dokumentu Word přidávat mnoha různými způsoby a správný způsob, jak toho dosáhnout, bude záviset na výsledku, kterého se snažíte dosáhnout. Pokud si přejete, aby se za textem v dokumentu zobrazoval obrázek, může být správnou volbou přidání obrázku na pozadí. Ale po přidání obrázku na pozadí se můžete rozhodnout, že se vám nelíbí vzhled.
Odstranění obrázku na pozadí však může být trochu složitější. Náš průvodce níže vás provede kroky, které musíte provést, abyste odstranili obrázek, který jste přidali na pozadí dokumentu.
Odstranění obrázku na pozadí v aplikaci Word 2010
Účelem těchto kroků je odstranit obrázek, který byl přidán do dokumentu Word jako obrázek na pozadí. Pokud tyto kroky nefungují, je obrázek na pozadí ve skutečnosti buď obrázek záhlaví nebo vodoznak. Postupy, jak odstranit vodoznak nebo obrázek záhlaví, naleznete v našich dalších krocích na konci článku.
Krok 1: Otevřete dokument v aplikaci Word 2010.
Krok 2: Klikněte na kartu Rozvržení stránky v horní části okna.
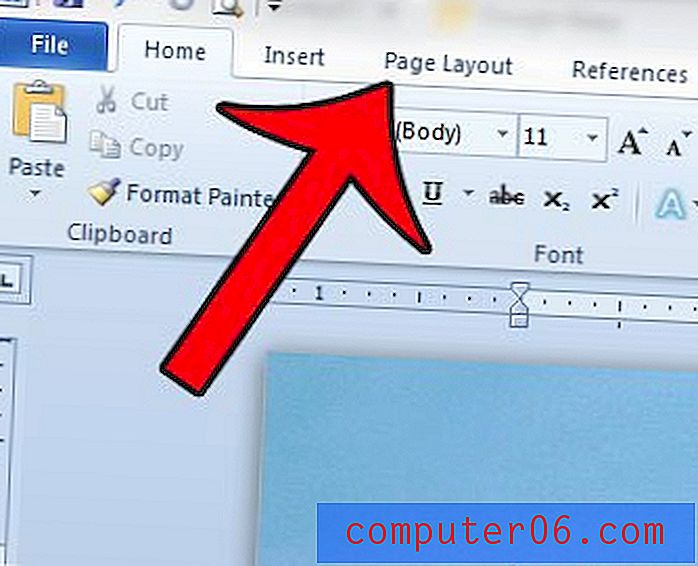
Krok 3: Klepněte na tlačítko Barva stránky v části Pozadí stránky na pásu karet Office a potom klepněte na možnost Žádná barva .

Váš obrázek na pozadí by nyní měl být pryč. Pokud je stále k dispozici, byl obrázek vložen jako vodoznak nebo obrázek záhlaví. Vodoznak můžete odebrat kliknutím na kartu Rozvržení stránky v horní části okna, poté klepnutím na tlačítko Vodoznak v části Pozadí stránky na pásu karet Office a výběrem možnosti Odebrat vodoznak .
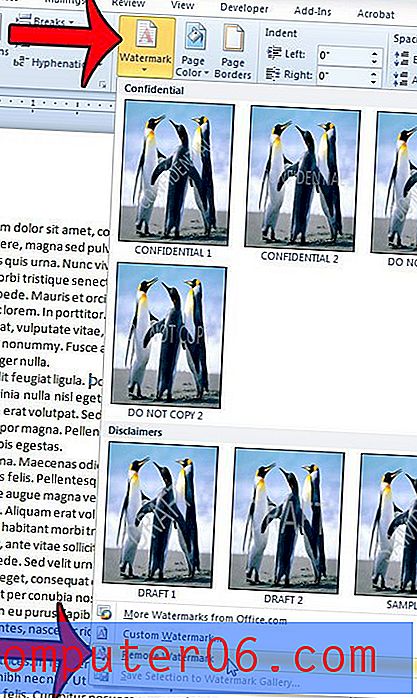
Pokud váš obrázek stále zůstává, je to pravděpodobně obrázek záhlaví. Obrázek záhlaví můžete odstranit dvojitým kliknutím uvnitř části záhlaví dokumentu Word. Když uvidíte kartu záhlaví a zápatí v horní části okna, bude aktivní část záhlaví.
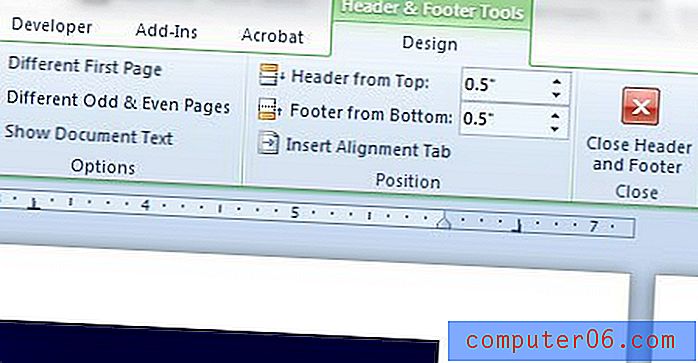
Poté můžete klepnutím na obrázek vybrat obrázek a poté stisknutím klávesy Backspace nebo Delete na klávesnici obrázek smazat.
Máte v dokumentu obrázek na pozadí, který chcete vytisknout? Tato příručka vám ukáže nastavení, která se mají upravit.