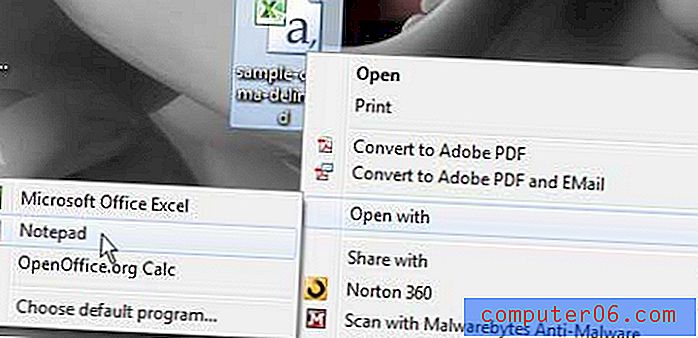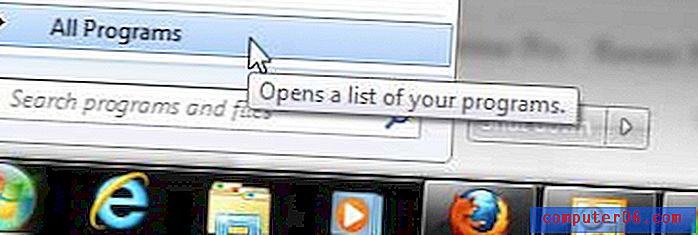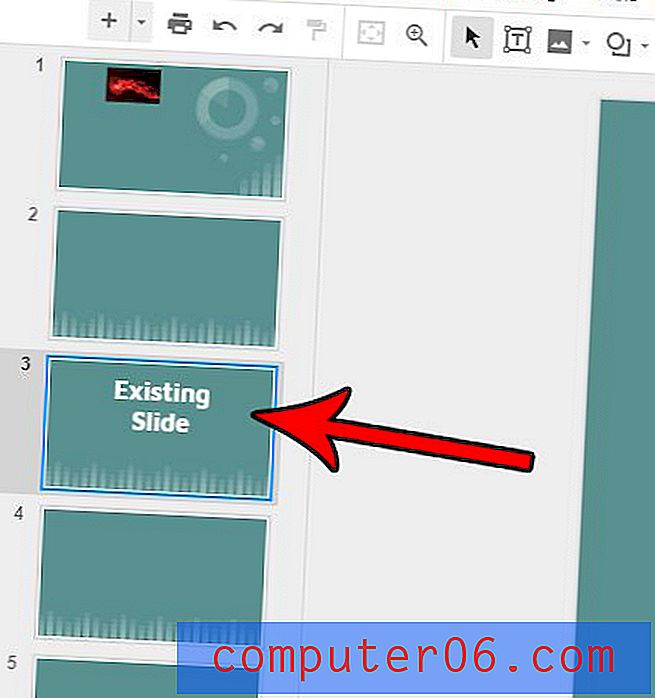5 způsobů, jak nahrát video z iPhonu / iPadu
Je docela snadné nahrávat video na počítači, protože tam najdete hrstku bezplatného a placeného softwaru pro nahrávání obrazovky.
Ale co když chcete zaznamenat aktivity na obrazovce na vašem iPhone, iPad nebo iPod Touch? To může být jiný příběh.
Proč? Protože iOS vám to neusnadňuje (alespoň před iOS 11 ). Budete muset spoléhat na počítač, který zachytí pohybové aktivity na vašem zařízení.
V tomto článku vám ukážu řadu rychlých způsobů, jak tuto práci udělat, založenou na snadnosti implementace.
Během práce na demonstračním projektu aplikace jsem prozkoumal tucet řešení a během procesu jsem se dozvěděl mnoho o dostupných řešeních a možnostech.
V této příručce se s vámi podělím o pět hlavních metod, jak nahrávat video z iPhonu nebo iPadu, a také poukážu na výhody a nevýhody jednotlivých metod. Můj cíl je jednoduchý - šetří vám čas zkoumáním, takže můžete vyhradit více času na zaostření na část pro editaci videa (pokud je to nutné).
Poznámka: Odhlásil jsem se od těch řešení, která jsou buď nezákonná nebo nezabezpečená (která vyžadují útěk z vězení iOS), nebo obsahují zranitelná místa, která ohrožují zabezpečení vašeho zařízení. Příkladem je aplikace Vidyo Screen Recorder, která byla společností Apple zakázána a stažena z App Store v roce 2016 z důvodu porušení bezpečnostních zásad společnosti Apple (více informací na TechCrunch).
Zde je rychlé srovnání:

1: Vestavěná funkce v systému iOS 11 (doporučeno)
Nyní máme nový způsob, jak nahrávat obrazovku iPhone bez počítače nebo nástrojů třetích stran. Tým iOS společnosti Apple přidal novou funkci, tj. „Screen Recording“, do nejnovější verze iOS 11. Z tohoto rychlého videa se můžete naučit, jak tuto vestavěnou funkci používat:
https://youtu.be/K7-IxarJf08Video nelze načíst, protože JavaScript je zakázán: Záznam obrazovky na iOS 11 (https://youtu.be/K7-IxarJf08)2: Aplikace QuickTime Player pro Mac
Nejlepší použít, když: Chcete na svém iPhone nebo iPadu vytvořit videonávod aplikace nebo hry bez větších úprav.
Co připravit:
- Počítač Mac (s OS X Yosemite, El Capitan nebo nejnovější Sierra)
- Váš iPhone, iPad nebo iPod Touch (iOS 8 nebo novější)
- Kabel blesku, tj. Kabel USB, který používáte k nabíjení iPhonu nebo iPadu
- Aplikace QuickTime Player (ve výchozím nastavení nainstalovaná v systému Mac)
Jak používat (návod):
Krok 1: Připojte zařízení iOS k počítači Mac pomocí kabelu blesku. Pokud v zařízení uvidíte vyskakovací okno, klikněte na „Důvěřovat“ a zeptejte se: „Důvěřujte tomuto počítači?“
Krok 2: Otevřete přehrávač QuickTime. Klikněte na ikonu Spotlight Search v pravém horním rohu, napište „QuickTime“ a dvakrát klikněte na první výsledek, který vidíte.
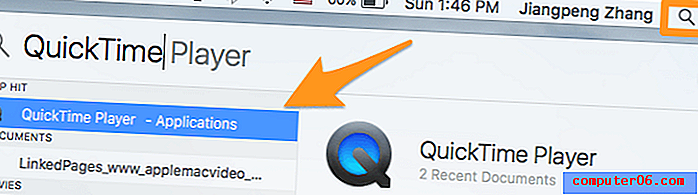
Krok 3: V levém horním rohu klikněte na Soubor> Nový filmový záznam .
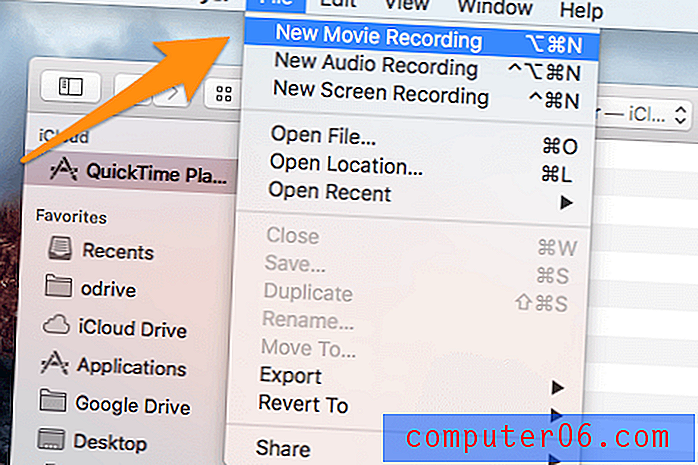
Krok 4: Přesuňte kurzor do sekce záznamu filmu. Vidíte ikonu šipky dolů vedle malého červeného kruhu? Klikněte na něj. V části Fotoaparát vyberte název zařízení (v mém případě je to iPhone ). Zde máte také možnost vybrat, který mikrofon chcete použít pro hlasový přenos, a také kvalitu videa ( vysoká nebo maximální ).
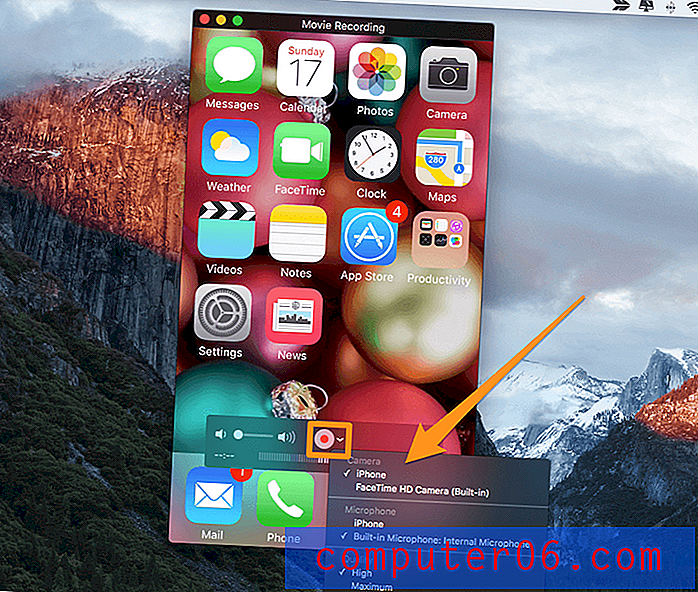
Krok 5: Začněte kliknutím na tlačítko červeného kruhu. Nyní je dobré jít. Uvolněte se a procházejte svůj iPhone nebo iPad a dělejte, co chcete, aby se vaše publikum ukázalo. Po dokončení klepnutím na tlačítko červeného kruhu proces zastavíte. Nezapomeňte video uložit ( Soubor> Uložit ).
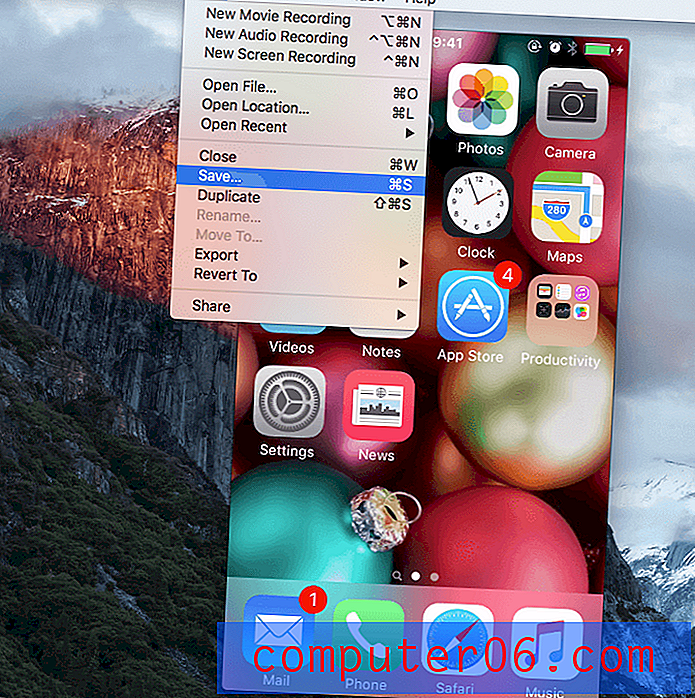
Profesionálové:
- Je to zdarma.
- Jednoduché použití, žádná křivka učení.
- Kvalita videa je dobrá. Můžete exportovat až do 1080p.
- Docela elegantní rozhraní. Nejsou zahrnuty žádné informace o dopravci.
- Také si všimnete, že čas v telefonu nebo tabletu byl 9:41 hodin, což je klasický čas oznámení Apple iPhone.
Nevýhody:
- Pro počítače Mac s OS X Yosemite nebo novějším. Není k dispozici na počítačích se systémem Windows.
- Není kompatibilní se zařízeními, která používají iOS 7 nebo starší.
- Chybějící funkce pro úpravy, např. Přidat rámeček zařízení, gesta, popisky, pozadí atd., Které jsou nezbytné k tomu, aby videa vypadala profesionálně.
- Hluk pozadí je těžké odstranit.
3: TechSmith Camtasia (pro PC a Mac)
Nejlepší použít, když: chcete zachytit obrazovku iPhone a upravit videa. Camtasia obsahuje spoustu pokročilých editačních funkcí, které splňují téměř všechny vaše potřeby. Je to nástroj, který jsem použil k dokončení svého demonstračního projektu aplikace, a jsem docela spokojený s výsledky, které jsem získal. Další informace o programu z naší recenze.
Věci, které budete potřebovat:
- Osobní počítač. Mac vyžadují OS X Yosemite nebo novější. Pokud jste na PC, budete potřebovat další zrcadlovou aplikaci (více viz níže uvedený tutoriál)
- Vaše zařízení iOS
- Kabel osvětlení (volitelný, pokud jste na PC)
- Software Camtasia (placený, 199 $)
Jak používat (návod):
Pokud používáte Mac, můžete nahrávat a upravovat své iOS video na jednom místě. Jednoduše si stáhněte a nainstalujte Camtasia pro Mac, připojte zařízení a otevřete software a začněte pořizovat a upravovat video poté.
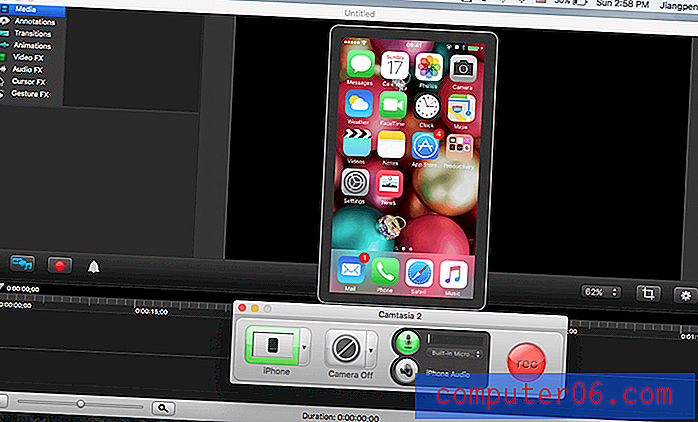
(Tento snímek obrazovky byl převzat z Camtasia pro Mac 2.10.6 na mém MacBook pro založeném na El Capitanu.)
Zde je rychlý návod poskytovaný TechSmithem, vývojářem tohoto úžasného softwaru. Můžete si také přečíst více z naší podrobné recenze Camtasia.
https://youtu.be/UVEmUdN7-LQVideo nelze načíst, protože JavaScript je zakázán: Nahrávání zařízení iOS8 s kamerou Camtasia pro Mac (https://youtu.be/UVEmUdN7-LQ)Pokud jste na PC, může být tento proces trochu složitější, ale stále je to možné. Nejprve budete muset použít aplikaci zrcadlení, aby se vaše zařízení zobrazovalo na vašem počítači se systémem Windows. Tento článek HowToGeek ukazuje výuku krok za krokem. Poté si stáhněte aplikaci Camtasia Studio (název verze systému Windows), vyfotografujte obrazovku iPhone a upravte video. Další informace naleznete v tomto výukovém programu:
https://youtu.be/HJAyIh7SF10Video nelze načíst, protože JavaScript je zakázán: Camtasia Studio 8: 02 Začínáme - Jak zaznamenat obrazovku (https://youtu.be/HJAyIh7SF10)Profesionálové:
- Samotný software je velmi snadno použitelný se skvělým uživatelským rozhraním.
- Verze Mac umožňuje vkládat rámce zařízení.
- Můžete ušetřit čas přímým exportem upravených videí na YouTube nebo na Disk Google.
- Výkonné funkce pro úpravu videa, jako jsou specifika řezání, řízení rychlosti a možnost přidávat dotyková gesta, popisky, obrázky na pozadí atd.
- To vám umožní oddělit vysílání obrazovky a hlasové komentáře, takže můžete přidat samostatné hlasové komentáře.
Nevýhody:
- Není to zdarma - koupit 199 dolarů.
- Je zapotřebí více času a úsilí, abychom se naučili, jak používat software, zejména jeho pokročilé editační funkce.
- Camtasia Studio (PC verze) není tak pohodlné jako Camtasia pro Mac.
4: ScreenFlow pro Mac
Můj názor na ScreenFlow je do značné míry stejný jako na Camtasii, s určitou kvalifikací. Před přechodem na Camtasia 2 jsem nějakou dobu vyzkoušel ScreenFlow 5, hlavně proto, že jsem v té době nemohl přidat k videu, které jsem pořídil v ScreenFlow, iPhone rámeček. Přečtěte si naši recenzi ScreenFlow zde.
Poznámka: ScreenFlow zatím není k dispozici pro PC.
Také si myslím, že Camtasia je uživatelsky přívětivější. Například když jsem spustil kliknutí na tlačítko, Screenflow mi neukazoval, co se děje (i když to fungovalo na pozadí), a musel jsem stisknout kombinační klávesu Command + Shift + 2, abych zastavil nahrávání. Jak by mohli noví uživatelé na to přijít sami.
To je však jen moje osobní preference. Je naprosto možné, že fanoušci ScreenFlow těžko používají Camtasii.
Jak používat (návod):
Krok 1: Stáhněte a nainstalujte ScreenFlow do počítače Mac a poté připojte svůj iPhone nebo iPad. Otevřete software a vyberte „Nový záznam“. Poté zadejte požadované možnosti. Například, pokud chci pouze zachytit obrazovku pro iPhone, jen se ujistím, že jsem zkontroloval „Nahrát obrazovku od [název zařízení]“ a „Nahrát zvuk z (volitelné)“. Jakmile je hotovo, stiskněte tlačítko červeného kruhu, abyste mohli začít.
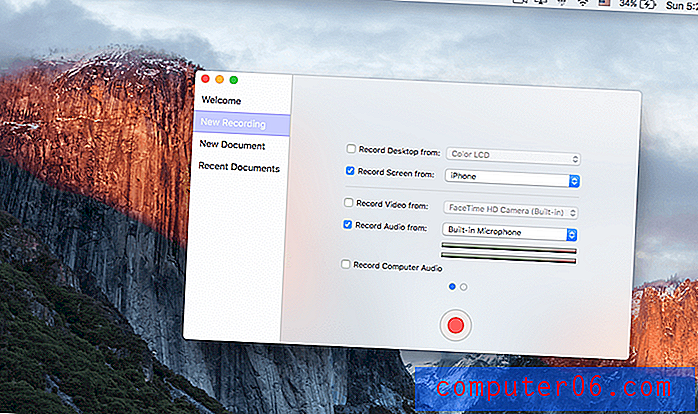
Krok 2: Nyní je složitá část. ScreenFlow se automaticky spustí, aniž byste si toho byli vědomi. Chcete-li jej zastavit, jednoduše stiskněte klávesu „Command + Shift + 2“ na klávesnici Mac.
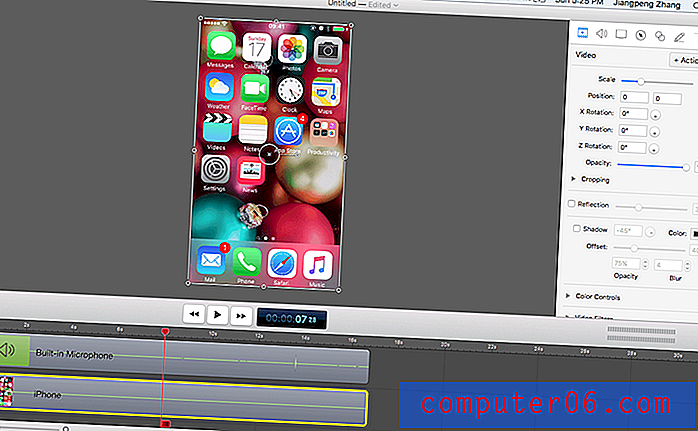
Krok 3: Upravte video, jak si přejete. Můžete vyjmout a přetáhnout určité kusy, přidat popisky, upravit průhlednost a další.
Profesionálové:
- Relativně snadné použití; nepotřebujete žádné technické dovednosti
- Pokročilé funkce úprav umožňují vytvářet profesionální videa
- Přímo publikujte na YouTube, Vimeo, Disk Google, Facebook, Dropbox, Wistia
- Skvělá podpora zákazníků
Nevýhody:
- Není zdarma - 129 $ plus určité poplatky za upgrade
- Méně uživatelsky přívětivý než Camtasia
- Nepovoluje přidávat rámce zařízení iOS
5: Reflektor 3 App
Poznámka: Reflektor 3 je komerční software, který nabízí 7denní bezplatnou zkušební verzi, kterou jsem si stáhl pro testování. Než jsem tento článek napsal, nenakoupil jsem si plnou verzi.
Nejlepší použít, když: Chcete zaznamenat obrazovky iOS na PC se systémem Windows a nemáte mnoho potřeb pro editaci videa. Reflektor 3 má také verzi pro Mac, ale já osobně mám pocit, že Mac verze nenabízí větší hodnotu než Quicktime, kromě toho, že Reflektor může přidat rám zařízení.
Věci, které budete potřebovat:
- Počítač se systémem Windows nebo Mac.
- Software Reflector 3.
- Vaše zařízení iOS (iPhone, iPad atd.).
Jak používat (návod):
Krok 1: Stáhněte a nainstalujte aplikaci Reflector do počítače PC nebo Mac.
Krok 2: Zkontrolujte, zda je váš iPhone nebo iPad připojen ke stejné síti Wi-Fi jako počítač. Nyní na hlavním rozhraní zařízení iOS přejeďte prstem nahoru a klepněte na AirPlay . Poté vyberte název a kartu svého počítače a povolte zrcadlení .

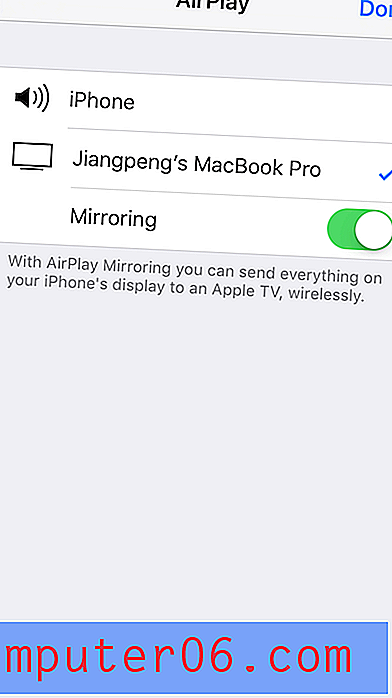
Krok 3: Otevřete aplikaci Reflector 3 a pokračujte kliknutím na tlačítko Záznam. Po dokončení klikněte na tlačítko Stop . Uložte video do požadovaného cíle. Je to docela jednoduché.

Profesionálové:
- Zkušební verze (se zabudovaným vodoznakem Reflektor) detekuje vaše zařízení iOS a automaticky přidá rámec zařízení
- Nahrávky můžete přizpůsobit několika různými preferencemi
- Bezdrátové zrcadlo - není potřeba žádný kabel osvětlení ani software třetích stran
Nevýhody:
- Není to zdarma. 14, 99 $ na nákup
- Žádné funkce pro úpravy videa
Další řešení?
Existují nějaké jiné pracovní alternativy? Samozřejmě. Ve skutečnosti jich je spousta, některé jsou zdarma, zatímco jiné vyžadují platbu. Například jsem testoval jinou aplikaci s názvem AirShou - je to zdarma, ale tento proces je velmi komplikovaný a trávil jsem příliš mnoho času tím, že jsem to začal fungovat.
Obecně nedoporučuji AirShou (Plus, aplikace nepodporuje iOS 10), i když je zdarma. Také jsem viděl další řešení nazvané Elgato Game Capture, které je mezi hráči her velmi populární. Jedná se o hardwarové řešení, které stojí několik set dolarů. Nejsem opravdu fanoušek her, takže jsem to ještě nezkusil.
Závěr
Když pracujete na projektu, který zahrnuje nahrávání obrazovky jako já, rychle zjistíte, že čas jsou peníze. Bezplatná řešení, jako je QuickTime, jsou docela dobrá, ale postrádají pokročilé funkce pro úpravy videa, které pravděpodobně potřebujete, jako je přidání rámečku pro iPhone nebo iPad, úprava hlasových poznámek, vložení dotykových gest nebo volání, přímé publikování na YouTube atd.
Každopádně jsem sdílel vše, co jsem věděl o zaznamenávání videí z iPhonu. Abychom to mohli shrnout, nyní, když je k dispozici iOS 11, měli byste okamžitě využít vestavěnou funkci, protože si myslím, že to dělá proces záznamu hračkou. Ale pokud máte také potřebu editovat videa, doporučuji také použít QuickTime (což je zcela zdarma) k dosažení tohoto cíle, pak použijte iMovie pro editaci. Alternativně jsou Camtasia a ScreenFlow skvělou volbou, i když nejde o svobodný software a nejsou levné.
Doufám, že se vám tento průvodce bude líbit, uvítáme laskavý podíl. Pokud narazíte na jiné úžasné řešení pro nahrávání videí na iOS, můžete zanechat komentář níže. Rád bych to vyzkoušel.