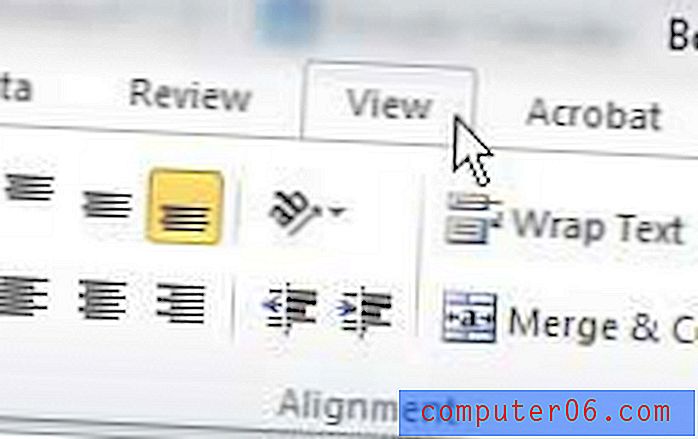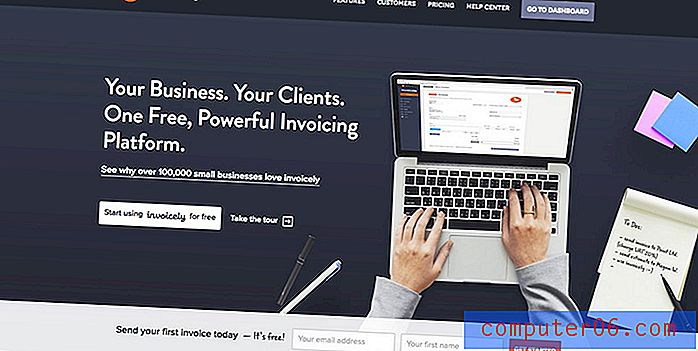Jak odstranit špičkové prostory v aplikaci Excel 2013
Poslední aktualizace: 19. ledna 2017
Možná zjistíte, že potřebujete vědět, jak odstranit vedoucí mezery v Excelu, když máte data, se kterými je obtížné pracovat, a nemůžete přijít na to, proč. Třídění dat abecedně je velmi užitečná funkce, která může usnadnit pochopení informací v listu aplikace Excel. Ale občas budete třídit data, jen aby jste skončili s matoucím uspořádáním buněk, které se nezdají být správně tříděny. K tomu často může dojít kvůli mezerám, které existují před skutečnými daty v buňce.
Ruční mazání těchto prostorů může být únavné, zejména pokud máte mnoho buněk, které musíte opravit. Náš průvodce níže vám ukáže, jak pomocí vzorce TRIM odstranit vedoucí mezery z buněk v aplikaci Microsoft Excel 2013.
Jak oříznout přední prostory v Excelu 2013
Kroky v tomto článku vám ukáže, jak odebrat mezery, které existují před daty v buňce. Toho dosáhneme pomocí vzorce TRIM . Tím se odstraní také mezery mezi slovy v datech a také mezery, které se objeví za daty.
Krok 1: Otevřete sešit v aplikaci Excel 2013.
Krok 2: Klikněte dovnitř buňky, kde chcete zobrazit oříznutá data.
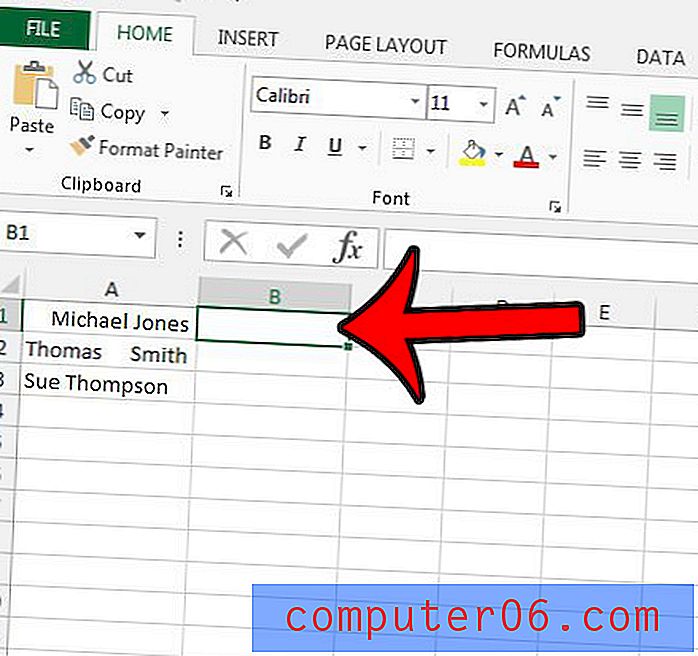
Krok 3: Zadejte vzorec = TRIM (XX), kde XX je umístění dat, která chcete oříznout. V níže uvedeném příkladu je to buňka A1 .
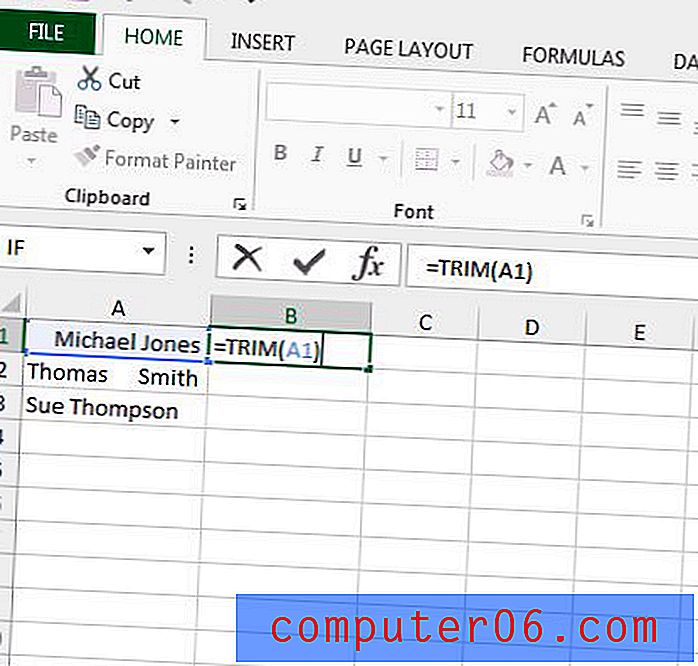
Krok 4: Stisknutím klávesy Enter na klávesnici spustíte vzorec.
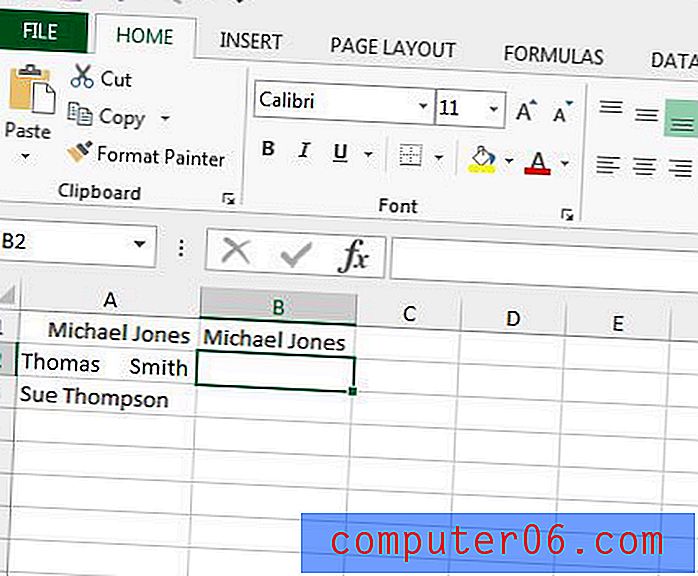
Pokud chcete použít tento vzorec na zbývající data ve stejném sloupci, klepněte na úchyt výplně v pravém dolním rohu buňky obsahující vzorec, který jste právě zadali, a potom jej přetáhněte dolů, dokud nevyberete stejnou hodnotu počet buněk jako ty, které chcete oříznout.
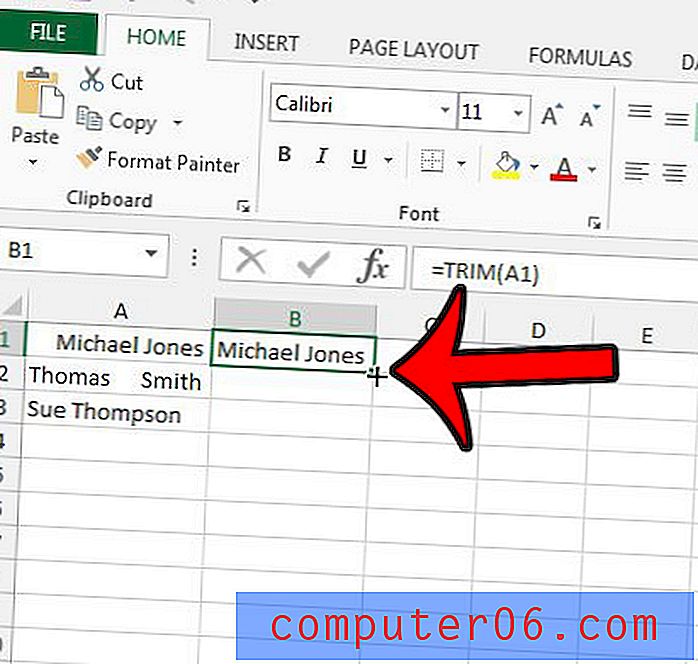
Shrnutí - Jak odstranit úvodní mezery v aplikaci Excel 2013
- Otevřete sešit v aplikaci Excel 2013.
- Klikněte dovnitř buňky, kde chcete zobrazit oříznutá data. Musí to být jiná buňka než buňka, ve které jsou data aktuálně umístěna.
- Zadejte vzorec = TRIM (XX), kde XX je umístění buňky obsahující data, která chcete oříznout.
- Stisknutím klávesy Enter na klávesnici spustíte vzorec oříznutí.
Pokud plánujete nahradit původní data za oříznutá data, budete muset místo oříznutých dat vložit do původních buněk jako hodnoty namísto použití základního postupu kopírování a vložení. V opačném případě můžete ukončit sloupec buněk, které říkají #REF! . Přečtěte si další informace o vkládání jako hodnoty v Excelu a podívejte se na některé další možnosti, které mohou usnadnit přesun dat mezi různými listy a sešity.