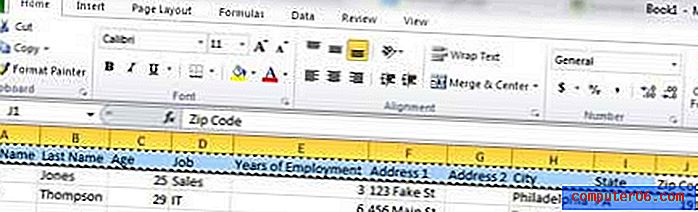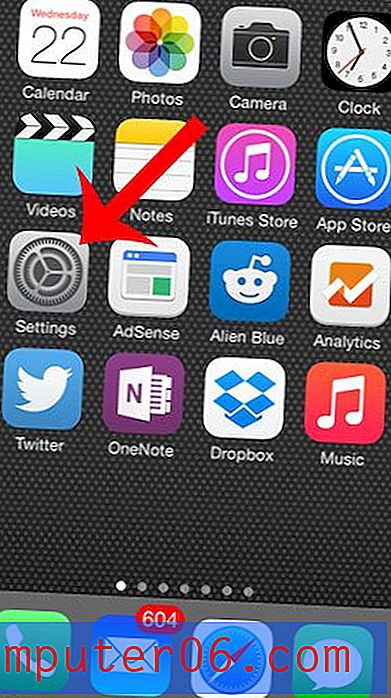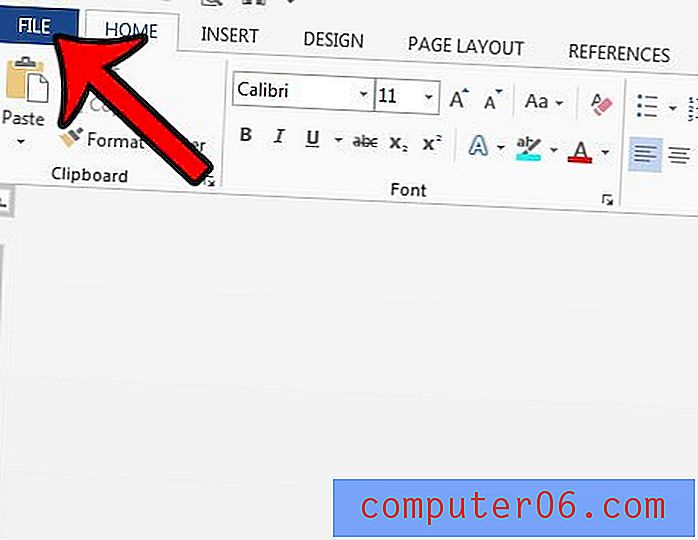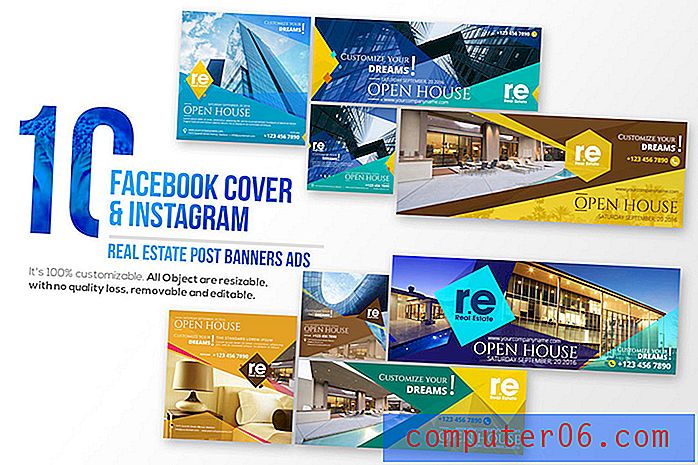Jak vybrat jinou tiskárnu v aplikaci Word 2010
Není neobvyklé, že lidé mají přístup k více než jedné tiskárně, zejména v kancelářském prostředí. A když můžete tisknout na více než jedné tiskárně, mohou být určité volby v určitých situacích lepší. Můžete mít například k počítači připojenou černobílou laserovou tiskárnu, která vše tiskne velmi rychle. Ale pokud potřebujete tisknout dokument barevně, pak by tato černobílá tiskárna už nebyla dobrou volbou.
Naštěstí Word 2010 může vidět všechny tiskárny, které byly nainstalovány v počítači. Pokud jste tedy nainstalovali tiskárnu a chtěli byste do ní odeslat dokument z aplikace Word 2010, postupujte podle následujících pokynů a vyberte jinou tiskárnu pro svůj dokument.
Tisk na jinou tiskárnu v aplikaci Word 2010
Kroky v tomto článku předpokládají, že máte více tiskáren připojených k tiskárně nebo v síti a chcete vytisknout dokument na jinou tiskárnu. Tyto kroky však ve výchozím nastavení novou tiskárnu nevyberou. Pokud chcete změnit výchozí tiskárnu, můžete přejít na konec tohoto článku, kde tento proces vysvětlíme.
- Krok 1: Otevřete dokument v aplikaci Microsoft Word 2010.
- Krok 2: Klikněte na kartu Soubor v levém horním rohu okna.
- Krok 3: Klikněte na možnost Tisk ve sloupci na levé straně okna.
- Krok 4: Klikněte na tlačítko pod položkou Tiskárna ve sloupci ve středu okna.
- Krok 5: Ze seznamu tiskáren vyberte tiskárnu, kterou chcete použít.
- Krok 6: Zkontrolujte, zda je vybrána správná tiskárna, a potom klepněte na tlačítko Tisk .
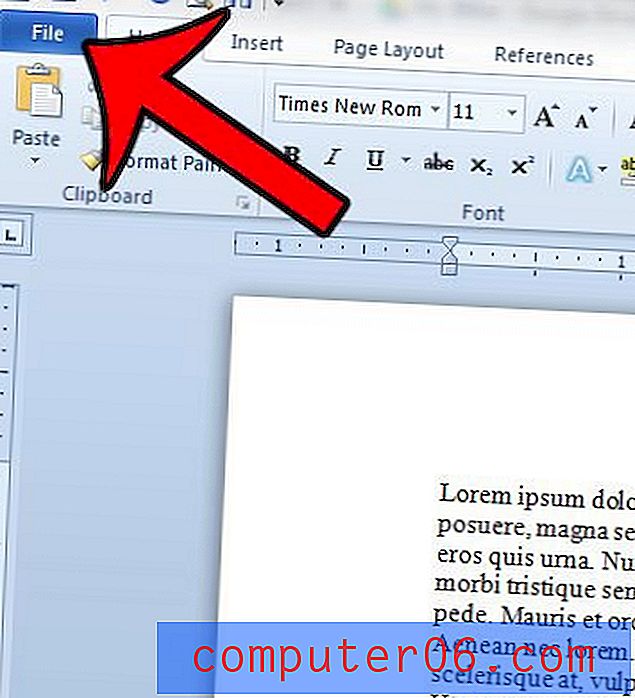
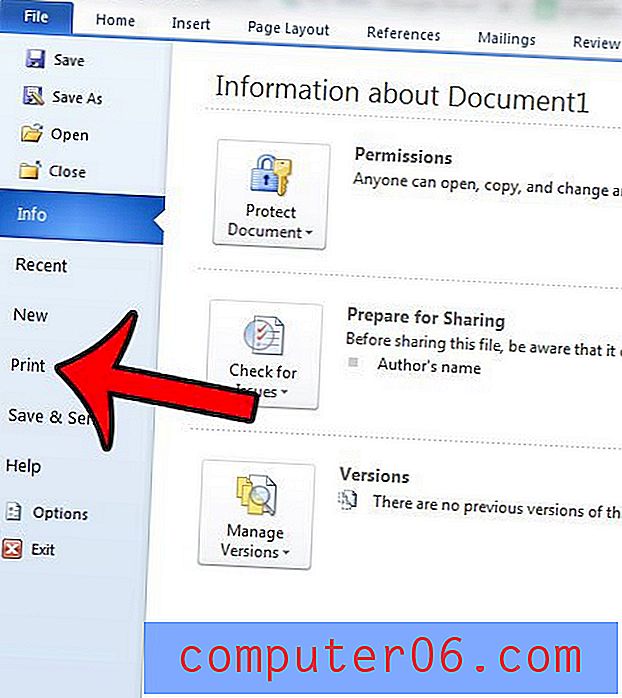
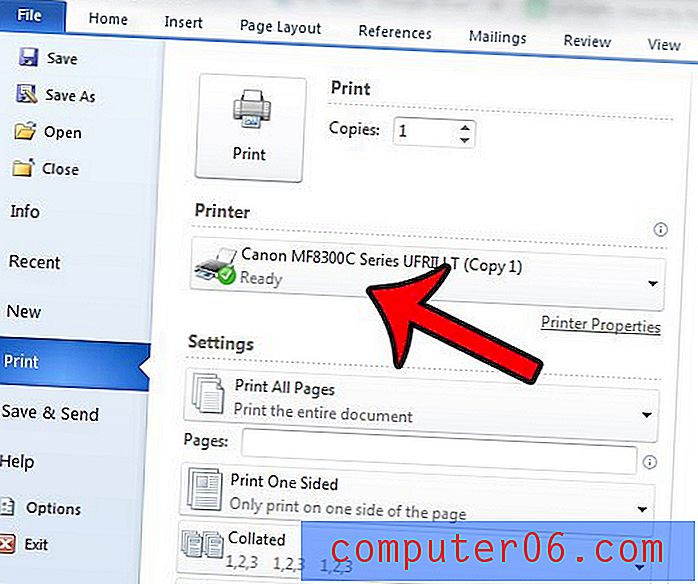
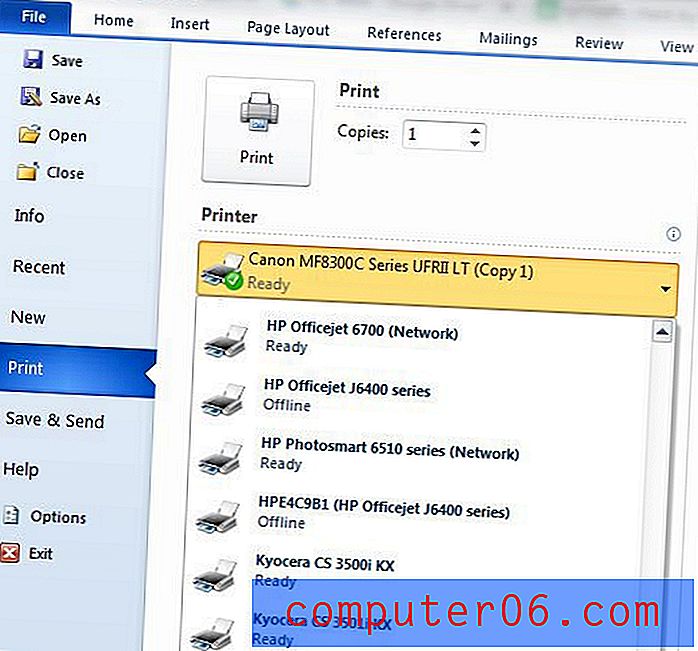
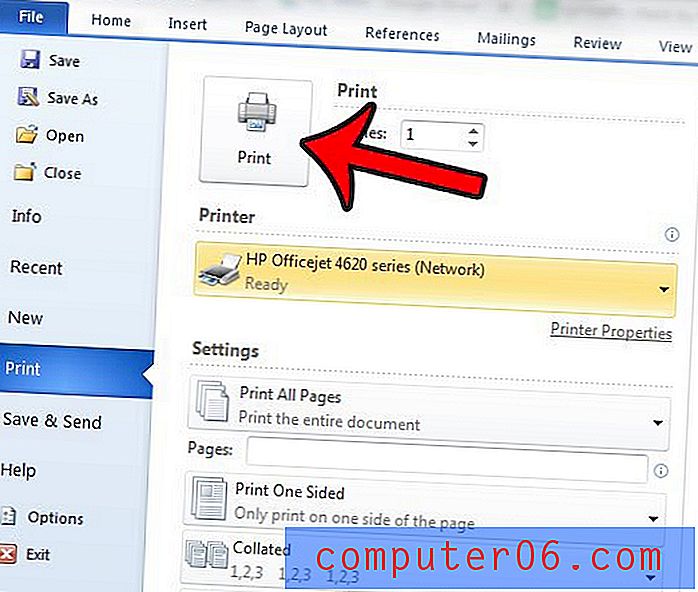
Jak je uvedeno výše, změní se tím pouze tiskárna pro aktuální dokument. Pokud chcete změnit výchozí tiskárnu pro každý dokument, musíte změnit výchozí tiskárnu v systému Windows 7. To lze provést klepnutím na tlačítko Start v levém dolním rohu obrazovky a poté klepnutím na Zařízení a tiskárny v sloupec na pravé straně nabídky. Poté můžete klepnout pravým tlačítkem myši na preferovanou tiskárnu a vybrat možnost Nastavit jako výchozí tiskárnu .
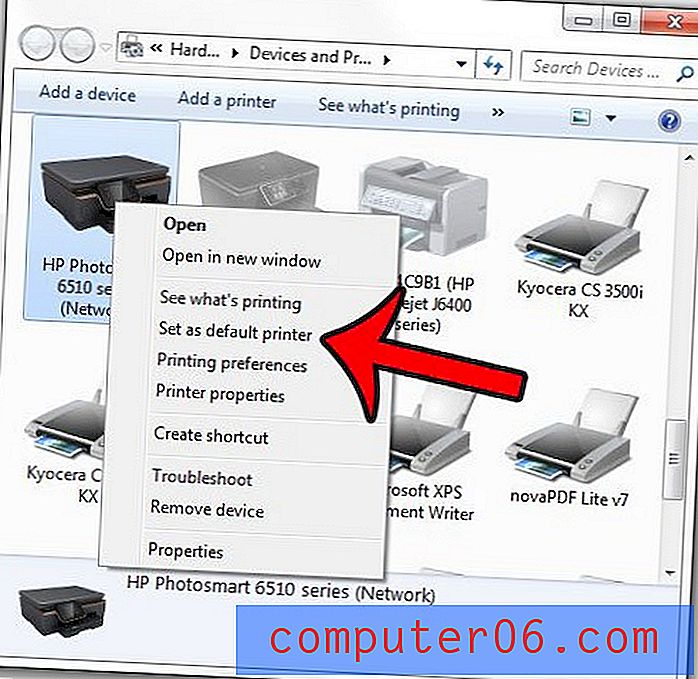
Pokud potřebujete další pomoc se změnou výchozí tiskárny v systému Windows 7, kliknutím sem zobrazíte další podrobné pokyny.