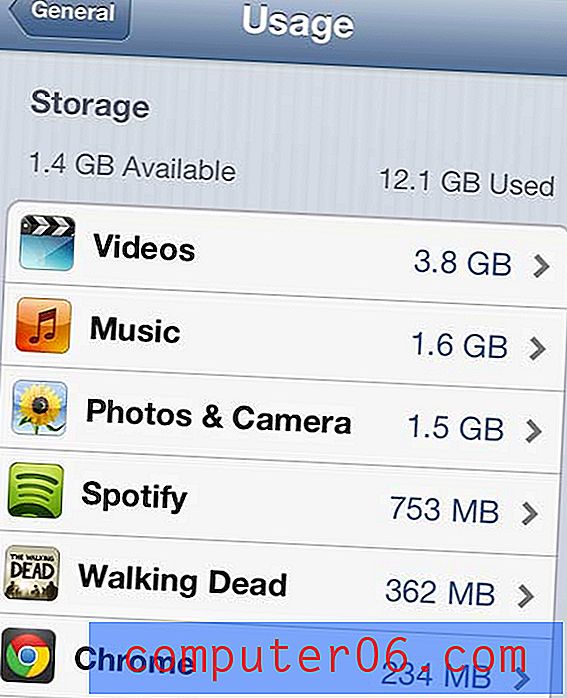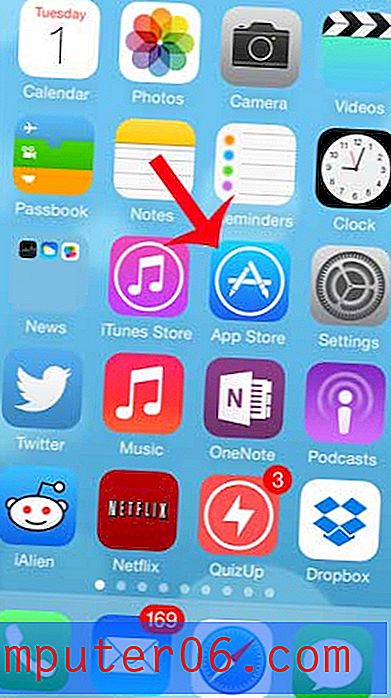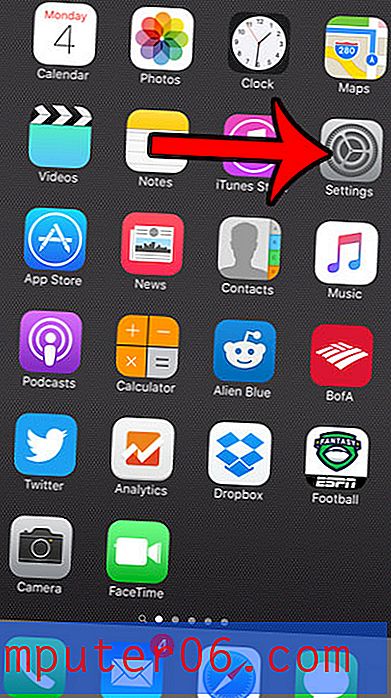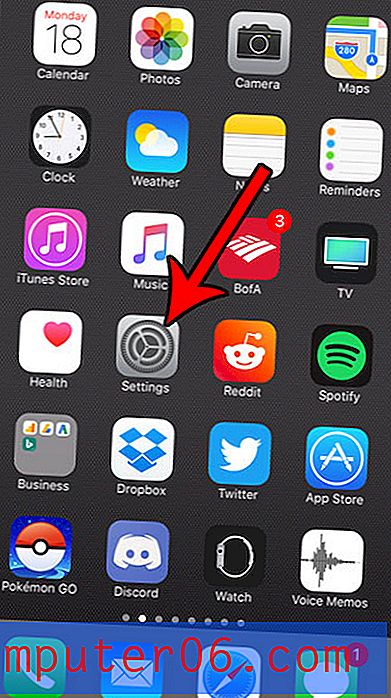Jak nastavit výchozí tiskárnu v systému Windows 7
Většina moderních tiskáren obsahuje užitečné instalační programy, které téměř úplně nakonfigurují tiskárnu tak, aby ji bylo možné efektivně používat v počítači. To obvykle zahrnuje něco, co nastaví tuto tiskárnu jako výchozí tiskárnu v počítači.
Výchozí tiskárna je ta, která se automaticky zobrazí jako vybraná tiskárna při tisku z programu v počítači, což obvykle činí tisk snadným úkolem.
Pokud však počítač neustále odesílá dokumenty na jinou tiskárnu, než jakou chcete, pravděpodobně budete muset změnit výchozí tiskárnu Windows 7. Jak se dozvíte, můžete pokračovat ve čtení níže.
Jak změnit výchozí tiskárnu v systému Windows 7
Tento tutoriál bude předpokládat, že aktuálně nastavená výchozí tiskárna v počítači v systému Windows 7 není ta, kterou chcete použít. Výchozí tiskárna může být nastavena pouze na jednom místě a je jasně označena zeleným zatržítkem. Většina nových tiskáren, které nainstalujete, bude zahrnovat možnost, která je automaticky přepne na novou tiskárnu, což je často důvodem nesprávně nastavené výchozí tiskárny. Pokračujte tedy ve čtení níže a zjistěte, jak nastavit tiskárnu jako výchozí tiskárnu v systému Windows 7.
Krok 1: Klikněte na ikonu Start v pravém dolním rohu obrazovky.

Krok 2: Klikněte na možnost Zařízení a tiskárny ve sloupci na pravé straně nabídky.
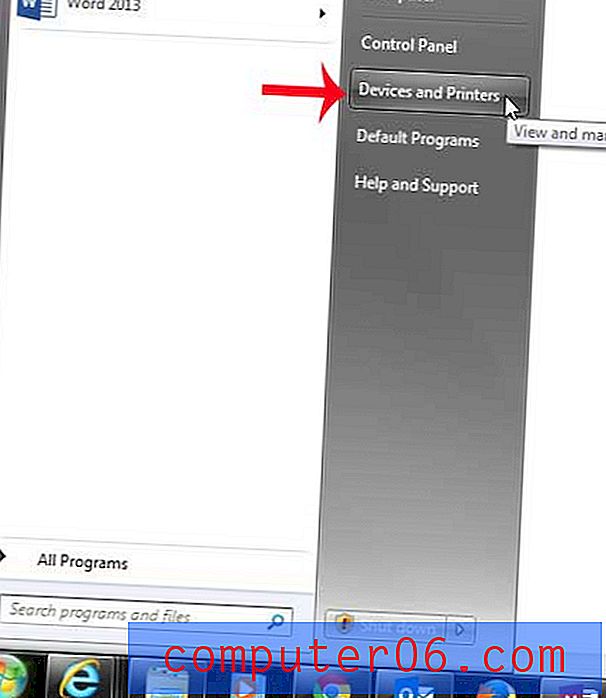
Krok 3: Vyhledejte tiskárnu, kterou chcete nastavit jako výchozí tiskárnu.
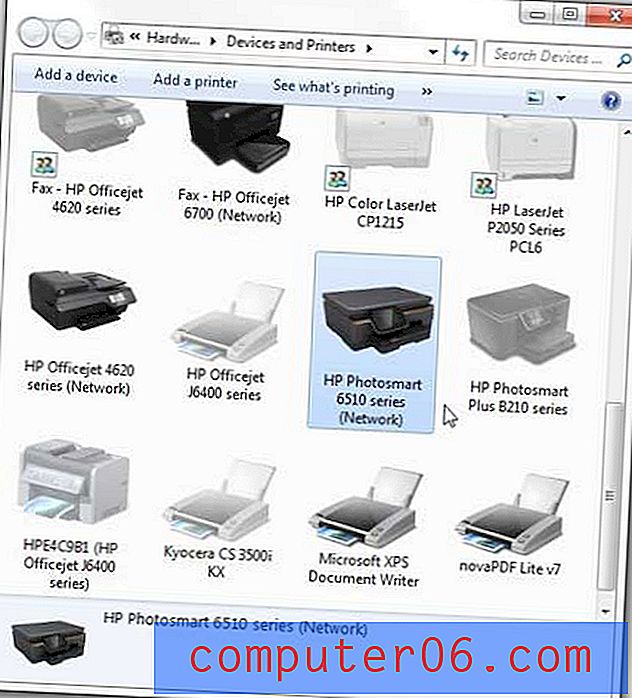
Krok 4: Klepněte pravým tlačítkem myši na ikonu tiskárny, kterou chcete nastavit jako výchozí, a potom klepněte na možnost Nastavit jako výchozí tiskárnu .
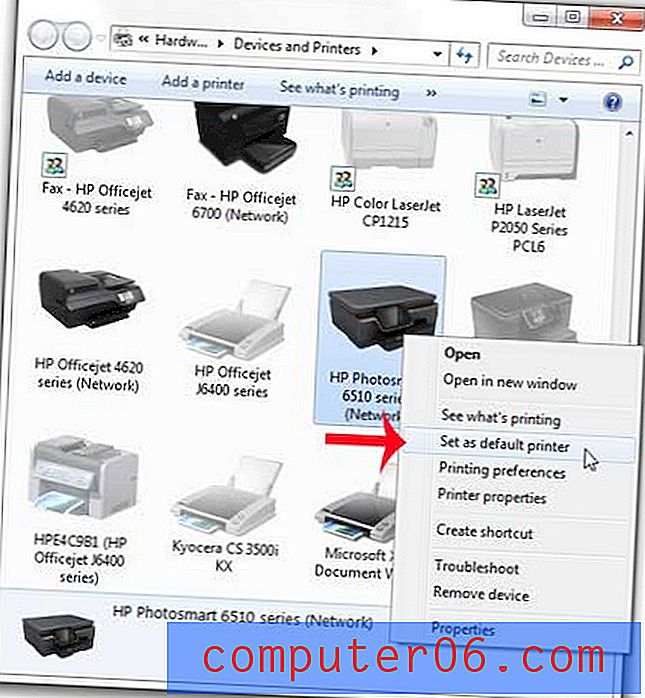
Budete vědět, že jste nastavili správnou výchozí tiskárnu, protože nyní bude v levém dolním rohu ikony tiskárny zobrazena zelená značka zaškrtnutí.

Zastavení zařazování tisku v systému Windows 7 může být užitečným řešením, pokud máte dokument zaseknutý v tiskové frontě nebo pokud máte problém s tiskem dokumentu.