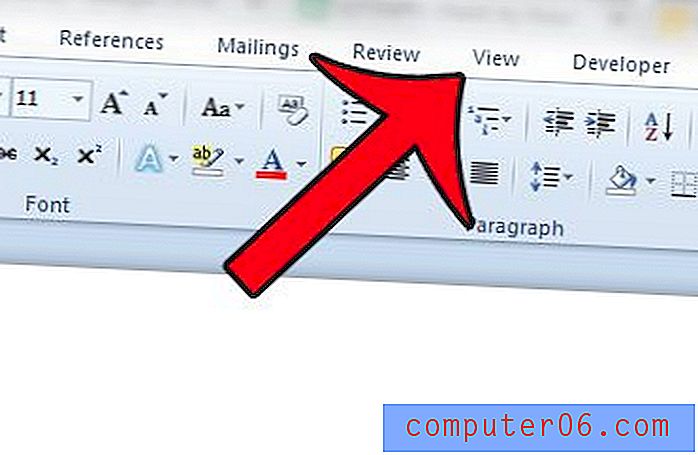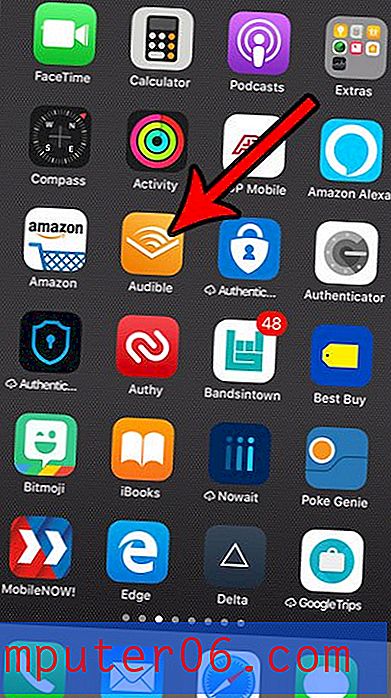Jak zobrazit skrytý text v aplikaci Word 2013
Skrytí textu v dokumentu aplikace Microsoft Word 2013 je dobrým řešením, pokud si nejste jisti, že chcete text zahrnout do dokumentu, ale chcete jej mít k dispozici pro případ, že jej budete potřebovat. Možná se tedy ptáte, jak můžete skrýt skrytý text, pokud jste se rozhodli, že jej nyní chcete zahrnout do konečného dokumentu.
Odhalení textu v aplikaci Word 2013 je velmi podobné metodě, která byla původně použita ke skrytí. Náš průvodce níže vám ukáže možnost formátování, kterou je třeba upravit, aby se zobrazil text, který byl dříve skryt v dokumentu.
Odkrývání textu v dokumentu aplikace Word 2013
Následující kroky předpokládají, že váš aktuální dokument obsahuje skrytý text a že již nechcete, aby byl skryt. Pokud níže uvedené kroky nezobrazí text, o kterém víte, že je skrytý, může být dokument chráněn heslem. Zjistěte více o dokumentech na ochranu heslem v aplikaci Word 2013, kde se dozvíte, jak odstranit ochranu.
- Otevřete dokument se skrytým textem v aplikaci Word 2013.
- Stisknutím kláves Ctrl + A na klávesnici vyberte celý dokument. Pokud si přejete zobrazit text pouze v určitém umístění v dokumentu, vyberte text před a za tímto umístěním.
- Klikněte na kartu Domů v horní části okna.
- Klikněte na tlačítko Možnosti písma v pravém dolním rohu sekce Písmo na navigační pásu karet.
- Klepnutím na zaškrtávací políčko vlevo od Skryté zrušíte zaškrtnutí. Pokud je v tomto poli modrý čtvereček, bude pravděpodobně nutné na něj dvakrát kliknout a zrušit zaškrtnutí. Jakmile je zaškrtnutí zrušeno, klikněte na tlačítko OK v dolní části okna.
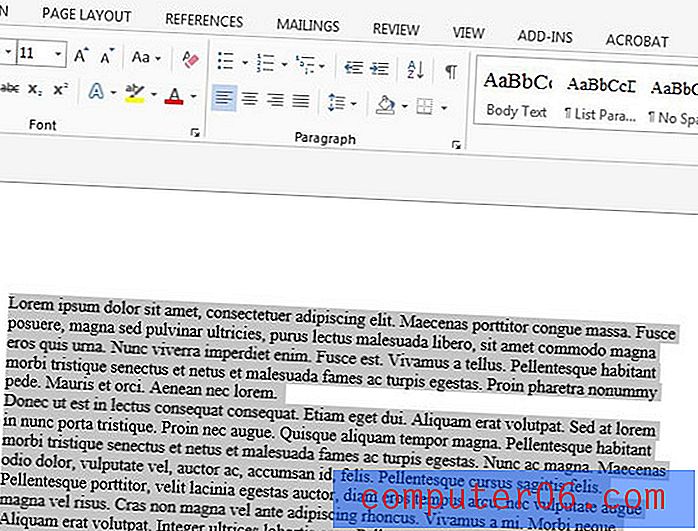
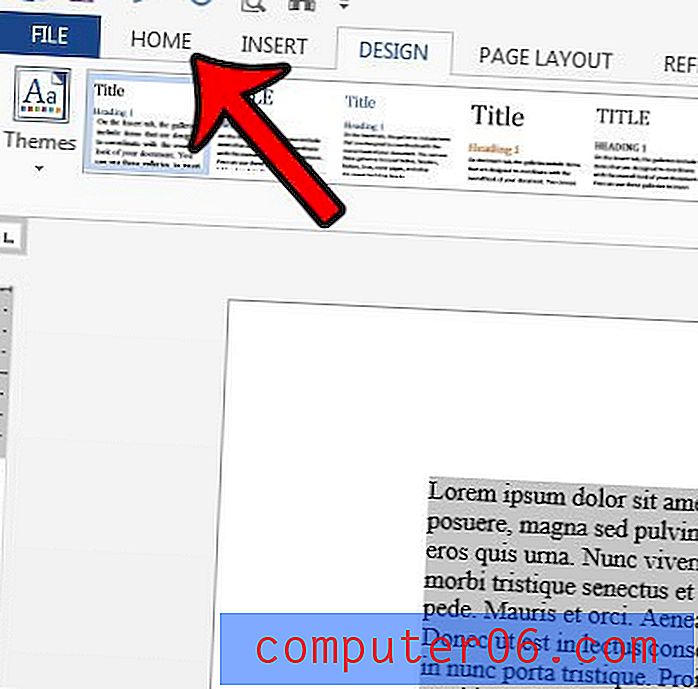
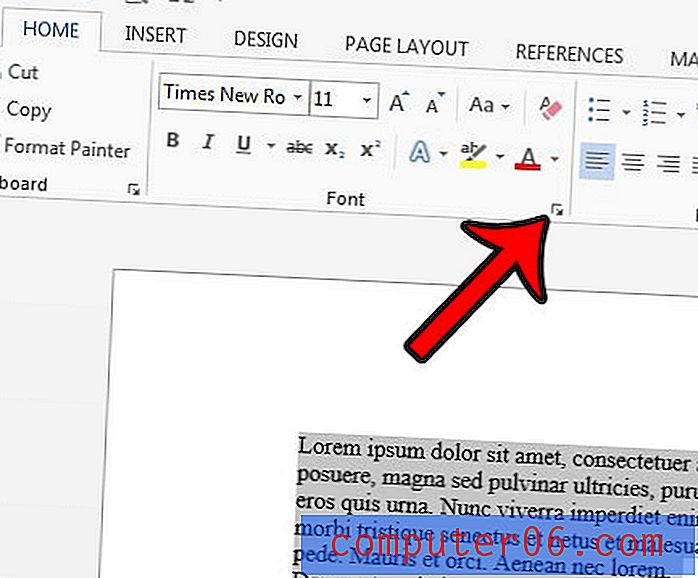
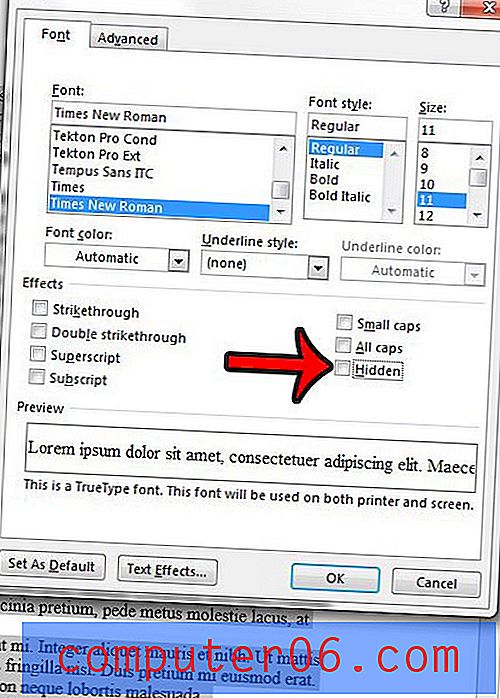
Alternativně, pokud chcete skrýt text, je způsob, jak to provést, velmi podobný postupům, které jste právě provedli, abyste jej skryli. Další informace o formátování skrytého textu v aplikaci Word 2013, aby byl zachován v dokumentu, ale odebrat jej ze zobrazení.
Chtěli byste vytisknout skrytý text bez jeho zobrazení na obrazovce? Skrytý text můžete vytisknout v aplikaci Word 2013 změnou nastavení v nabídce Možnosti aplikace Word .