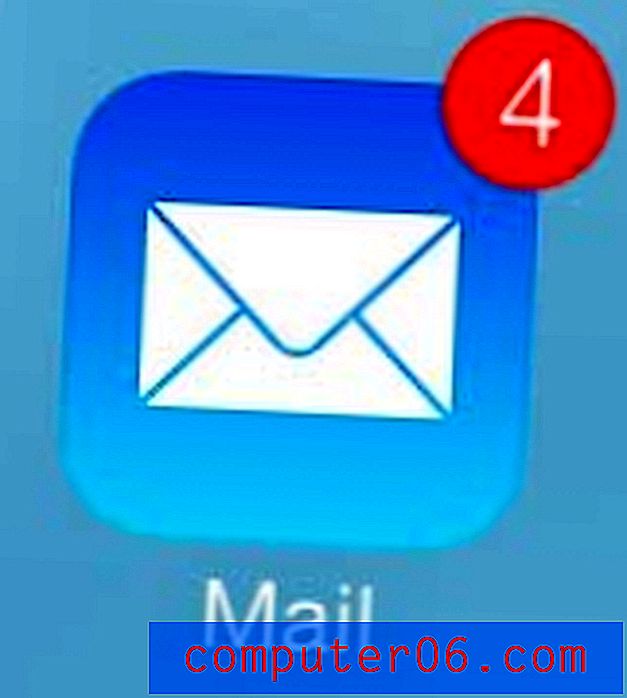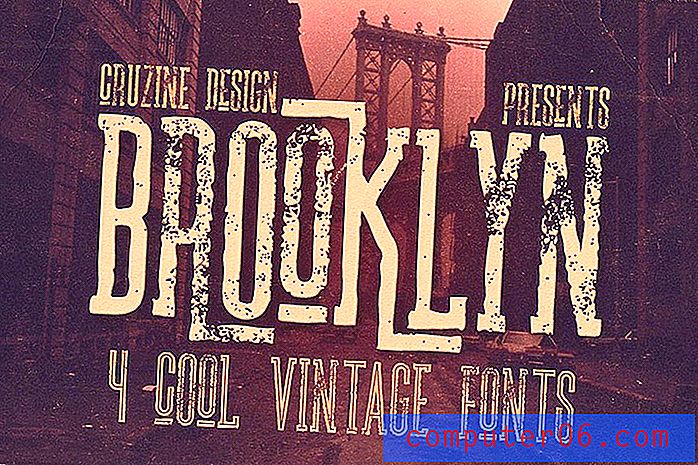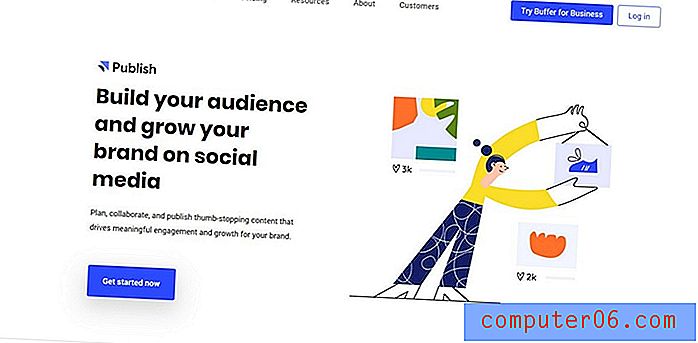Jak zastavit Excel 2010 ze změny čísel na data
Excel 2010 je tak populární program kvůli rozsahu problémů, které dokáže vyřešit. Můžete jej použít pro tolik různých úkolů, že je obtížné program skutečně popsat jako primárně vhodný pro jeden úkol. Nešťastným vedlejším účinkem této rozmanitosti je však to, že aplikace Excel 2010 se pokusí učinit předpoklady o zadávaných informacích. Tato praxe je na místě, protože program se snaží urychlit zadávání dat a existují některé typy čísel, které můžete zadat do buňky Excel, o které Excel předpokládá, že mají být v jiném formátu. To se děje hodně se specifickými číselnými údaji, které by mohly být zaměněny za data. Pokud se chcete dozvědět, jak zastavit Excel 2010 z měnícího se čísla na data, můžete v tomto tutoriálu zjistit, jak formátovat buňky a jak můžete změnit formát buněk, ve kterých chcete zobrazit informace přesně tak, jak jsou zadány.
Zastavte Excel 2010 od data formátování
Když jsem se poprvé setkal s automatickým formátováním data v Excelu, předpokládal jsem, že jsem udělal něco nesprávného. Vrátil jsem se tedy zpět do buňky, která byla automaticky převedena na rande, vymazána data a poté znovu pečlivě zadala mé informace. Jakmile jsem navigoval z buňky, přepnul se zpět do formátu data. Pokud jste měli podobné zkušenosti, pak rozhodně nejste sami.
Můžete však provést jednoduchou změnu v jakékoli buňce, ve které tato akce probíhá, a informace, které do této buňky zadáte, zůstanou v přesném formátu, který jste zadali.
Otevřete soubor aplikace Microsoft Excel v aplikaci Excel 2010, který obsahuje buňky, které jsou automaticky formátovány.
Tento proces je ideálně prováděn na buňkách před zadáním informací, které aplikace Excel převede do formátu data. Po převodu existujících dat buněk do správného formátu nebude hodnota zobrazená v buňce pravděpodobně hodnotou, kterou jste původně zadali. Po změně formátu buňky se budete muset vrátit zpět a znovu zadat správné informace.
Klepněte pravým tlačítkem myši na buňku, která se převádí, a potom klepněte na příkaz Formátovat buňky . Pokud formátování probíhá ve více buňkách, můžete myší zvýraznit všechny buňky, které chcete přeformátovat. Chcete-li navíc přeformátovat celý řádek nebo sloupec, klepněte na řádek nebo záhlaví sloupce a vyberte celý řádek nebo sloupec. Možnost Formátovat buňky můžete vybrat klepnutím pravým tlačítkem myši na libovolnou skupinu zvýrazněných buněk.

Klikněte na kartu Číslo v horní části okna a poté na možnost Text v levém sloupci okna. Po dokončení klepněte na tlačítko OK .
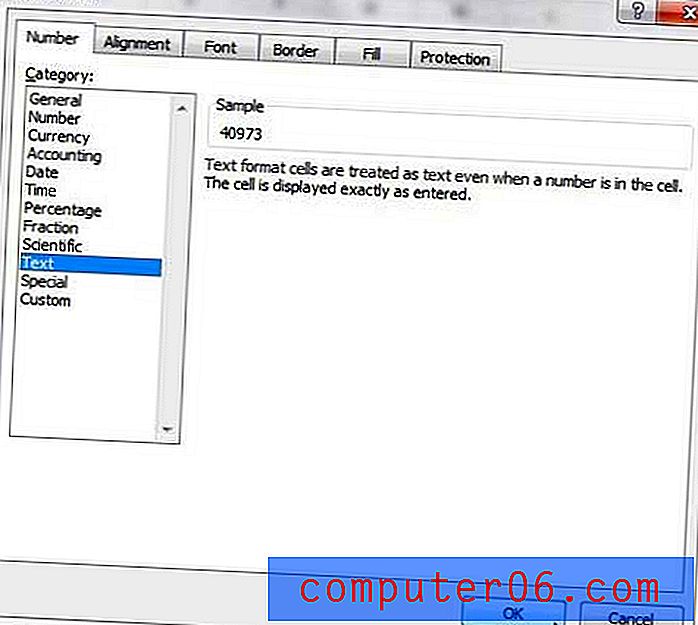
Vybrané buňky již nebudou ve formátu data a pokud toto nastavení použijete na buňky, které již byly převedeny do nežádoucího formátu data, zůstane vám zdánlivě náhodný řetězec čísel. Odstraňte data buněk a poté zadejte požadované informace.
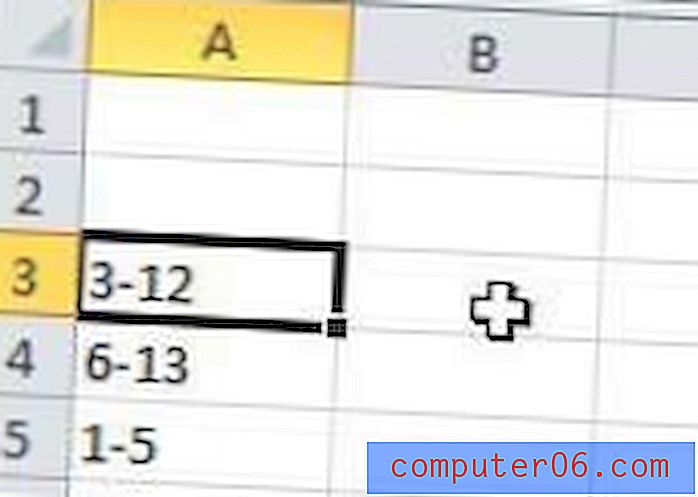
Tato změna se týká pouze buněk, které jste přeformátovali ručně. Ostatní buňky v tabulce si ponechají výchozí obecné formátování, což znamená, že všechna data podobná datům budou převedena na standardní formát data Excel.