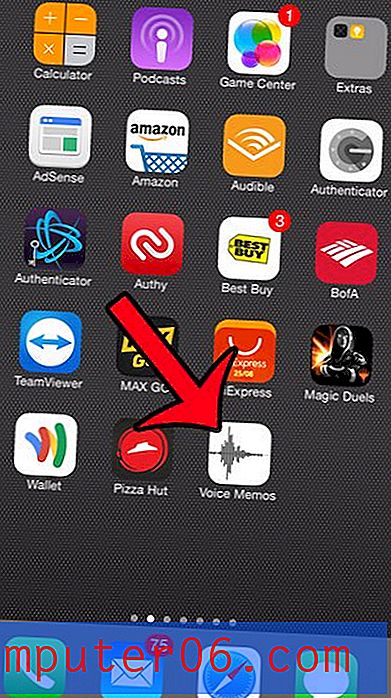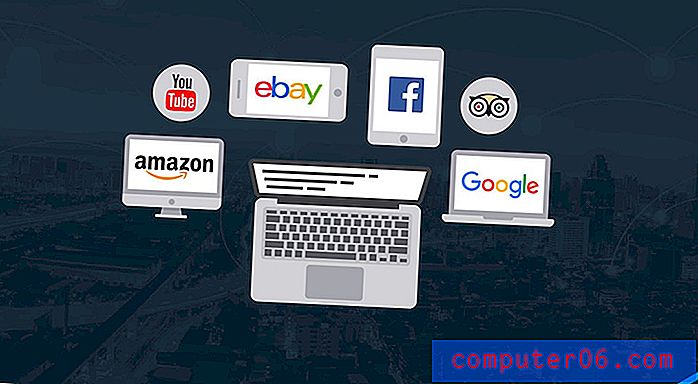Jak přepnout na barvu pozadí bílé buňky v Excelu 2010
Přizpůsobení tabulky Excel může usnadnit čtení. To platí zejména pro velké tabulky, které obsahují řádky a sloupce velmi podobných dat. Jedním ze způsobů, jak lidé rádi zjednodušují organizaci dat, je použití barev výplně buněk, což znamená, že určité typy dat jsou příbuzné nebo podobné. Ale pokud začnete provádět změny hodnot v těchto buňkách nebo pokud se pohybujete kolem velkého množství dat, může být tato charakteristika výplně buněk trochu chaotická. V těchto případech je často jednodušší vyčistit všechny barvy výplně buněk jejich současnou změnou na bílou.
Jak nastavit všechny pozadí buněk na bílou v aplikaci Excel 2010
Přepnutí všeho zpět na pozadí bílých buněk může sloužit jako druh resetovacího spínače, který vám usnadní práci s tabulkou. Individuální změna barvy buněk pro všechny buňky v listu může být zdlouhavá, protože je mnohem snazší nastavit barvu výplně pro více buněk současně. Pokračujte tedy ve čtení níže a zjistěte, jak změnit všechny barvy výplně buněk na bílou v aplikaci Excel 2010.
Krok 1: Otevřete tabulku, kterou chcete upravit.
Krok 2: Vyberte všechny buňky obsahující barvu výplně buněk, kterou chcete nastavit na bílou. Ručně jsem vybral své buňky na obrázku níže, ale můžete také kliknout na buňku v levém horním rohu tabulky a vybrat celou věc. Tato buňka je zakroužkovaná na obrázku níže.
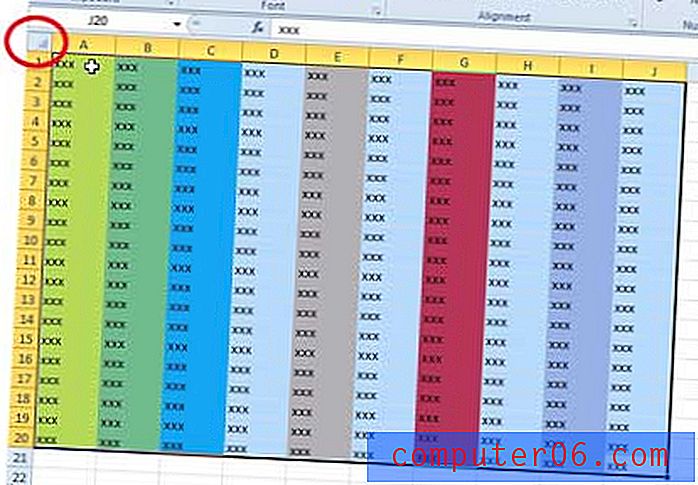
Krok 3: Klikněte na kartu Domů v horní části okna.
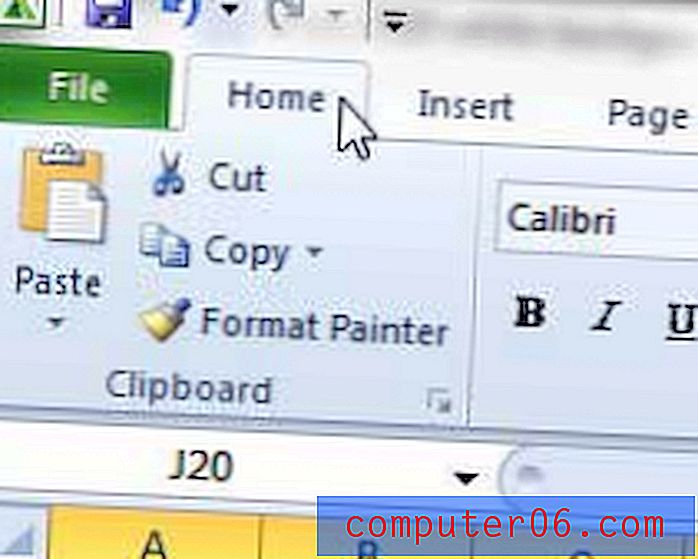
Krok 4: Klepněte na rozevírací šipku vpravo od ikony Vyplnit Colo r.

Krok 5: V rozevírací nabídce klikněte na ikonu Bílá barva.
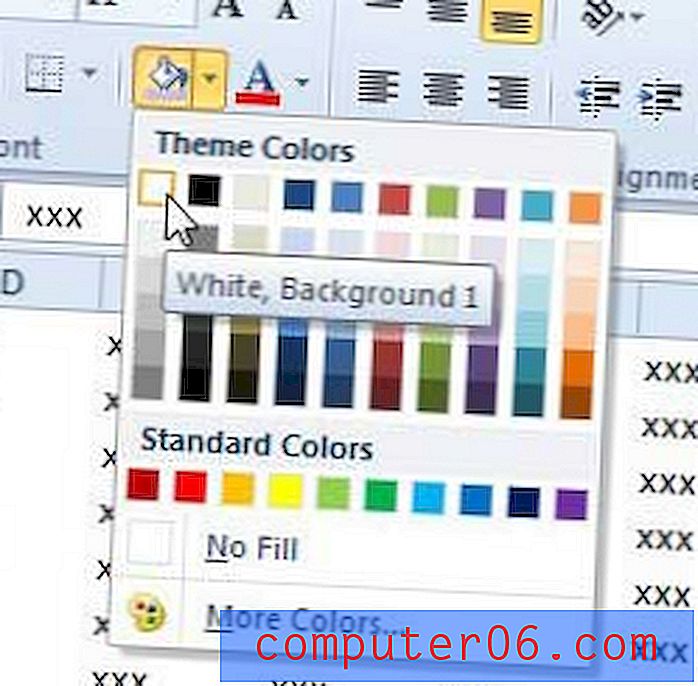
Můžete se také rozhodnout použít možnost Bez výplně namísto možnosti bílé barvy. V závislosti na dalších úpravách, které jste v tabulce provedli, by to mohla být výhodnější varianta.
K dispozici je nová možnost předplatného sady Microsoft Office, která může lidem přinést určité úspory, kteří potřebují instalovat programy jako Word, Excel, Powerpoint a Outlook na více počítačů. Kliknutím sem získáte další informace o této verzi předplatného s názvem Office 365.
Také jsme psali o tom, jak používat obrázek na pozadí v Excelu 2010.