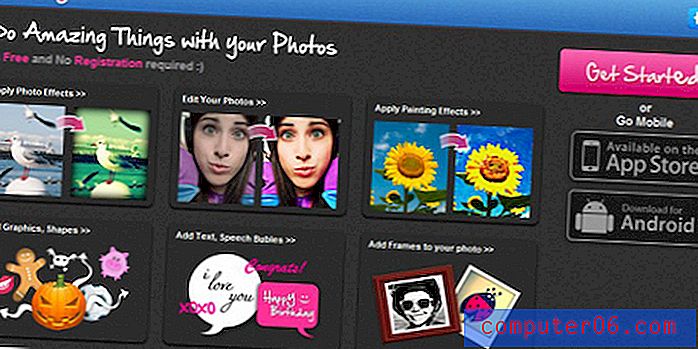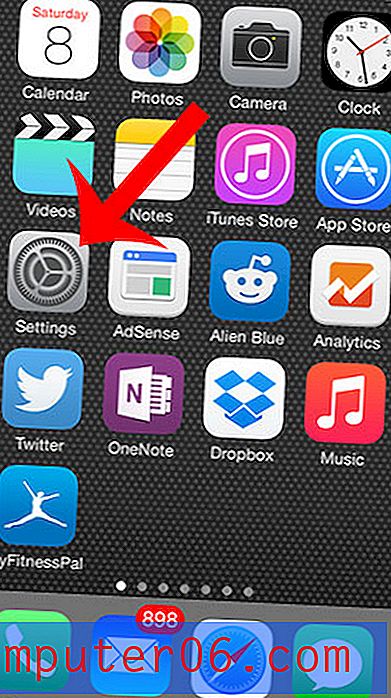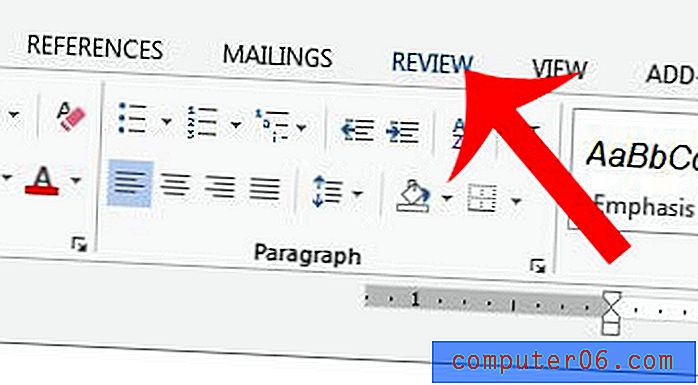Jak zobrazit uložená hesla Wi-Fi v systému Windows 10
Představte si to - právě jste si koupili zbrusu nový telefon nebo tablet a nemůžete se dočkat, až si to vyzkoušíte. Rozbalíte zařízení a zapnete jej.
Vše proběhne hladce, dokud se nezobrazí výzva k připojení k bezdrátové síti. Ale ... zapomněli jste heslo Wi-Fi! Bez tohoto hesla nebudete mít přístup k digitálnímu světu na svém novém zařízení.
Zní ti to dobře? Všichni jsme tam byli! Naštěstí existuje několik způsobů, jak najít toto heslo Wi-Fi. Vše, co potřebujete, je počítač se systémem Windows, který se k této síti dříve připojil.
V tomto článku vám ukážu, jak zobrazit hesla WiFi v systému Windows 10, abyste se mohli připojit k jakémukoli novému zařízení, aniž byste požádali své geek přátele nebo se obrátili na tým IT o pomoc.
Používáte počítač Mac? Přečtěte si našeho průvodce o tom, jak najít heslo pro WiFi v systému Mac, zde.
Metoda 1: Zobrazení uložených hesel Wifi prostřednictvím nastavení systému Windows
Výchozí metodou je procházení nastavení systému Windows. Chcete-li použít tuto metodu, musíte být připojeni k síti, jejíž heslo chcete najít.
Krok 1: Otevřete Nastavení v systému Windows 10. Můžete zadat „Nastavení“ a kliknout na aplikaci, která se zobrazí ve vyhledávací liště Windows (v části „Nejlepší shoda“) nebo klepnout na ikonu nastavení vlevo dole.

Krok 2: Jakmile se otevře okno nastavení, klikněte na Síť a internet .
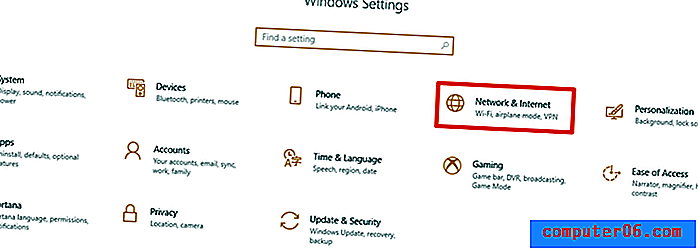
Krok 3: Přejděte dolů, dokud se nezobrazí Centrum sítí a sdílení, klikněte na něj.
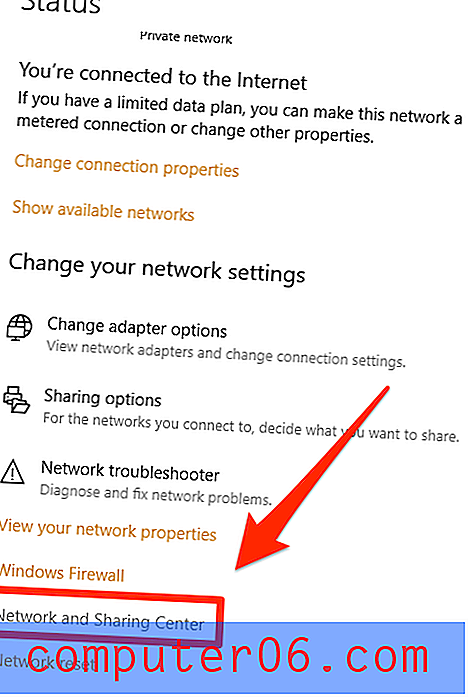
Krok 4: Měli byste být přesměrováni do následujícího okna. Klikněte na síť WiFi, ke které jste připojeni.
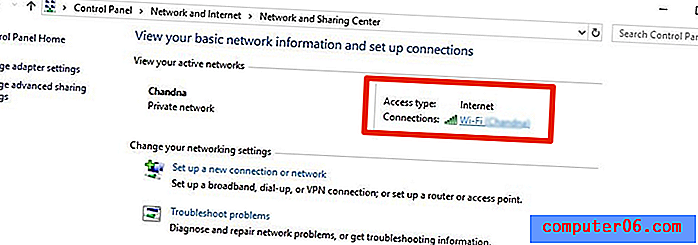
Krok 5: Klikněte na tlačítko Bezdrátové vlastnosti .
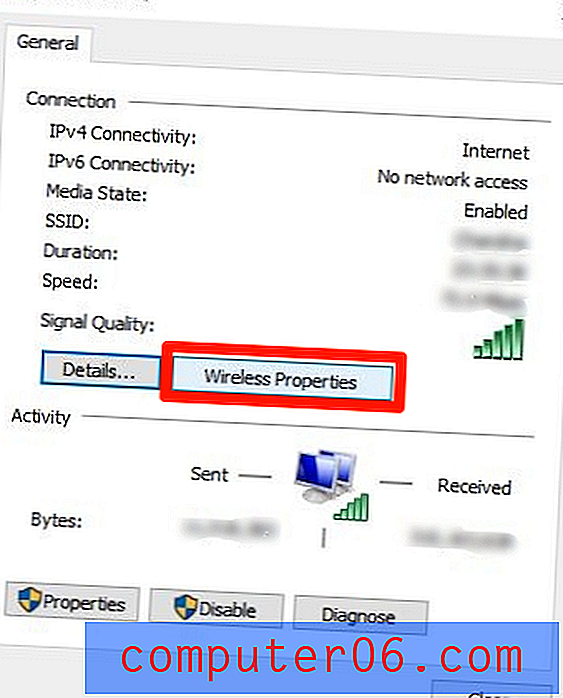
Krok 6: Stiskněte kartu Zabezpečení na pravé horní straně. Poté zaškrtněte políčko „Zobrazit znaky“. To vám ukáže wifi heslo pro síť, ke které jste připojeni.
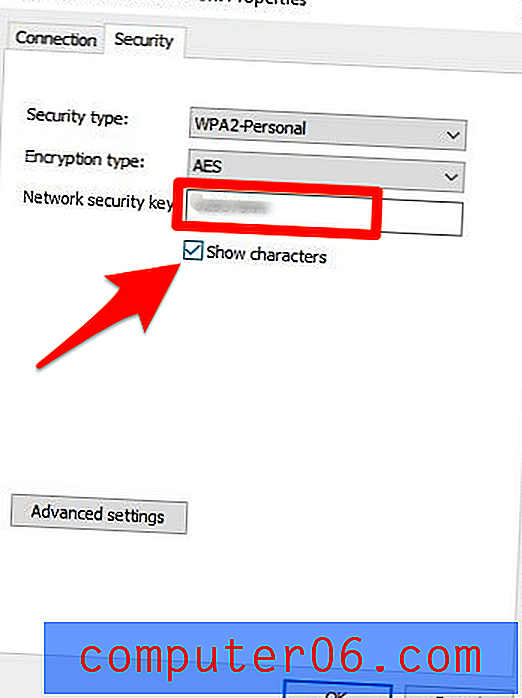
Metoda 2: Použití programu pro vyhledávání hesel Wi-Fi
Pokud chcete najít heslo WiFi pro síť, kterou jste používali v minulosti, nebo máte problémy s navigací Windows 10, můžete použít bezplatný program třetích stran, jako je WiFi Password Revealer .
Krok 1: Klepnutím sem stáhněte program. Jednoduše stiskněte modré tlačítko „Stáhnout“.
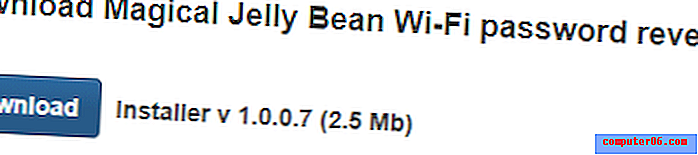
Krok 2: Jakmile je stahování dokončeno, otevřete jej v prohlížeči.
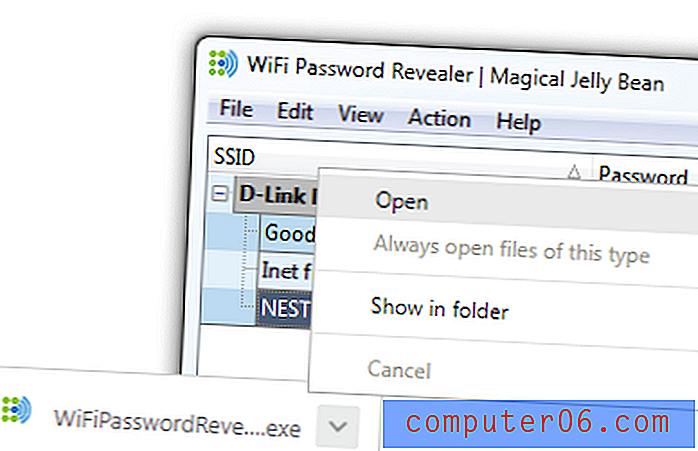
Krok 3: Vyberte požadovaný jazyk a pokračujte kliknutím na „OK“.
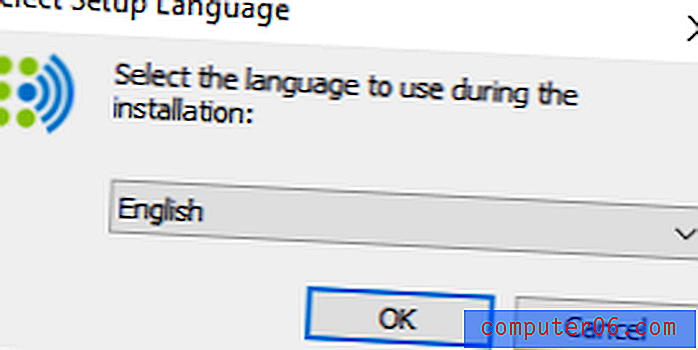
Krok 4: Vyberte „Přijmout dohodu“ a klikněte na „Další>“.

Krok 5: Vyberte cílové umístění pro uložení složky.
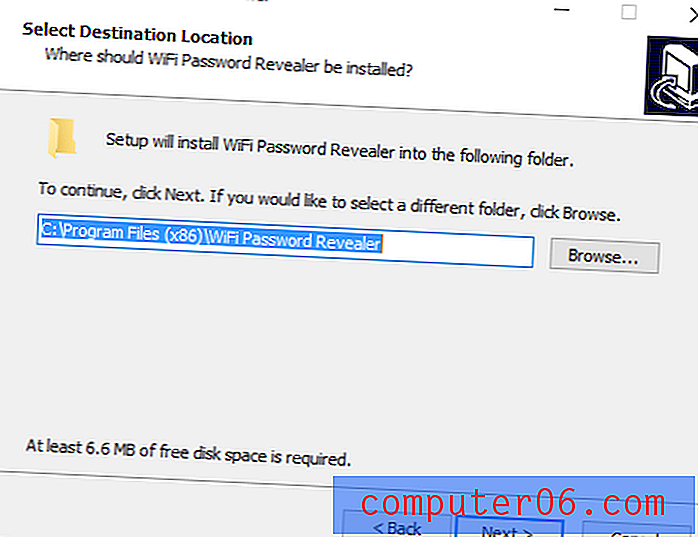
Krok 6: Vyberte, zda chcete přidat další zkratku. Doporučuji to zkontrolovat kvůli pohodlí, ale je to zcela na vás.
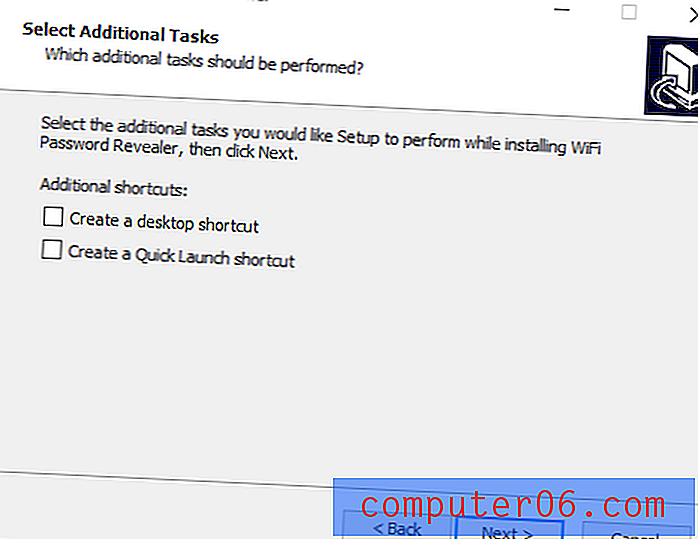
Krok 7: Klikněte na „Instalovat“.
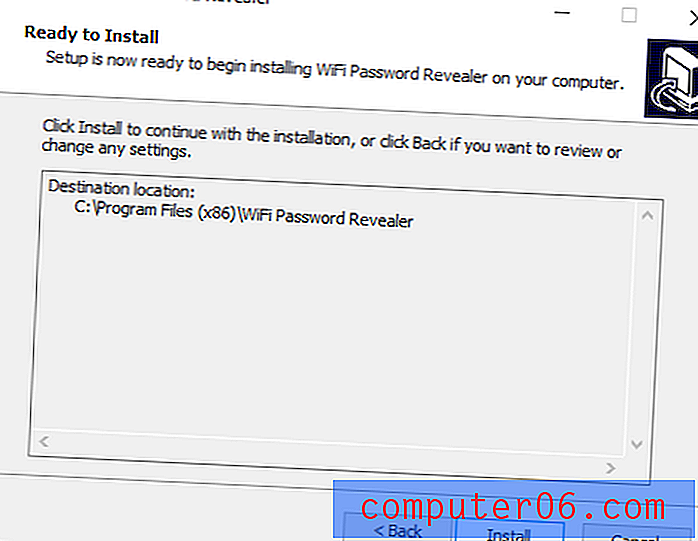
Krok 8: Po nainstalování programu do počítače klikněte na „Finish“ (Dokončit).
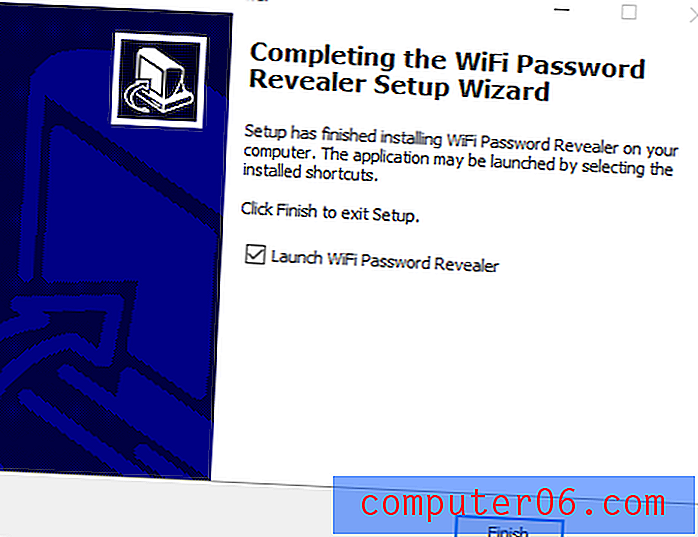
Krok 8: Aplikace otevře a odhalí všechny sítě, k nimž jste se v minulosti připojili pomocí zařízení Windows, spolu s hesly, která jste k každé z nich úspěšně použili.
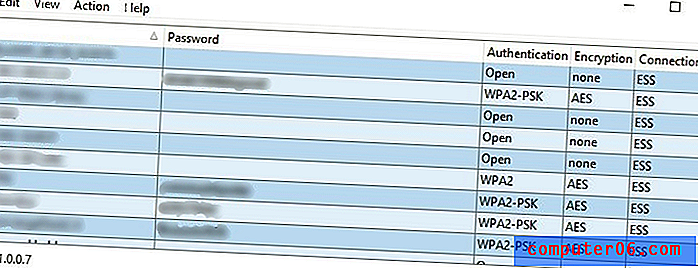
Výhodou této metody je, že můžete vidět hesla WiFi pro každou síť, ke které jste se v minulosti připojili. Tato metoda vám však může zobrazit pouze hesla WiFi, která jste použili pro přístup k těmto sítím. Pokud se od té doby změnili, nová hesla se vám nezobrazí.
Metoda 3: Vyhledání hesel WiFi pomocí příkazového řádku
Pro ty z vás, kteří jsou s počítači pohodlní, můžete také použít nástroj příkazového řádku vestavěný ve Windows 10 k rychlému nalezení uložených hesel WiFi. Je to velmi výhodné, protože nemusíte stahovat žádný další software a spouštět jediný příkaz. Postupujte takto:
Krok 1: Vyhledejte a otevřete aplikaci Command Prompt v systému Windows 10. Klepněte pravým tlačítkem myši a klepněte na příkaz Spustit jako správce .
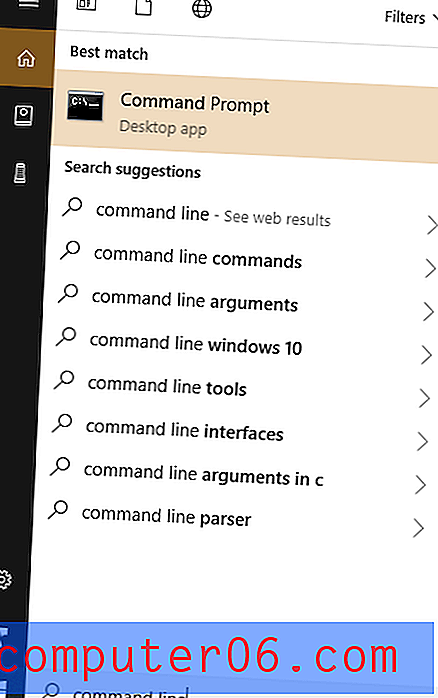
Krok 2: Zadejte toto: netsh wlan show profile . Zobrazí se vám seznam sítí, ke kterým jste se v minulosti připojili.
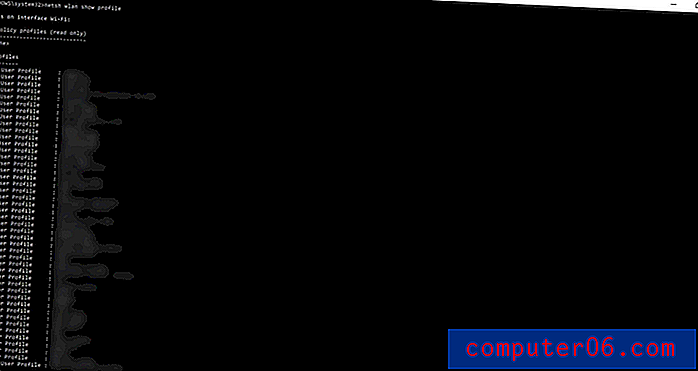
Krok 3: Najděte síť, pro kterou potřebujete heslo. Jakmile ji najdete, zadejte následující příkaz: netsh wlan show profile [wifi-name] key = clear .
Nezapomeňte nahradit [wifi-name] skutečným uživatelským jménem WiFi. Poté se heslo zobrazí vedle sekce s klíčovým obsahem .
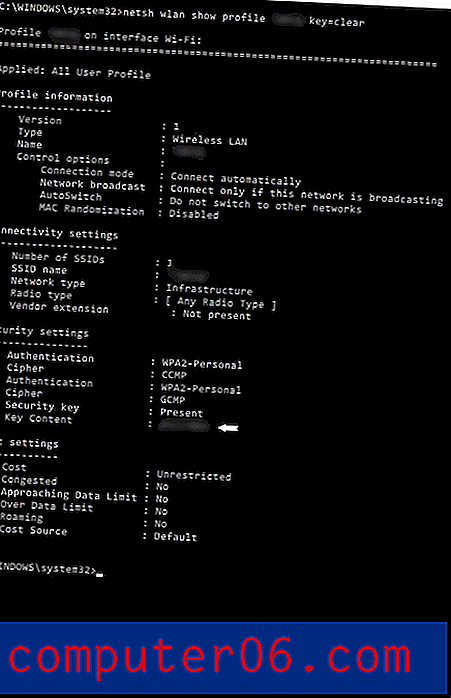
Závěrečná slova
Všichni do značné míry žijeme v digitálním světě, ve světě, který si pamatuje desítky i stovky hesel. Hesla si můžete zapamatovat do svých sociálních médií, bankovních účtů a dalších důležitých stránek, ale pravděpodobně ne hesla Wi-Fi u vás doma nebo na pracovišti.
Vždy je vhodné použít nástroj pro správu hesel, jako je 1Password, který dokáže uložit všechna vaše hesla a poznámky, abyste k nim měli přístup jediným kliknutím. Přečtěte si naši podrobnou recenzi 1 hesel nebo prozkoumejte další dobré správce hesel zde.
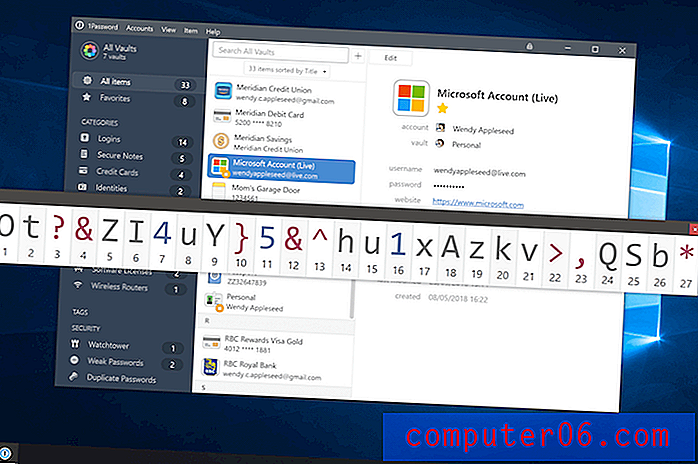
S heslem 1Password můžete nyní zapomenout na svá hesla ????
Nebo můžete jednoduše zapsat tyto snadno zapomenutelné kombinace do rychlé poznámky a umístit ji někam, na co si nemůžete nechat ujít - například displej počítače, internetový router nebo jednoduše na zeď.
I když jste úplně zapomněli na tato nedůležitá hesla WiFi, to je v pořádku. Doufejme, že vám jedna ze tří výše uvedených metod pomohla najít ty uložené hesla WiFi v počítači se systémem Windows a připojit vás k miliardám netizenů po celém světě. Žádná z metod nevyžaduje provedení internetového připojení (kromě druhé metody, která vyžaduje přístup k internetu ke stažení).
Happy surfování na webu! Podělte se o své zkušenosti a potíže při získávání hesel WiFi v systému Windows 10. Zanechte komentář níže.