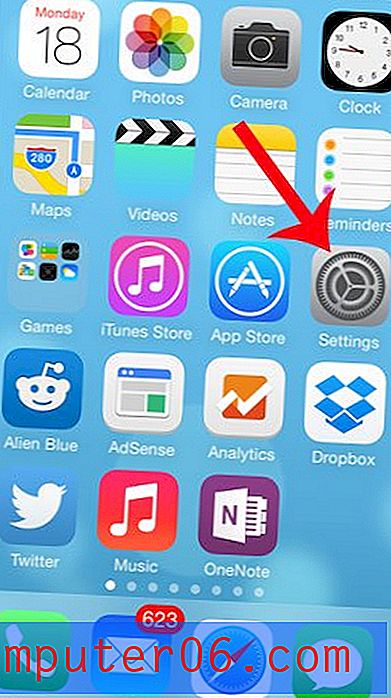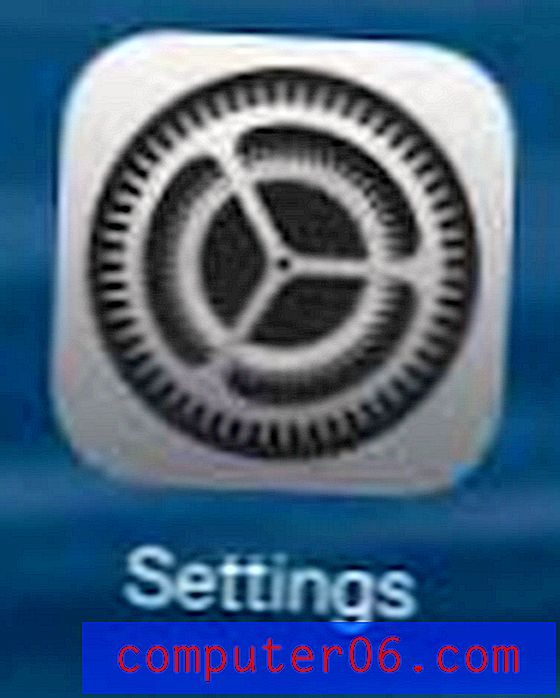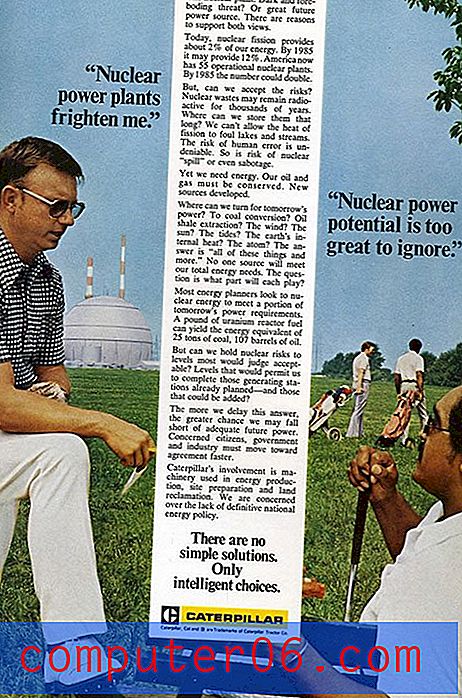Recenze fotolemurů
3, 5 z 5
Program dokáže snadno dokončit základní úpravy cena
3 z 5
Trochu drahý pro jeho schopnosti snadnost použití
5 z 5
Extrémně jednoduché a čisté rozhraní bez křivky učení Podpěra, podpora
3, 5 z 5
Dostupné základní materiály
Rychlé shrnutí
Pokud se vám nelíbí opékání s vašimi fotografiemi, aby se dosáhlo co nejlepšího výstřelu, pak cílem příhodně pojmenovaného Photolemur je udělat za vás pouhými několika kliknutími myši.
Je k dispozici pro Mac a Windows a také s předplatným Setapp. Program se může pochlubit pokročilou umělou inteligencí, která automaticky upraví vaše fotografie na nejlepší nastavení a vytvoří profesionální záběry z vašich amatérských pronásledování.
Tento program není určen pro profesionální fotografické editory / fotografy a je ve skutečnosti poměrně omezený, pokud jde o úpravy obrazu vytvořené uživatelem. Je to však skvělá volba pro rychlou a snadnou editaci, zejména pokud chcete publikovat na sociálních médiích nebo jen zvýšit kvalitu svých obrázků.
Co mám rád
- Velmi jednoduchá aplikace, kterou lze rychle zvládnout
- Zdá se, že dávkový upload funguje efektivně a rychle
- Elegantní rozhraní, které se snadno používá
- Velmi malá kontrola nad úpravami fotografií
- E-mailová odpověď od týmu podpory byla méně než poučná
PhotoLemur
Celkové hodnocení: 3, 8 z 5 Windows / MacOS, 35 USD Navštívit stránkuRychlá navigace
// Proč mi věřit?
// Co je Photolemur?
// Photolemur: Co je v něm? (Vlastnosti a výhody)
// Důvody mých recenzí a hodnocení
// Alternativy fotolemurů
// Závěr
Proč mi věřit?
Jmenuji se Nicole. Baví mě vyzkoušet nové technologie a zjistit, co přesně se děje s nejnovějšími programy, softwarem a aplikacemi. Stejně jako vy, jsem spotřebitel, který se chce dozvědět více o tom, co je k dispozici, než si něco zakoupím.
Moje recenze Photolemur je zcela nezaujatá a není sponzorována vývojářem. Kromě toho všechny mé poznatky pocházejí přímo z používání programu. Každý snímek obrazovky pochází z mého vlastního testování a každý řádek textu je psán na základě mých vlastních zkušeností. Z tohoto důvodu můžete věřit, že zde uvedené informace jsou přesné a že jsou navrženy s ohledem na vaše nejlepší zájmy, nikoli na vývojáře.
Co je Photolemur?
Je Photolemur bezpečný? Ano, Photolemur je zcela bezpečný. Je ve vlastnictví společnosti Photolemur LLC, která sama je vlastněna společností Skylum, stejnou společností, která vyrábí dobře známé výrobky Luminar (viz recenze) a Aurora HDR. Foto aplikace od Skylum získaly mnoho ocenění a společnost má skvělou pověst. Jejich weby používají připojení HTTPS, aby byla vaše data v bezpečí, a produkt Photolemur nezná žádný malware.
Je Photolemur zdarma? Ne, Photolemur není svobodný software. Můžete si ji koupit pro Mac nebo Windows z jejich webových stránek. Pokud však máte předplatné Setapp, Photolemur je zahrnut bez dalších poplatků. Pokud si nejste jisti nákupem Photolemur, můžete to také vyzkoušet pomocí bezplatné verze k dispozici zde.
Photolemur vs Luminar?
Photolemur i Luminar jsou vlastnictvím stejné společnosti, ale jsou zaměřeny na velmi odlišné publikum.
Fotolemur
- Navržen tak, aby byl rychlý a jednoduchý
- Umožňuje jednoduché úpravy více fotografií najednou
- Základní možnosti exportu
- Hodí se pro běžné lidi, kteří chtějí, aby jejich fotografie vypadaly trochu lépe
Luminar
- Kompletní sada nástrojů pro úpravy obrázků včetně nastavení barev, kanálů, křivek, vrstev a dalších funkcí
- Umožňuje profesionální úpravy na jednu fotografii najednou
- Exportuje vaše konečné obrázky několika různými způsoby
- Je určen pro fotografy a další fotografické profesionály
Photolemur i Luminar lze použít jako pluginy s produkty Adobe. Kromě toho lze Luminar použít s clonou.
Protože Luminar je plně vybavený program, můžete také nainstalovat doplňky, jako je Snapheal nebo Aurora HDR. Tímto způsobem může fungovat jako samostatný program i jako plugin.
Photolemur: Co je v něm? (Vlastnosti a výhody)
Jak to funguje
Photolemur je vybaven funkcemi, takže pojďme rozebrat přesně to, co program nabízí. Po instalaci programu (buď oficiálním stažením nebo prostřednictvím Setapp) a jeho prvním spuštěním se zobrazí tato obrazovka:
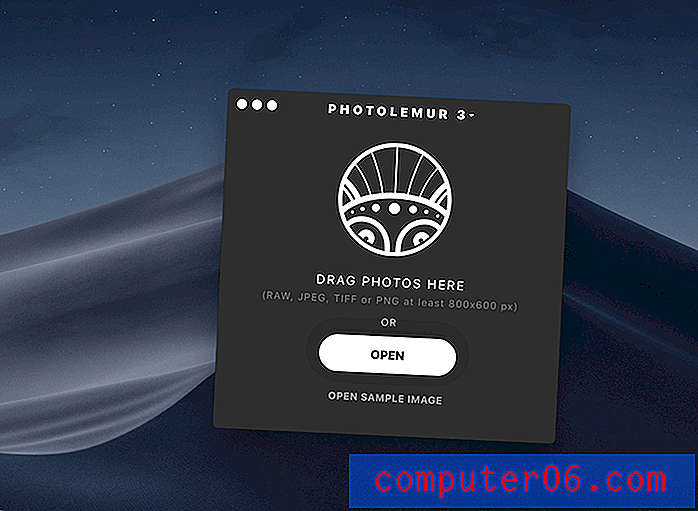
Je navržen tak, aby byl snadno použitelný hned od začátku, a uživatel, který video nahrál, není výjimkou. Jakmile umístíte obrázek, zobrazí se krátká obrazovka načítání, zatímco Photolemur vytvoří počáteční úpravu.

Zdá se, že to trvá asi 1 až 5 sekund na snímek. Po dokončení se zobrazí výchozí úprava obrázku. V tomto případě jsem nahrál svůj obrázek pořízený v přístavu, který jsem navštívil. Originál je trochu nudný, ale Photolemur vytvořil vylepšenou verzi s živějšími barvami.
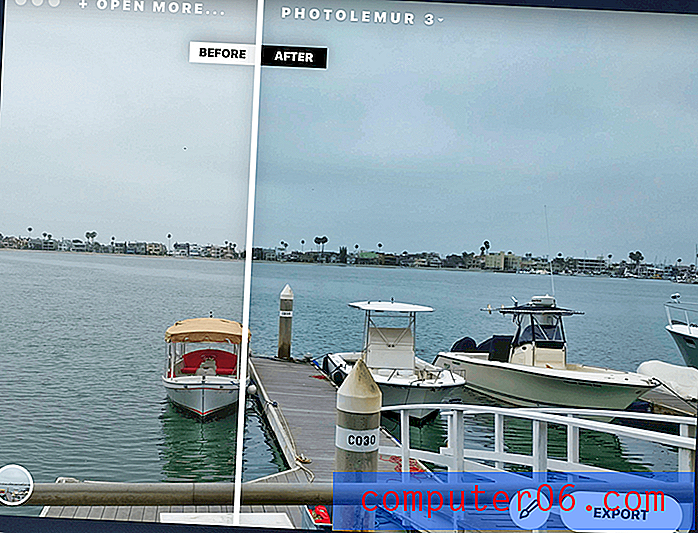
Bílá čára uprostřed může být přetažena přes obrázek, takže můžete vidět změny v různých částech, nebo táhnout až na jednu stranu, abyste viděli celý obrázek.
Můžete změnit sílu úprav na vašem obrázku, i když nemůžete hodně změnit o specifikách úprav. Chcete-li to provést, klikněte na ikonu štětce v pravém dolním rohu.

Poté posuňte zelenou tečku doleva, abyste viděli menší účinek na váš obrázek, nebo doprava pro silnější efekt. Malá ikona usmívající se tváře odkazuje na nastavení pro Vylepšení tváře. Pokud kliknete na tuto ikonu, Photolemur prohledá tváře v obrázku a pokusí se vylepšit vše, co najde. Tím se také aktivuje druhé nastavení „Zvětšení očí“.
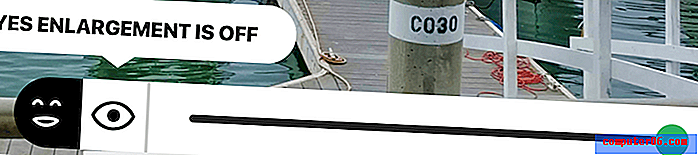
Toto je celý rozsah úprav dostupných pro úpravu úprav obrazu.
Styly
V levém dolním rohu každého obrázku si všimnete malé ikony kruhu. Jedním kliknutím vyvoláte nabídku stylů.

Standardně je k dispozici 7 stylů: „No Style“, „Apollo“, „Fall“, „Noble“, „Spirited“, „Mono“ a „Evolve“. Tato tlačítka stylu fungují v podstatě jako filtry. Pokud stisknete jeden, Photolemur bude trvat 1 až 5 sekund, než načte novou verzi vašeho obrázku s použitým novým stylem.
Například zde jsem použil styl „Evolve“ na můj obrázek:

To mu dodalo mnohem více retro nebo starší vzhled než původní obrázek.
Můžete si všimnout, že lišta stylů má na pravé straně malou ikonu „+“. Toto je tlačítko „Získat nový styl“. Může být použit k instalaci dalších stylů z webu… alespoň teoreticky. V době psaní vás toto tlačítko přesměruje na následující webovou stránku:
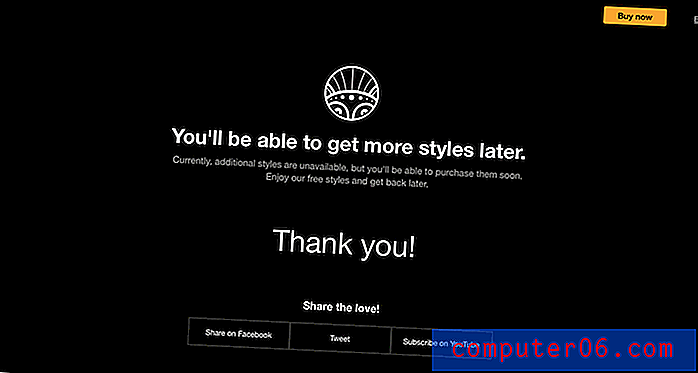
Myslím si však, že je důležité si uvědomit, že tato stránka říká, že si budete moci zakoupit další styly. Natáhl jsem se o to Photolemur, abych získal trochu více informací.
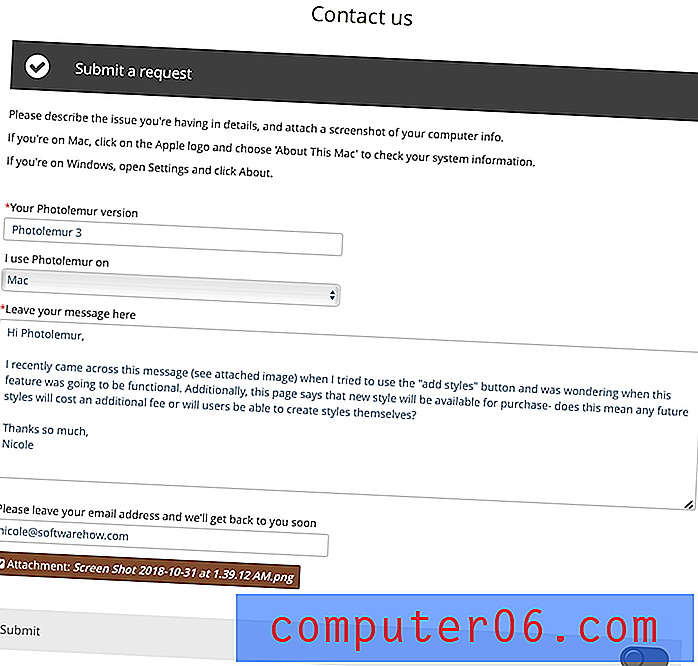
Photolemur mi poslal následující odpověď:
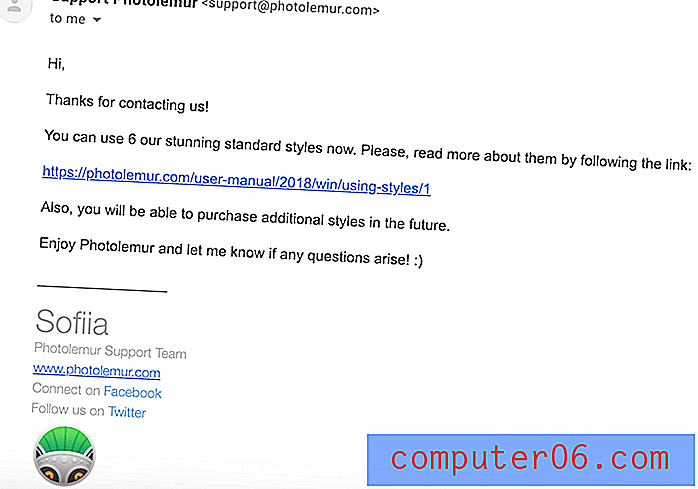
Bohužel jsem našel tuto odpověď méně než poučný. Koneckonců jsem se jich zeptal, kdy bude styl k dispozici a jestli budou všichni zaplaceni - už jsem věděl, že to bylo dokonce v dílech, a připojil jsem screenshot, který ukazoval tolik. Jejich e-mail opravdu neřekl nic nového, takže to vypadá, že uživatelé budou ve tmě, dokud nebude skutečně vydán.
Dávkové nahrávání
Při otevírání Photolemur máte možnost zvolit více obrázků najednou, nikoli pouze jeden snímek. Stačí stisknout SHIFT + Levé kliknutí a poté zvolit „Otevřít“.
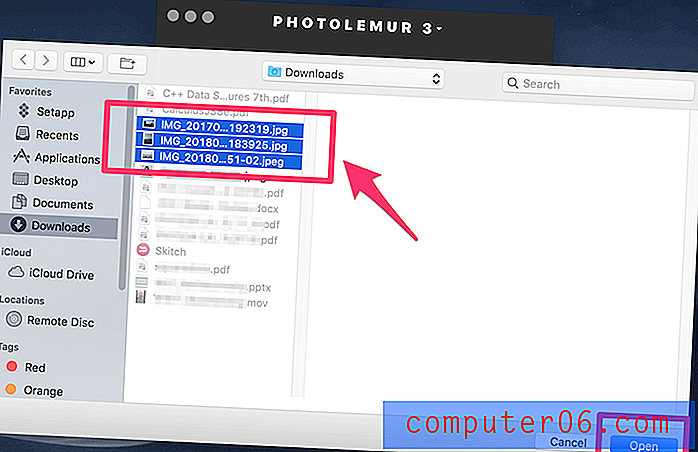
Zde jsem vybral tři moje obrázky. Nejprve, když jsou tyto obrázky nahrány, vypadají stejně jako původní soubor. Po několika sekundách však byly přeměněny na mnohem živější obrazy.
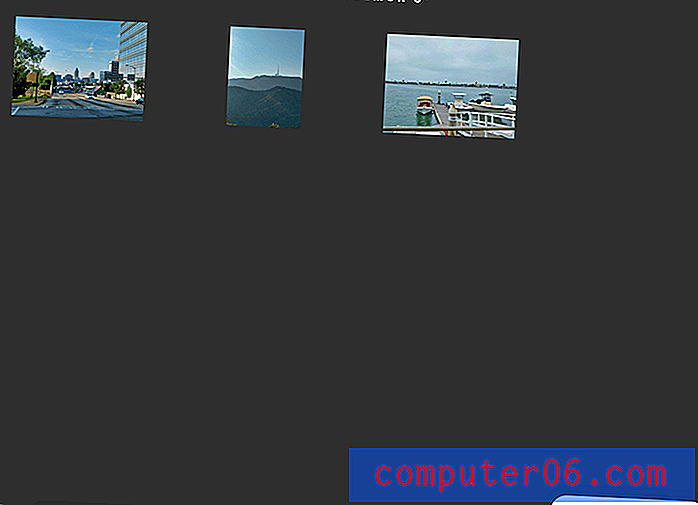
Kliknutím na konkrétní obrázek vyvoláte editor v dílčím okně, kde můžete upravit právě tento snímek.

U všech nahraných fotek nelze provádět hromadné úpravy.
Zdá se, že dávkový uploader pracuje efektivně. Rychle upraví vaše záběry a použije výchozí efekt „žádný styl“ na všechny vaše obrázky. Také je snadné okamžitě exportovat upravené obrázky.
Pokud však chcete provést úpravy fotografií jednotlivě nebo dokonce jako skupina, bude pro vás únavné ručně upravit každou fotografii z dávky. Dávkové nahrávání se nejlépe používá, když jste spokojeni s tím, čeho jsou výchozí nastavení s vašimi obrázky možná.
Vývozní
Po dokončení úprav a připravení odeslat obrázek zpět z programu existuje několik možností.
Pokud exportujete více obrázků najednou, vaše jediné možnosti se ukládají na disk nebo e-mailem. Pokud však exportujete jeden obrázek, můžete také propojit účet SmugMug.
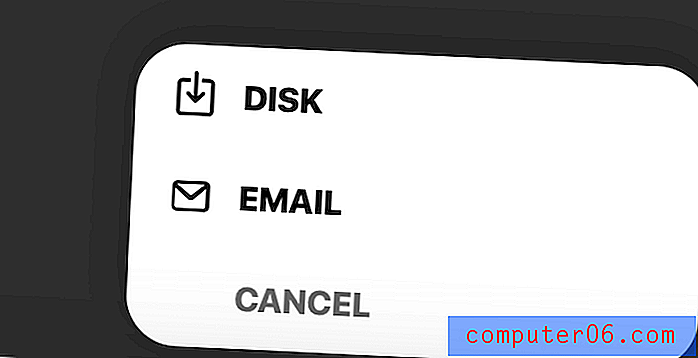
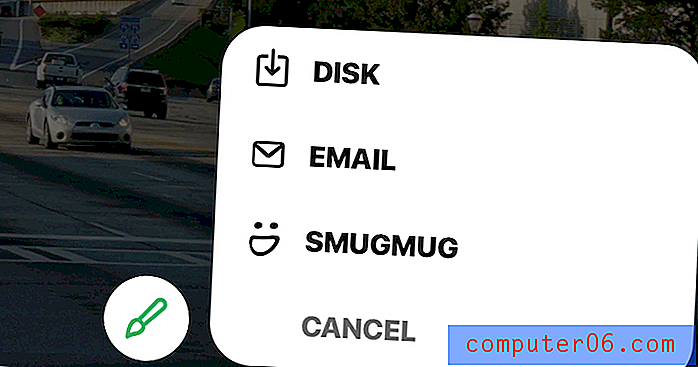
Pokud vyberete „Disk“, zobrazí se malé okno, ve kterém můžete soubor přejmenovat a vybrat typ, do kterého chcete soubor uložit. Můžete vybrat JEPG, PNG, TIFF, JPEG-2000, Photoshop (PSD) a PDF.
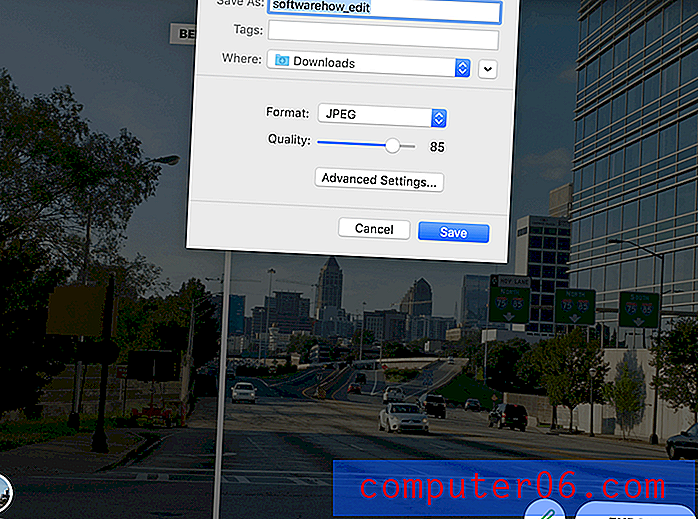
Pod každým typem se také zobrazí malé tlačítko s nápisem „Pokročilá nastavení“. Pokud na toto kliknete, budete přesměrováni na podrobnější obrazovku exportu.
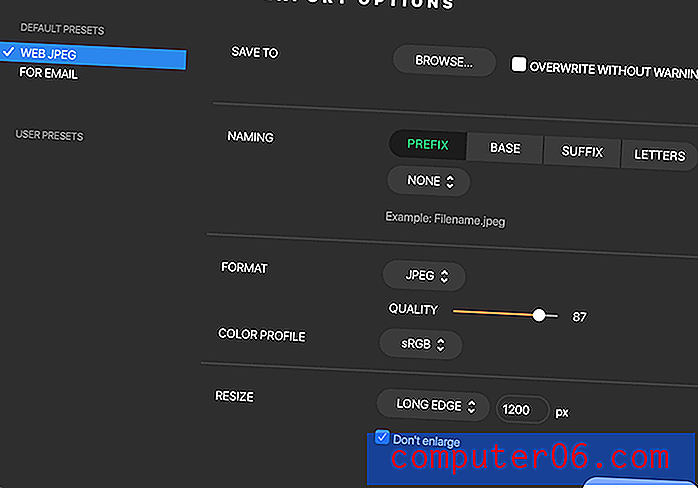
Zde můžete změnit nastavení barev a další speciální funkce souborů, které jsou obvykle nastaveny na výchozí hodnoty.
Pokud pro export obrázku vyberete „E-mail“, zobrazí se následující obrazovka:
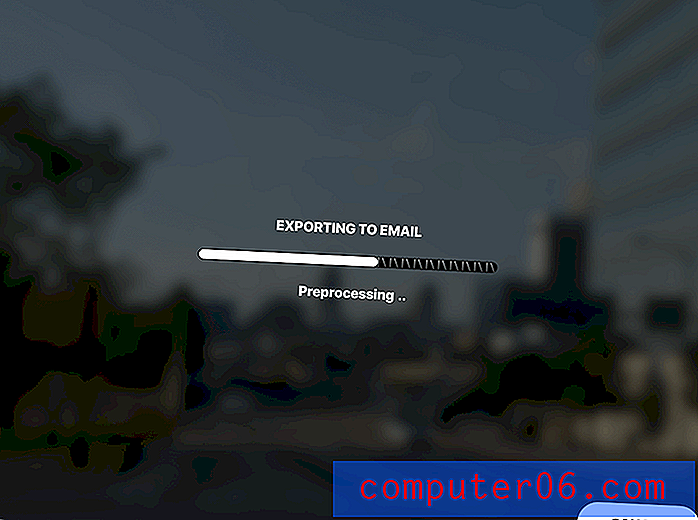
Jakmile je export dokončen, Photolemur automaticky spustí váš výchozí e-mailový klient a připojí hotovou fotografii k e-mailovému pracovnímu konceptu.
Zapojit
Stejně jako mnoho programů pro úpravu fotografií zahrnuje i Photolemur schopnost fungovat jako plugin pro robustnější možnost, jako je Adobe Photoshop, než pracovat jako samostatná aplikace.
Chcete-li nainstalovat Photolemur jako plugin, musíte mít Adobe CS5 nebo vyšší. Poté otevřete Photolemur. V nabídce aplikace přejděte na Photolemur 3> Install Plug-ins .
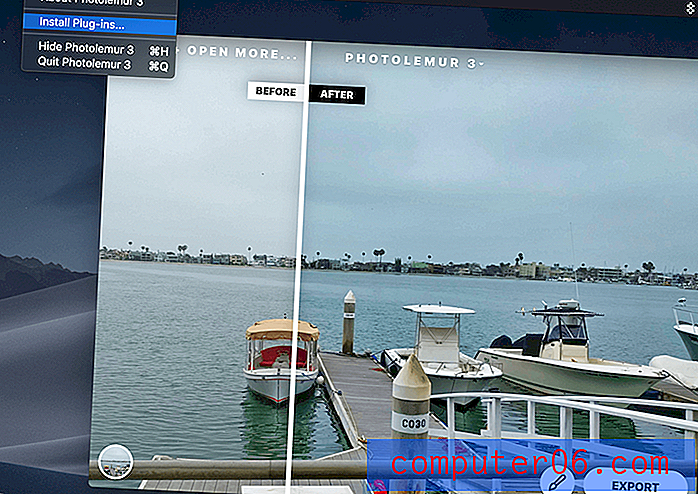
Jakmile to uděláte, budete vyzváni k propojení Photolemur s vaší aplikací Adobe, jak je vidět zde:
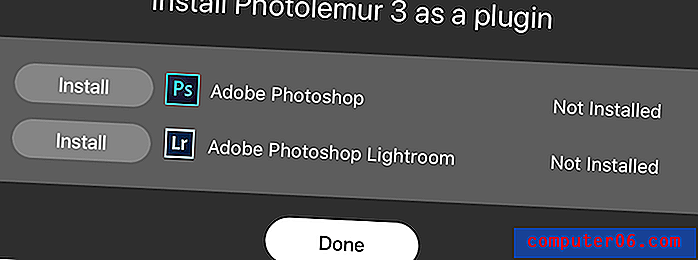
Po instalaci by měl být k dispozici stejně jako všechny ostatní pluginy, které jste nainstalovali ve Photoshopu nebo Lightroomu.
Důvody mých recenzí a hodnocení
Účinnost 3.5 / 5
Pokud jste vždy s okamžitou editací spokojeni, možná je pro vás Photolemur. K jeho zásluze to dělá práci hotovou rychle a s minimálním úsilím na konci uživatele. Úprava fotografií však není scénářem pro všechny velikosti. Zatímco Photolemur může na některých obrázcích odvést skvělou práci, u jiných rozhodně nedosahuje. Nedostatek nástrojů pro uživatele navíc znamená, že software nemůžete kompenzovat, pokud nesplňuje očekávání. Na druhé straně některé šikovné funkce, jako je dávkové úpravy a export, pomáhají dát trochu více důvěryhodnosti. Fotolemur je účinný pro příležitostné nebo příležitostné použití, ale rozhodně není nic náročnějšího.
Cena 3/5
Pokud již máte předplatné Setappu 10 $ / měsíc, pak je Photolemur přístupný a za spravedlivé ceny, zejména proto, že za své peníze dostanete také desítky dalších aplikací. Ale jako samostatná aplikace je Photolemur rozhodně drahá. Zejména zvažte omezení úprav fotografií: aplikace vám umožňuje používat pouze vestavěné styly a automatické úpravy a pro uživatele nejsou k dispozici žádné speciální posuvníky. Ve srovnání s robustnějšími a levnějšími alternativami Photolemur zaostává.
Snadné použití 5/5
Jednoduchost Photolemuru je jedním z jeho největších prodejních bodů a nejlepších funkcí. Je to čisté a intuitivní a přináší téměř okamžité výsledky. Nepotřebujete žádné manuály ani návody, abyste se naučili, jak jej používat - vše je samo-vysvětlující od okamžiku otevření aplikace. Zatímco jednoduchost nemusí být tím, co profesionální fotograf potřebuje, dělá to amatérské úpravy hračkou.
Podpora 3.5 / 5
Pokud jde o technickou podporu, Photolemur má dost, aby se dostal. Měli byste však mít na paměti, že aplikace je tak jednoduchá, že uživatelé zřídka potřebují pomoc. Na webových stránkách programu je k dispozici oficiální sada FAQ a stránek s návody. I když je podpora e-mailem technicky dostupná, budete ji muset trochu prohledat v části „Co vám můžeme pomoci“, abyste ji našli. Přesto jsem zjistil, že e-mailová podpora je nevýrazná. Když jsem se pokusil oslovit otázkou vlastních stylů, dostal jsem odpověď obsahující pouze informace, které jsou již na webu k dispozici. Celkově je podpora k dispozici, ale není rozsáhlá.
Alternativy fotolemurů
Adobe Photoshop
Pokud se opravdu chcete dostat do úpravy fotografií, pak je aplikace Photoshop cestou. Přichází s robustní cenou založenou na předplatném, ale je to prostě realita, když pracujete se softwarem, který je průmyslovým zlatým standardem. Tam, kde Photolemur nemá vůbec žádnou křivku učení, je Photoshop's extrémně strmý. Budete však mít přístup k mnohem většímu množství nástrojů pro manipulaci s obrázky.
iPhoto / Fotografie
Výchozí prohlížeč a editor fotografií ve vašem počítači je mnohem schopnější, než jste mu udělili kredit, a je zcela zdarma. Pro uživatele Mac nabízí iPhoto spoustu možností úprav, které v průběhu let rostly. O úpravách si můžete přečíst zde. Uživatelé systému Windows budou moci vaše dobrodružství v úpravách podporovat také v čerstvě stylizované aplikaci Fotografie a můžete se podívat zde. Obě aplikace nabízejí celou řadu filtrů, posuvníků a nástrojů pro úpravu.
Snapseed
Snapseed je k dispozici pro uživatele iOS i Android a je skvělou bezplatnou alternativou k Photolemur. Ačkoli neobsahuje tak robustní funkci automatického ladění, přidává mnoho posuvníků a možností ladění, které můžete použít ručně. Je pokročilejší než použití výchozího editoru fotografií (nebo Photolemur) a také je pravidelně aktualizováno. Nenabízí však dávkové úpravy a je určen spíše pro drobné úpravy.
Závěr
Pro občasnou rychlou a jednoduchou editaci, Photolemur dokončí svou práci. Může se pochlubit umělou inteligencí, která automaticky upraví váš obraz; doba zpracování je pouhá sekunda na fotografii. Doporučuji Photolemur každému, kdo chce rychle upravovat fotografie, aniž by se toho hodně dozvěděl o procesu, který je za ním. Tento software má být rychlý a snadný, takže má smysl pro běžné lidi, kteří chtějí jen okořenit pár fotek. Na druhou stranu, pokud se opravdu chcete ponořit do úpravy fotografií, toto není aplikace pro vás.
Získejte Photolemur
0/5 (0 Recenze)