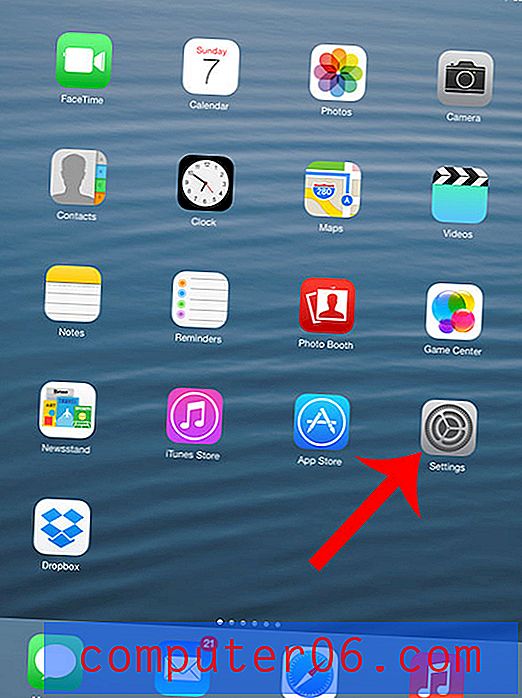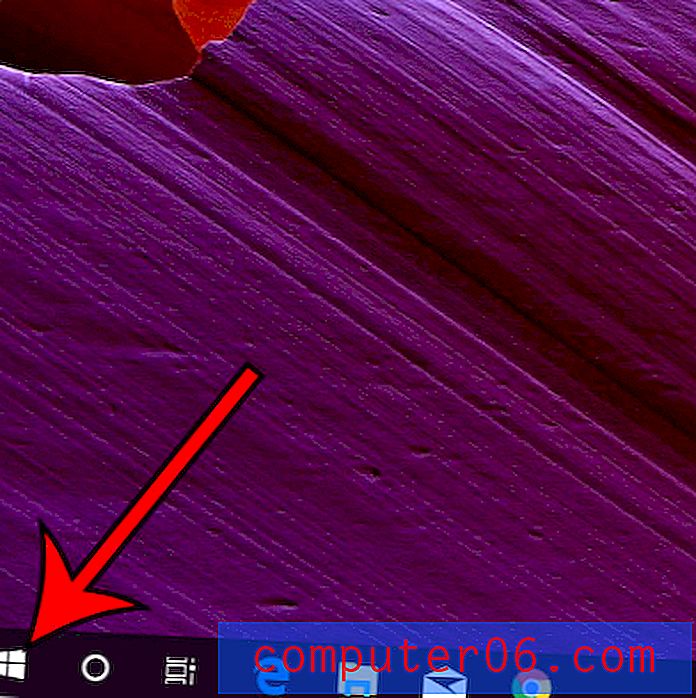Odebrat číslo stránky z titulní stránky v aplikaci Word 2010
Poslední aktualizace: 6. března 2017
Je velmi běžné, že v aplikaci Word 2010 bude nutné odstranit číslo stránky z titulní stránky. Školy a instituce mohou vyžadovat, aby dokumenty byly minimální délky, a řídký obsah na titulní stránce se obvykle nezapočítává do žádných cílů stránky. Navíc číslo stránky na první stránce může být také vizuálně rušivé a zahájení číslování na druhé stránce obvykle řeší mnoho problémů s číslováním stránek, se kterými se setkáte.
Microsoft Word 2010 vám poskytuje snadný přístup ke všem nástrojům, které budete možná potřebovat k psaní papíru, dokumentu nebo dopisu. To zahrnuje možnost přizpůsobení informací, které se zobrazují v záhlaví nebo zápatí, například číslo stránky. Přizpůsobení se však nekončí, protože aplikace Word také nabízí možnosti formátování, aby se čísla stránek zobrazovala přesně podle vašich představ. Pokud například chcete odebrat číslo stránky z titulní stránky nebo titulní stránky v aplikaci Word 2010, můžete upravit nastavení čísla stránky tak, aby bylo dosaženo vašeho cíle.
Jak odebrat číslo stránky z titulní stránky nebo titulní stránky v aplikaci Word 2010
Při změně nastavení čísel stránek aplikace Word 2010 je důležité přesně vědět, jak chcete formátovat. Máte téměř úplnou kontrolu nad tím, jak se tato čísla stránek zobrazují, takže je velmi snadné neúmyslně použít nastavení a poté si neuvědomit, jak jej odstranit. Pro účely číslování dokumentu, u kterého na titulní nebo titulní stránce nezobrazíte číslo stránky, se však musíte opravdu jen rozhodnout, zda chcete, aby číslování stránek začalo na první obsahové stránce číslem „1“ nebo 2 ″. vašeho dokumentu. Čísla stránek formátujte v aplikaci Word 2010 podle následujících pokynů.
1. Otevřete dokument v aplikaci Word 2010, na který chcete použít vlastní nastavení čísla stránky.
2. Klepněte na kartu Vložit v horní části okna.
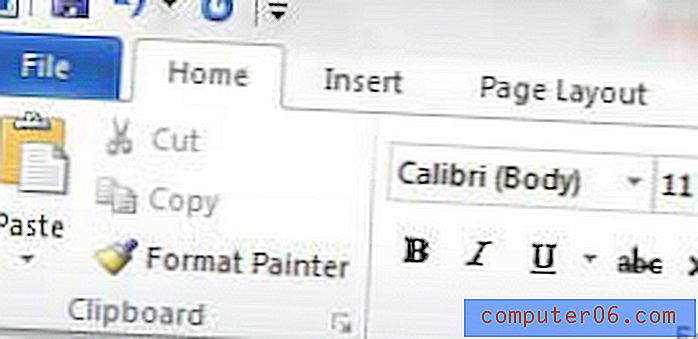
3. Klikněte na rozevírací nabídku Číslo stránky v pásu karet v části Záhlaví a zápatí a poté vyberte umístění na stránce, kde chcete zobrazit čísla stránek.
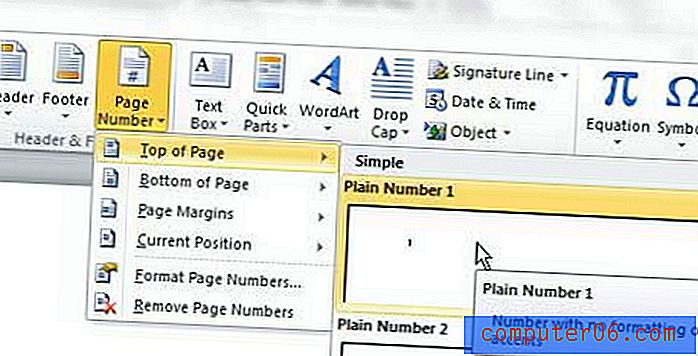
4. Stuha v horní části okna by nyní měla být v nabídce Návrh nástrojů záhlaví a zápatí, takže zaškrtněte políčko nalevo od Různé první stránky v části Možnosti pásu karet.
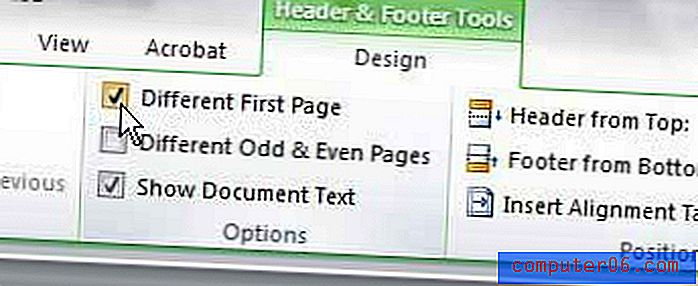
5. Klepněte na rozevírací nabídku Číslo stránky v části Záhlaví a zápatí na levé straně pásu karet a potom klepněte na možnost Formátovat čísla stránek .
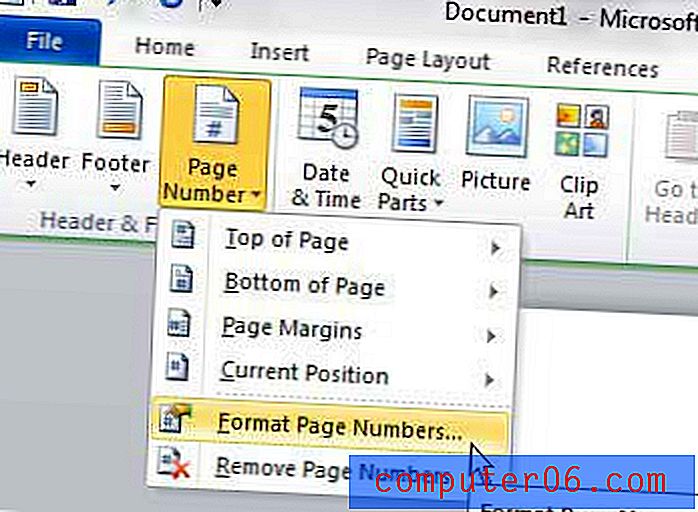
6. Klepněte na tlačítko Start at v části Číslování stránek v okně a poté zvolte 0, pokud chcete, aby první zobrazené číslo stránky bylo 1, nebo zvolte 1, pokud chcete, aby první zobrazené číslo stránky bylo 2.
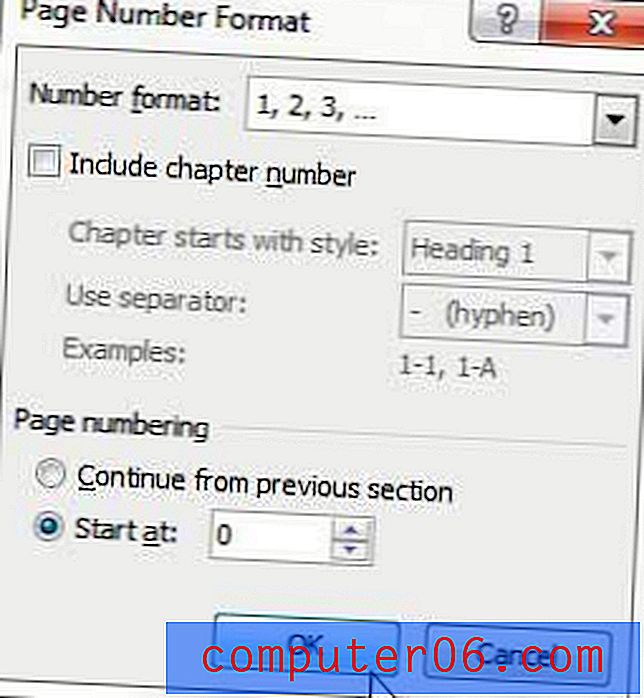
7. Změny provedete kliknutím na tlačítko OK v dolní části okna.
Pokud dokument, se kterým pracujete, má přísné požadavky na to, co se objeví na stránce, možná budete muset do horní části stránky přidat další informace nebo dokonce obrázek nebo logo. Naučte se, jak přidat obrázek do záhlaví v aplikaci Word 2010, pokud to váš dokument vyžaduje.
Shrnutí - jak odstranit číslo stránky z první stránky v aplikaci Word 2010
- Klepněte na kartu Vložit .
- Klikněte na tlačítko Číslo stránky a poté vyberte umístění čísla stránky.
- Zaškrtněte políčko vlevo od jiné první stránky .
- Znovu klepněte na tlačítko Číslo stránky a poté na možnost Formátovat čísla stránek .
- Klepněte na tlačítko Start at a zadejte číslo, které je o jedno menší než první číslo stránky, které by se mělo zobrazit.
Chcete v aplikaci Word 2010 zobrazit více nebo méně posledních dokumentů? Naučte se, jak zvýšit nebo snížit počet posledních dokumentů aplikace Word 2010, pokud byste chtěli usnadnit vyhledávání dokumentů, nebo je obtížnější najít někoho jiného.