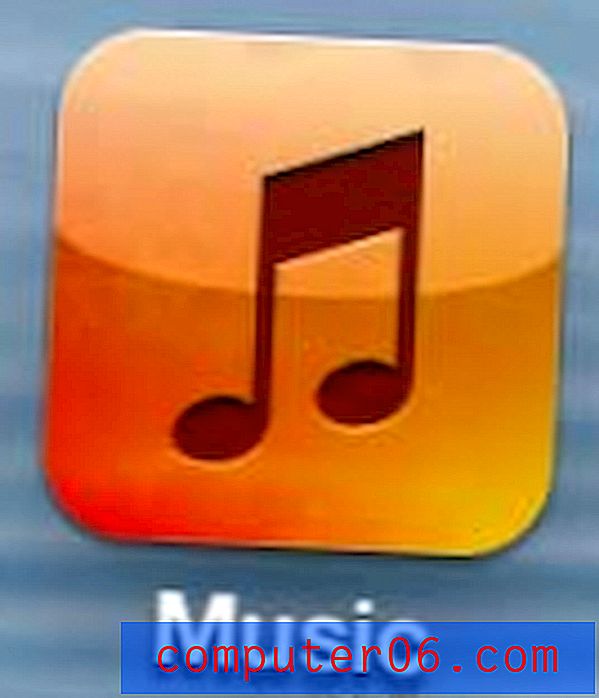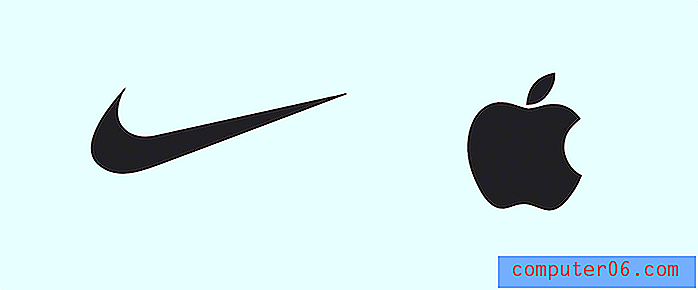Proč není aktualizace mé částky v aplikaci Excel 2013 v pořádku?
Částka, která se v aplikaci Excel 2013 automaticky neaktualizuje, může být frustrující a v závislosti na významu informací, které ovlivňuje, potenciálně nebezpečná. Pokud používáte Excel dlouhou dobu a začnete se na něj spolehnout, lze snadno předpokládat, že vždy pracuje tak, jak bylo zamýšleno. Výchozí nastavení v aplikaci Excel 2013 způsobí, že se vaše vzorce automaticky aktualizují, takže jste pravděpodobně zvyklí na změnu hodnot v buňkách podle potřeby, aniž byste vzali v úvahu, že Excel nemusí automaticky aktualizovat související buňky vzorců.
Excel 2013 má však také možnost manuálního výpočtu a v některých situacích může přepnout z automatického na manuální. Náš průvodce níže vám ukáže, jak se vrátit zpět k automatickým výpočtům, pokud je váš sešit aktuálně nastaven na aktualizaci pouze ručním zásahem.
Jak získat automatické aktualizace vzorců aplikace Excel 2013
Kroky v tomto článku vám ukážou, jak znovu povolit nastavení v listu aplikace Excel 2013, díky kterému se vaše vzorce automaticky aktualizují. Toto nastavení platí pro všechny vzorce v sešitu. To znamená každou buňku, která obsahuje jakýkoli typ vzorce. Nejde jen o sčítání nebo AUTOSUM vzorce, které se neaktualizují automaticky.
Krok 1: Otevřete sešit s vzorcem, který se neaktualizuje.
Krok 2: Klikněte na kartu Vzorce v horní části okna.
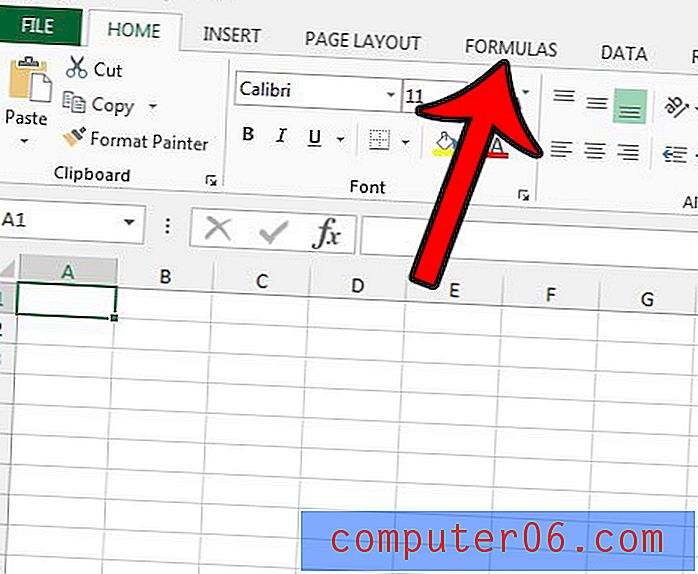
Krok 3: Klikněte na tlačítko Možnosti výpočtu v části Výpočet na pásu karet a poté na možnost Automaticky . Vaše vzorce by se nyní měly aktualizovat automaticky.
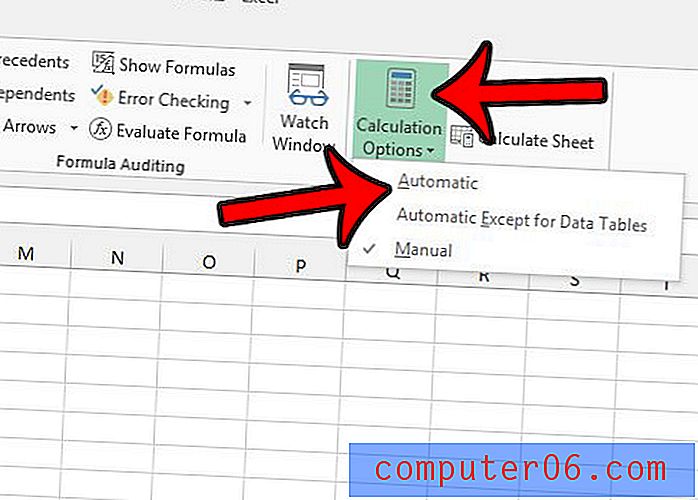
Další kroky, pokud se vaše částka stále neaktualizuje
Pokud již byly vaše vzorce nastaveny na automatickou aktualizaci, může se jednat o jiný problém. Je možné, že vaše buňka je naformátována jako text, který se vzorci nepracuje dobře. Formátování buňky můžete zkontrolovat takto:
Krok 1: Vyberte buňku a poté klikněte na kartu Domů v horní části okna.
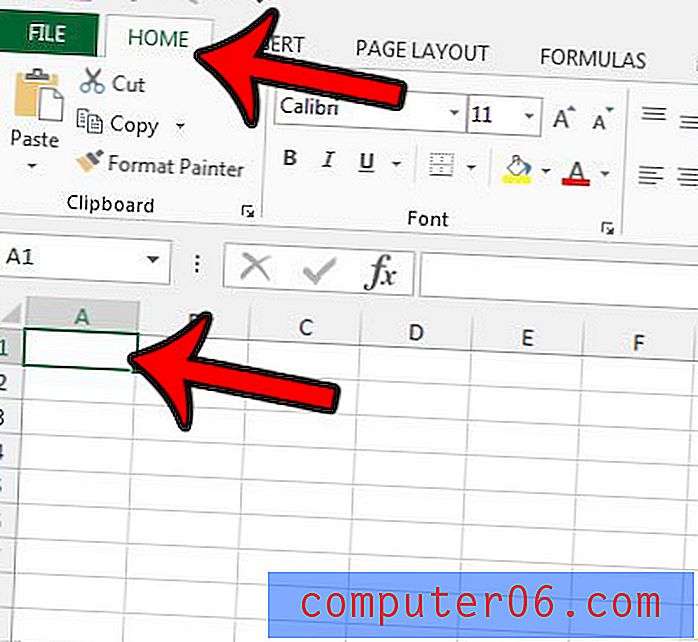
Krok 2: Zkontrolujte rozevírací nabídku v horní části sekce Číslo na pásu karet. Pokud je v něm text, klikněte na rozbalovací nabídku a vyberte možnost Číslo .
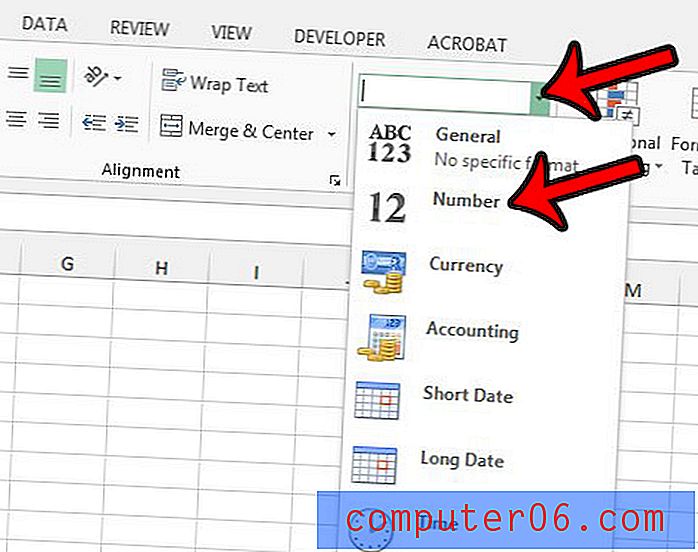
Ve většině případů, kdy se zdá, že Excel se změnil z automatického výpočtu na manuální úplně sám, je to způsobeno uložením souboru s více vybranými listy. Chcete-li zabránit tomu, aby Excel v budoucnu přepnul na ruční výpočet, uložte soubor pouze s vybraným jedním listem. Můžete zjistit, že více listů je vybráno, když uvidíte slovo [Skupina] vedle názvu sešitu v horní části okna.
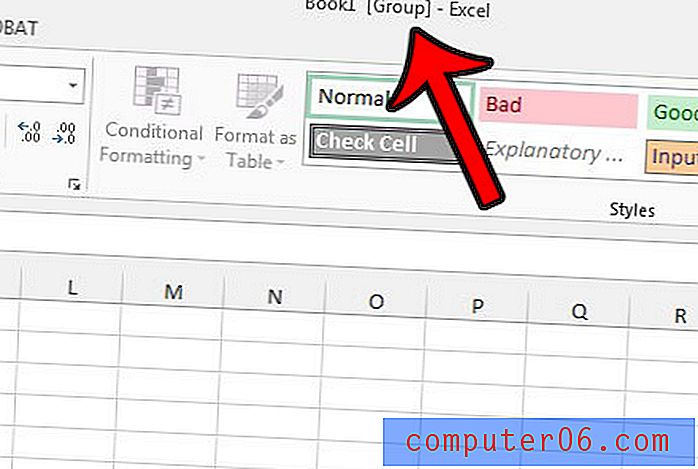
Chcete-li se ujistit, že váš list není seskupen, a proto si zachová nastavení automatického výpočtu, jednoduše klikněte na kartu listu, která není součástí aktuálně vybrané skupiny.
Jsou v listu aplikace Excel stínované buňky, které ztěžují čtení? Tento článek - https://www.solveyourtech.com/remove-cell-shading-excel-2013/ - vám ukáže, jak odstranit stínování buněk z výběru.