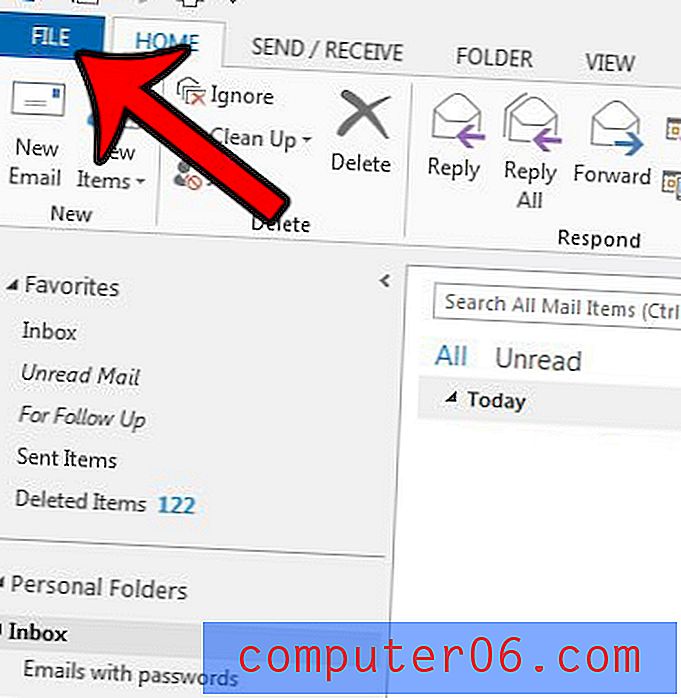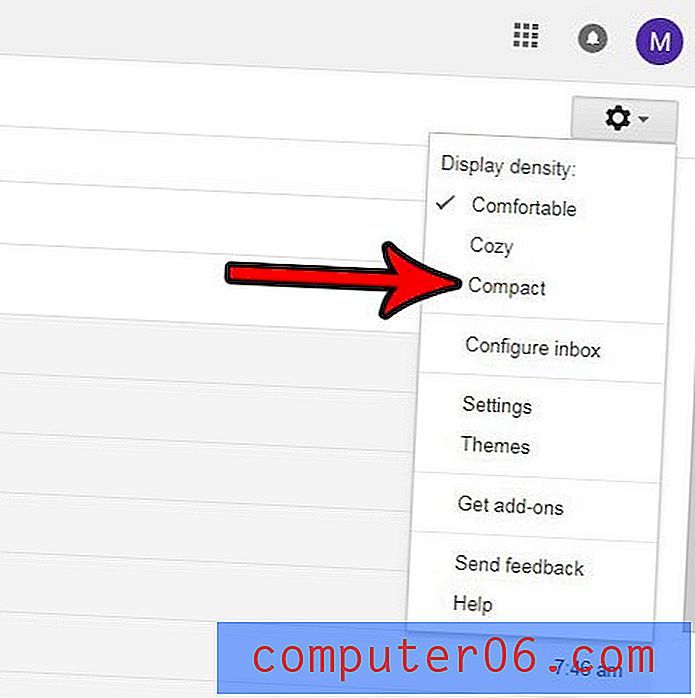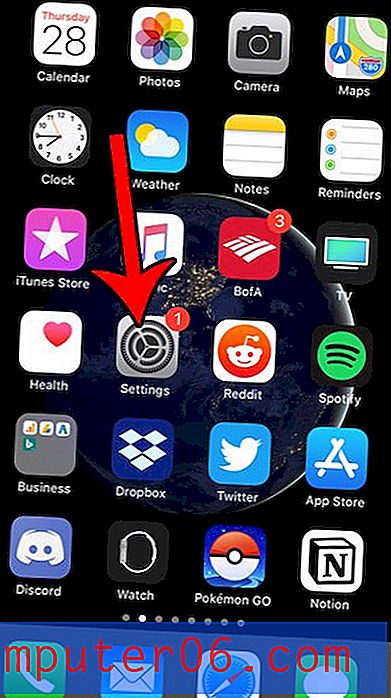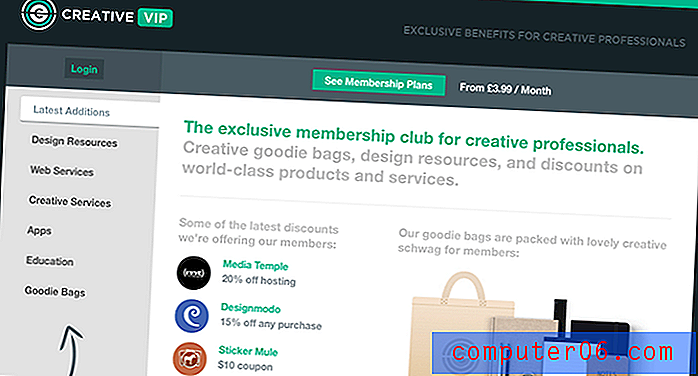5 rychlých způsobů, jak extrahovat a ukládat obrázky z Dokumentů Google
Dokumenty Google používám už nějakou dobu a jsem velkým fanouškem.
Hlavním důvodem, proč jsem přešel z aplikace Microsoft Office Word na Disk Google, je ztráta dat. U počítačů jsem utrpěl problémy s poškozením souborů aplikace Word a také jsem byl svědkem utrpení druhých. Také jsem trochu líný: nechci se obtěžovat pravidelnými zálohami v případě selhání pevného disku počítače. Dalším důvodem, proč jsem přešel - a to je jeden z největších prodejních bodů Dokumentů Google - je potřeba spolupráce. Považuji Dokumenty Google za velmi vhodné pro týmovou práci.
Dokumenty Google však nejsou dokonalé. Jednou z výzev, kterým jsem v minulosti čelil v Dokumentech Google, je toto: Jak extrahovat obrázky z dokumentu. Na rozdíl od jiného softwaru pro dokumenty vám služba Dokumenty Google neumožňuje přímo kopírovat obrázky ze souboru a používat je ve schránce počítače. Umožňuje pouze oříznout, upravit nebo nahradit obrázky klepnutím pravým tlačítkem myši na obrázek.
Dnes vám ukážu několik jednoduchých metod, jak toho dosáhnout. Jaký je nejlepší způsob? No, to záleží. Přečtěte si moje poznámky k nejvhodnějším scénářům a vyberte metodu, která vyhovuje vašim potřebám.
Osobně je # 3 můj oblíbený a stále používám doplněk pro extrakci obrázků.
Používáte Prezentace Google? Přečtěte si také: Jak extrahovat obrázky z Prezentací Google
1. Publikujte na webu a poté Uložit obrázky jeden po druhém
Tuto metodu použijte, když: Chcete extrahovat pouze několik obrázků.
Krok 1: Otevřete dokument v Dokumentech Google. V levém horním rohu klikněte na Soubor> Publikovat na web .

Krok 2: Stiskněte modré tlačítko Publikovat . Pokud dokument obsahuje soukromá nebo důvěrná data, nezapomeňte je po uložení požadovaných obrázků zastavit. Viz krok 6.

Krok 3: V rozbalovacím okně pokračujte kliknutím na OK .

Krok 4: Dostanete odkaz. Zkopírujte odkaz a vložte jej na novou kartu ve webovém prohlížeči. Stisknutím klávesy Enter nebo Return načíst webovou stránku.

Krok 5: Vyhledejte své obrázky na právě zobrazené webové stránce, klepněte pravým tlačítkem myši a vyberte příkaz „Uložit obrázek jako…“. Zadejte cíl pro uložení těchto obrázků.

Krok 6: Téměř tam. Vraťte se do svého dokumentu Dokumenty Google a poté přejděte do okna publikování ( Soubor> Publikovat na web ). Pod modrým tlačítkem Publikovat jej rozbalíte kliknutím na „Publikovaný obsah a nastavení“ a poté kliknete na „Zastavit publikování“. A je to!

2. Stáhněte si jako webovou stránku a poté Extrahujte obrázky v dávce
Tuto metodu použijte, když: V dokumentu máte spoustu obrázků.
Krok 1: V dokumentu klikněte na Soubor> Stáhnout jako> Webová stránka (.html, zip) . Dokument Google bude stažen do souboru ZIP.

Krok 2: Vyhledejte soubor zip (obvykle je ve složce „Stáhnout“), klepněte na něj pravým tlačítkem a otevřete. Poznámka: Jsem na počítači Mac, který mi umožňuje rozbalit soubor přímo. Pokud používáte počítač se systémem Windows, ujistěte se, že máte správný software pro otevření archivu.

Krok 3: Otevřete novou nezipovanou složku. Najděte podadresář s názvem „images“. Dvojitým kliknutím ji otevřete.

Krok 4: Boom! Uvidíte všechny obrázky, které váš dokument Google Docs obsahuje.

3. Použijte doplněk Image Extractor Add-on
Tuto metodu použijte, když: Je třeba stáhnout několik obrázků, ale ne všechny.
Krok 1: Otevřete dokument Dokumenty Google. V nabídce přejděte na položku Doplňky> Získat doplňky .

Krok 2: V novém okně, které se právě otevře, zadejte do vyhledávacího pole „Extractor obrazu“ a klikněte na Enter. Měl by se zobrazit jako první výsledek - Image Extractor od společnosti Incentro. Nainstalujte ji. Poznámka: Od doby, kdy jsem nainstaloval doplněk, tlačítko na obrázku níže ukazuje „Spravovat“ namísto „+ ZDARMA“.

Krok 3: Po instalaci pluginu přejděte zpět do dokumentu, vyberte doplňky> Doplňky obrázků a klikněte na Start.

Krok 4: Doplněk Image Extractor se zobrazí v pravém postranním panelu prohlížeče. Vyberte obrázek, který chcete uložit, a poté klikněte na modré tlačítko „Stáhnout obrázek“. Obrázek bude stažen. Hotovo!

4. Přímo pořizujte snímky obrazovky
Tuto metodu použijte, když: Máte několik obrázků, které chcete extrahovat a jsou ve vysokém rozlišení.
Vypadá to jako neosvobozující, ale funguje úžasně dobře a je efektivní. Stačí zvětšit webový prohlížeč na celou obrazovku, vybrat obrázek, přiblížit na požadovanou velikost a pořídit snímek obrazovky. Jak to děláš? Pokud používáte Mac, stiskněte Shift + Command + 4 . Pro PC použijte Ctrl + PrtScr nebo budete možná muset nainstalovat nástroj pro snímání obrazovky od jiného výrobce, jako je Greenshot, který je zcela zdarma.

5. Stáhnout jako Office Word a poté znovu použít obrázky, jak chcete
Tuto metodu použijte, když: Chcete znovu použít obrázky a obsah dokumentu Google v aplikaci Microsoft Office Word.
Krok 1: Klikněte na Soubor> Stáhnout jako> Microsoft Word (.docx) . Váš dokument Google bude převeden do formátu Word. Samozřejmě zůstane veškeré formátování a obsah - včetně obrázků.

Krok 2: Jakmile otevřete exportovaný dokument aplikace Word, můžete kopírovat, vyjmout nebo vložit obrázky podle potřeby.
Závěr
Dokumenty Google jsou jedním z nejlepších nástrojů produktivity, které používám téměř denně. Je výkonný a snadno použitelný. Můžete se však setkat s některými výzvami, z nichž jedna je získávání obrázků z dokumentu, který vám poslal váš spolupracovník. Pokud víte, jak používat správný nástroj nebo techniku, je to snadná oprava.
Doufám, že vám těchto pět metod pomůže. Pokud narazíte na jinou rychlou metodu, zanechte prosím komentář níže a dejte mi vědět.