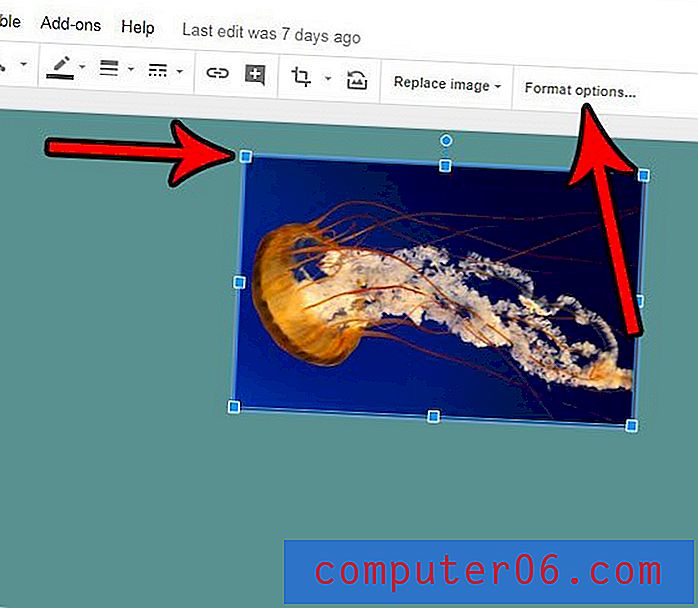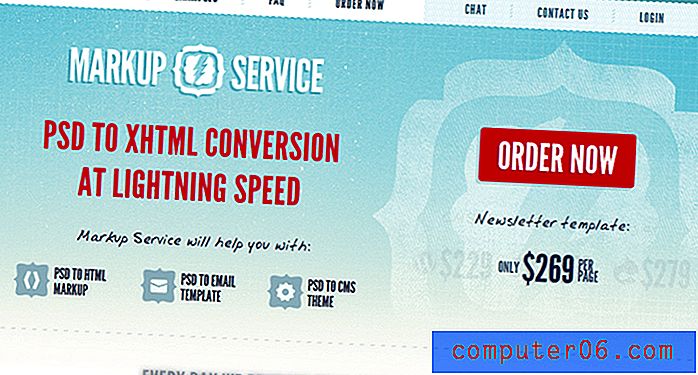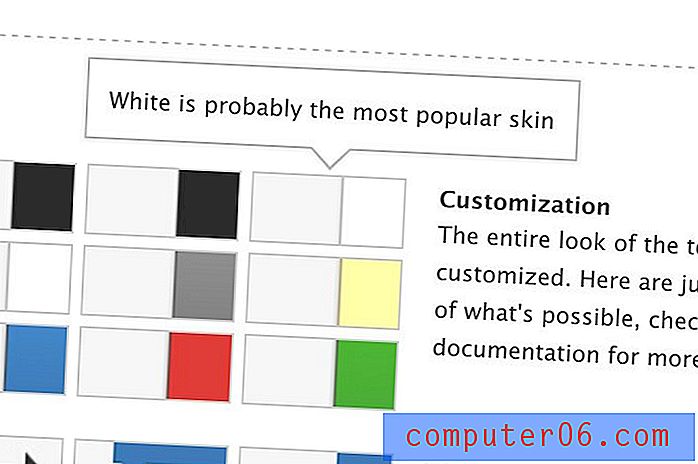Jak nastavit přechod pro snímek v Prezentacích Google
Výchozí chování snímků při prezentaci Prezentací Google je jednoduše přepínat mezi nimi. Ale pokud jste sledovali jiné prezentace nebo pokud jste použili přechody v jiném prezentačním softwaru, pak byste mohli být zvědaví na přidání zajímavějšího efektu při přepínání mezi snímky. V Prezentacích Google se nazývají „Přechody“ a máte několik možností, jak je implementovat.
Náš tutoriál níže vám ukáže, jak vybrat snímek a jak na něj použít přechodový efekt. Budete si moci vybrat z několika různých přechodových efektů a dokonce můžete upravit rychlost některých z nich.
Jak přidat přechod na snímek v Prezentacích Google
Kroky v tomto článku předpokládají, že vaše prezentace obsahuje alespoň dva snímky. Přechod se zobrazí, jakmile prezentace dosáhne tohoto snímku. Upozorňujeme, že pokud se rozhodnete použít přechod na první snímek, přechod se nepřehraje.
Krok 1: Přihlaste se na svůj Disk Google na adrese https://drive.google.com/drive/my-drive a otevřete prezentaci obsahující snímek, do kterého chcete přechod přidat.
Krok 2: Vyberte snímek ze seznamu na levé straně okna.
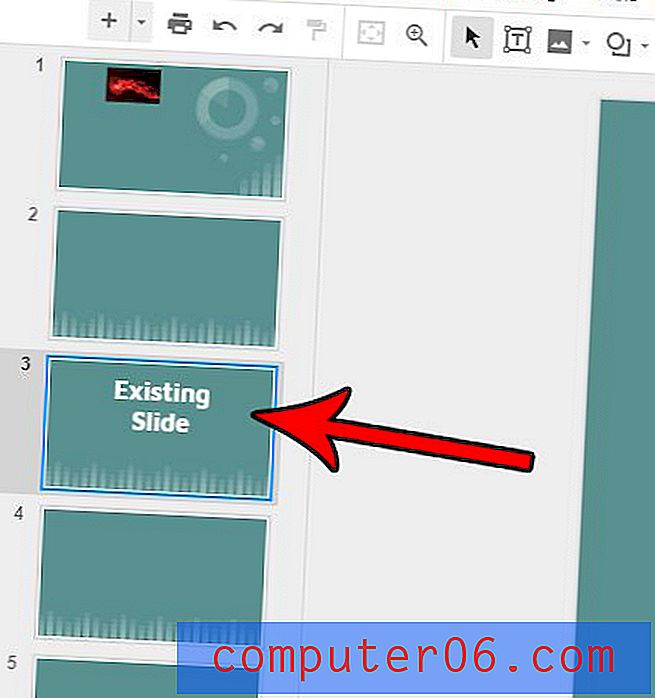
Krok 3: Klikněte na tlačítko Přechod na panelu nástrojů nad skluzavkou.
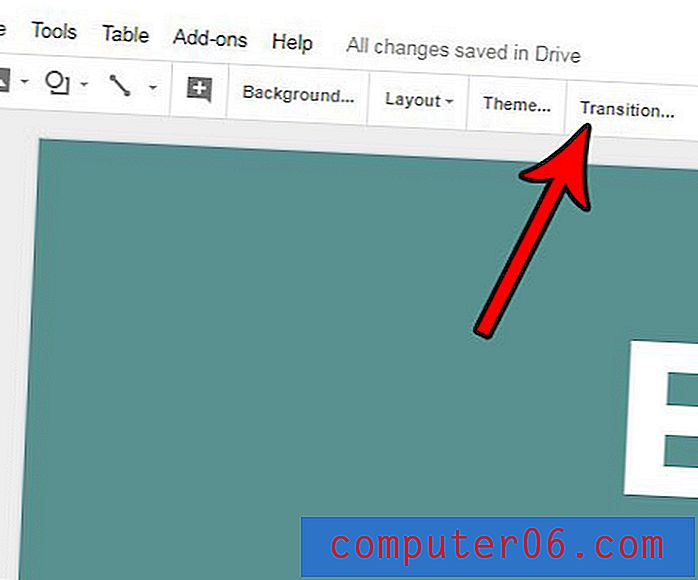
Krok 4: Klepnutím na rozbalovací nabídku v pravém sloupci vyberte přechod, který chcete použít, vyberte rychlost tohoto přechodu a poté kliknutím na tlačítko Přehrát zobrazte, jak bude tento přechod vypadat.
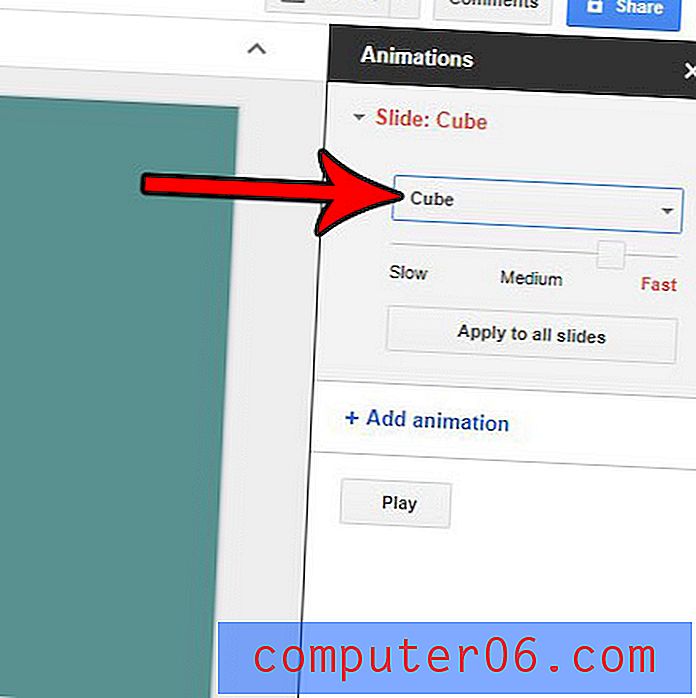
Pokud v tomto sloupci kliknete na tlačítko Použít na všechny snímky, přidá se tento přechod na všechny snímky v prezentaci.
Potřebujete poslat prezentaci Prezentace někomu, kdo nepoužívá nebo nemá žádný prezentační software? Zjistěte, jak uložit jako PDF z Prezentací Google, abyste jim mohli dát soubor, který lze otevřít téměř na jakémkoli počítači s libovolnou sadou aplikací.