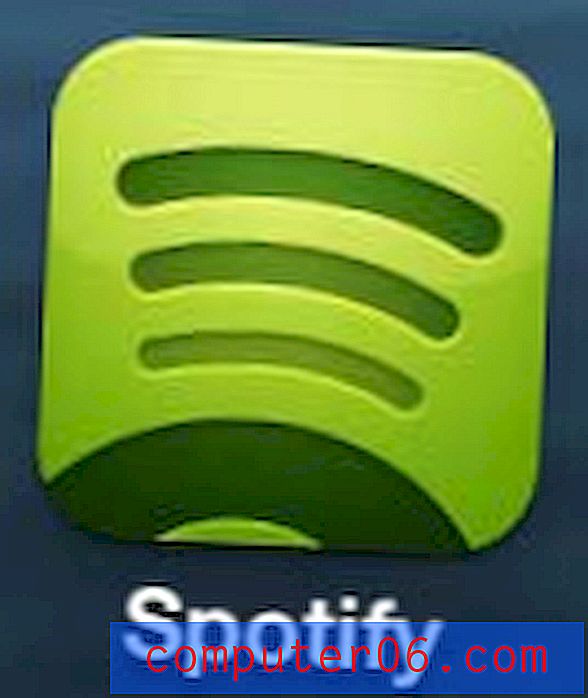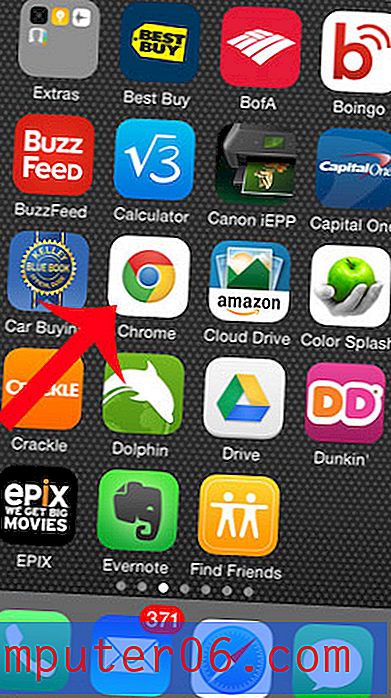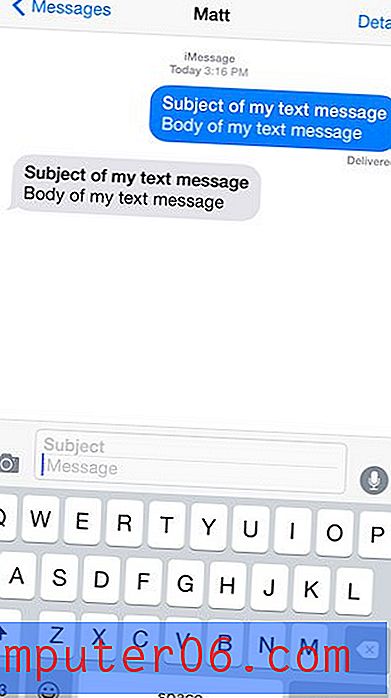Jak vytvořit brožuru v aplikaci Microsoft Word (pomocí šablony)
Věděli jste, že brožuru můžete vytvořit pomocí běžného nástroje, jako je Microsoft Word? Ve skutečnosti je to skutečně schopný nástroj pro návrh brožury, pro vytvoření vysoce kvalitního a profesionálního výsledku.
Díky dobré šabloně můžete jednoduchý dokument Word proměnit v pečlivě navrženou brožuru, kterou můžete vytisknout nebo poslat jako PDF online.
Zde projdeme kroky pomocí šablony, kterou si můžete stáhnout z Envato Elements.
To, co se naučíte, můžete použít pro jakýkoli typ brožury, pomocí aplikace Microsoft Word - nástroje, které již znáte! Ať už hledáte brožuru trojnásobnou, A5 nebo větší, tyto kroky budou fungovat pro jakýkoli typ designu.
Prozkoumejte šablony brožur
1. Vyberte šablonu brožury

Vytváření brožury v aplikaci Microsoft Word je rychlé a snadné, pokud začnete s dobrou šablonou. Šablony kvality obsahují prvky, které umožňují snadné přizpůsobení, například schopnost měnit barvy v souboru nebo přidávat vlastní obrázky.
Pro tento tutoriál použijeme šablonu Jemná brožura. Má čtvercový tvar (věděli jste, že to můžete udělat pomocí aplikace Microsoft Word?) A jednoduché rozložení, které funguje pro různé typy obsahu. Trojnásobná brožura je poměrně snadno přizpůsobitelná a má klasický vzhled a dojem.
Jakmile najdete šablonu, která se vám líbí, stáhněte si soubor šablony do počítače a rozbalte jej.
2. Shromážděte obsah vaší brožury
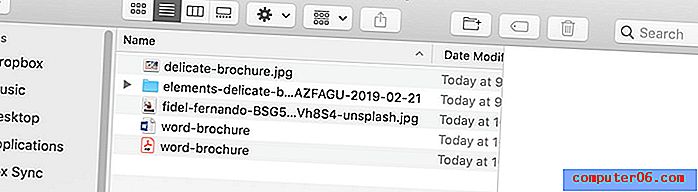
Shromažďujte veškerý obsah, který používáte pro brožuru, na jednom místě. To zahrnuje obrázky, vzorníky barev, loga a textové prvky.
Pro snadný přístup ji umístěte do složky ve svém počítači. Návrh brožury se zrychlí, pokud budete mít k dispozici všechny prvky obsahu.
Také si všímejte velikostí a tvarů fotografií ve zvolené šabloně. Přizpůsobí se vaše obrázky na těchto místech snadno? Zarovná se tvary? Vytváření brožury půjde rychleji, pokud jsou umístění obrázků a soubory podobné tvarem a orientací.
3. Přečtěte si přiloženou dokumentaci
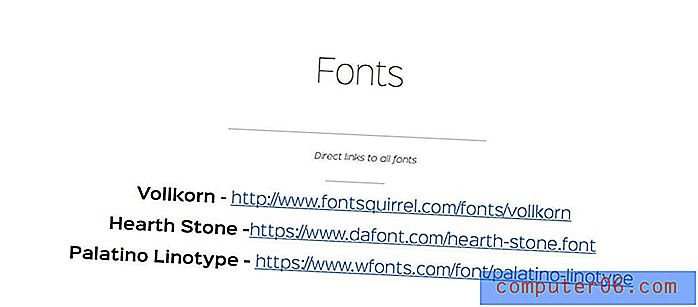
Než se dostanete příliš daleko do skutečného návrhu brožury, nezapomeňte vyhledat soubor dokumentace nebo soubor readme ve stažené šabloně.
Tyto soubory jsou důležité, protože mohou poskytnout informace o tom, jak byla vytvořena šablona nebo jak nahradit obrázek nebo paletu barev. Šablony mohou fungovat odlišně v závislosti na tom, jak byly původně vytvořeny.
Čtení souboru dokumentace obvykle trvá jen několik minut a později může ušetřit spoustu času a frustrace. Některé soubory dokumentace také obsahují informace o řešení problémů nebo kontaktní místo pro návrháře šablon, pokud potřebujete pomoc.
4. Stáhněte potřebné fonty
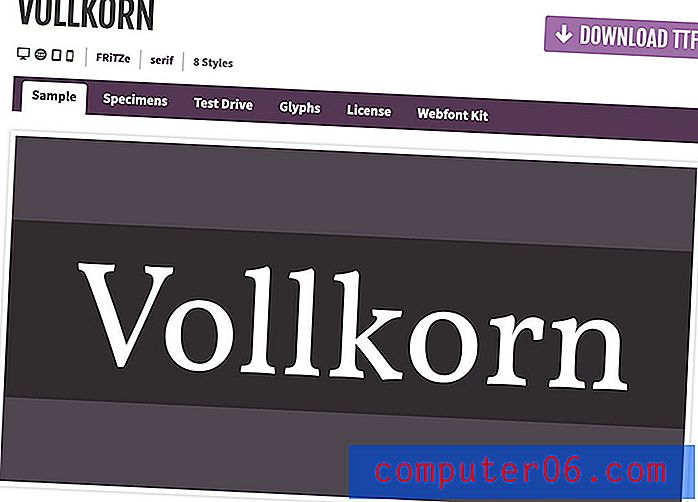
Šablonu lze snadno použít, pokud máte po ruce písma, která jsou součástí návrhu. Stáhněte si potřebné soubory písem a nainstalujte je do počítače. (Pokud není uvedeno jinak, většina šablon používá bezplatná písma.)
Ujistěte se, že to uděláte před otevřením šablony, jinak by se písma mohla nahradit nebo vyhodit, takže na první pohled bude šablona děsivá.
5. Náhradní obsah
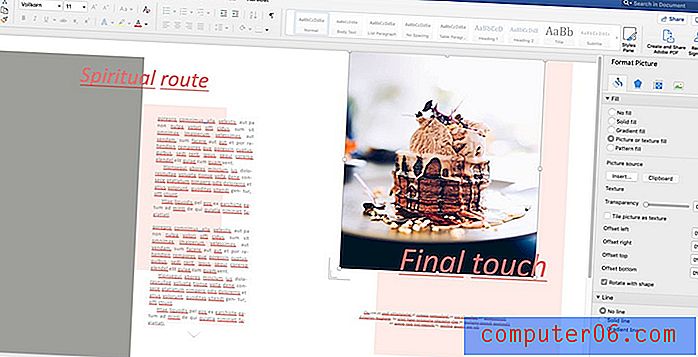
Jakmile máte nainstalovaná písma, otevřete šablonu a pusťte se do práce.
V případě potřeby začněte se změnami v paletě barev. Díky tomu bude snadné zjistit, kde potřebujete odstíny a tóny a pokud potřebujete upravit barvu textových prvků.
Poté vyplňte oblasti obrázku. Většina šablon aplikace Microsoft Word vyžaduje, abyste místo umísťování obrázků používali formátovací nástroje. Tím se zajistí, že tvar rámečku obrázku zůstane nedotčen.
Po dokončení změn je vhodné vytisknout na kancelářskou tiskárnu důkaz.Chcete-li nahradit obrázky, klepnutím pravým tlačítkem nebo dvojitým kliknutím na prvek tvaru (často šedé pole) vyvolejte nabídku formátu obrázku. (Měla by se objevit jako pravý postranní panel.)
V oblasti výplně změňte výplň na „obrazová nebo textura výplně“ a vyberte obrázek z počítače. Pomocí nástrojů pro odsazení přesunete obrázek do rámečku tvaru.
Tento krok opakujte pro každou oblast obrázku v dokumentu Word.
Poté vyměňte prvky obsahu. Do každého textového pole zkopírujte a vložte nebo zadejte požadovaný text do polí. Velikost textových prvků, písmo nebo barvu můžete změnit způsobem, jakým obvykle používáte nástroje z nabídky Domů v aplikaci Microsoft Word.
Ujistěte se, že jste v dokumentu nahradili každý rámeček prázdného tvaru a zástupný text, nebo odstranili nepoužívané prvky. (Nechcete udělat trapnou chybu tím, že necháte nechtěné prvky pozadu.)
Po dokončení změn je vhodné vytisknout důkaz na vaší kancelářské tiskárně, abyste zajistili, že nezanecháte žádný obsah z původní šablony.
6. Uložte brožuru

Při práci soubor uložte.
Doporučujeme skutečně vytvořit kopii šablony, na které budete pracovat. Tímto způsobem, pokud se potřebujete vrátit k originálu a podívat se na něco nebo zkopírovat prvek, který můžete.
Jakmile skončíte, měli byste přemýšlet o tom, v jakém formátu potřebujete brožuru ke sdílení. Bude vytištěno nebo sdíleno digitálně?
Export pro tisk nebo publikování
Export šablony do požadovaného formátu. PDF lze použít pro tisk nebo digitální publikaci.
Chcete-li uložit jako PDF, přejděte na Soubor> Uložit jako> a v rozevírací nabídce vyberte PDF. Vyberte možnost pro uložení pro lepší digitální publikaci nebo publikaci v tisku a klikněte na Export.
Závěr
Vytvoření návrhu brožury v aplikaci Microsoft Word je docela snadné, pokud máte k dispozici vhodné nástroje. Šablona tento proces značně usnadňuje. (Nejtěžší část by mohla být volba ze všech návrhů, které nabízí Envato Elements. Ujistěte se, že hledáte šablonu, která obsahuje soubor ke stažení aplikace Microsoft Word.)
Pokud jde o výběr šablony, hledejte něco, co má styl podobný vašemu obsahu a zdá se, že používá stejný objem obsahu, jaký plánujete zahrnout. To usnadní vytváření brožury.